Intel Wi-Fi 6 Ax201 160 MHz viga, draiver, ei tööta, seadistamine Windows 11, 10

- 2379
- 494
- David Willms
Intel Wi-Fi 6 Ax201 160 MHz: viga, draiver, ei tööta, seadistamine Windows 11, 10
Kui teie sülearvuti või arvuti Wi-Fi-ga ühendamiseks kasutab Inteli Wi-Fi 6 Ax201 160 MHz adapter ja see lakkas töötamast, on mingi viga, seal pole ühtegi juhti või peate lihtsalt välja mõtlema aadressile. See artikkel on täielikult pühendatud selle üsna populaarse WiFi-adapteriga Intelilt probleemide loomisele ja lahendamisele.
Olen juba mitu korda vastanud kommentaaridele teiste selle saidi artiklite kohta, milles nad kirjutasid, et Inteli Wi-Fi 6 Ax201 160 MHz adapter ei tööta, atribuutides on ilmnenud viga (enamasti on see kood 10) või mingi viga) draiveriprobleemid (Windows ei saa sobivat draiverit installida). Selliseid probleeme täheldatakse peamiselt Windows 11 ja Windows 10 -s. Windows 7 või enam vanades versioonides töötab see adapter tõenäoliselt üldse, kuna Inteli veebisaidil on autojuhte ainult üheteistkümnenda ja kümnenda versiooni all. Ja Windows 8 jaoks.1. Jah, ja seitsme arvutisse selle adapteriga panemine pole eriti mõistlik (sel põhjusel, et selles arvutis on muu rauda tõenäoliselt uus).
Millised probleemid võivad olla Wi-Fi Inteli adapteriga?
- Inteli Wi-Fi 6 Ax201 160 MHz lähedal seadmehalduris asuv kollane hüüumärk ja atribuutide vea "Selle seadme käivitamine on võimatu (kood 10)". Kui teil on see probleem, saate selle seadme käivitamisel artiklilt lahendusi rakendada võimatu (kood 10) - Wi -Fi ja võrguadapteri kollase hüüumärgiga võrguadapteri. Või kasutage lahendusi, mille leiate sellest artiklist.

- Kood 43 Viga: Windowsi süsteem peatas selle seadme, nagu see teatas probleemide ilmnemisest.
- Adapteri juhiga seotud vead. Seadmehalduris või Windowsi probleemide diagnostika tegemisel. Inteli Wi-Fi 6 AX201 draiveri installimisel võib olla probleeme ka.
- Kui WiFi adapter kadus seadmehaldurist täielikult ja Windowsist ei näe seda. Seda saab kuvada ainult varjatud seadmena. Seadme dispetšeris peate klõpsama menüü. Samal ajal pole Windows 11 nuppu ja muid WiFi-sätteid. Nagu Windows 10.
- Ebastabiilne WiFi-ühendus Intel (R) Wi-Fi 6 AX201 kaudu. Konstantsed kaljud, adapteri lahtiühendamine, madal ühenduse kiirus.
- Ei näe vahemikus 5 GHz WiFi-võrku.
Kontrollin ja näitan kõiki Windows 11 lahendusi. Vajaduse korral annan juhised Windows 10 kohta. Kui teil on veel üks Inteli adapter - see on okei. Need lahendused sobivad ka Intel Wireless-K-le, Inteli kahe riba traadita, tapja juhtmeta ax ja t. D. Näiteks minu sülearvutisse on installitud tapja traadita moodul (R) traadita-Q 1650S traadita võrguadapter.
Intel Wi-Fi 6 Ax201 adapter lakkas töötamast: mida teha?
Esiteks soovitan teil regulaarselt arvutit taaskäivitada. Seejärel lülitage toitenupp välja. Järgmisena peate kontrollima adapterit seadmehalduris. Seal saab selle sisse lülitada, eemaldada (uuesti installida) või proovige draiver tagasi keerata/asendada. Laadime draivi alla ka Inteli veebisaidilt ja installime selle. Ja on ka väga oluline installida kõik saadaolevad Windowsi ja draiverite värskendused. Värskendage BIOS -i sülearvutit või emaplaadi.
Normaalne ja sunnitud taaskäivitus
Esiteks taaskäivitage lihtsalt oma sülearvuti või arvuti. Oluline on korraldada taaskäivitus ja mitte välja lülitada ja sisse lülitada. Kui see ei aidanud, saate sunnitud taaskäivituse läbi viia. Tavaliselt soovitan seda meetodit juhtudel, kui WiFi adapter kadus seadmehaldurist tavaliselt (vahekaardil "Võrguadapterid" ei kuvata). Ja enne, kui ta seal oli ja töötas. Seda pole keeruline teha:
- Salvestage kõik dokumendid (avatud programmides) ja sulgege kõik aknad.
- Klõpsake sülearvuti toitenuppu ja hoidke seda vajutatud, kuni sülearvuti ei lülitu välja.
- Oodake mõni minut ja lülitage sülearvuti sisse.
Adapteri kontrollimine ja uuesti installimine
Avage seadmehaldur. Windows 11 -s saate selle avada, klõpsates menüüs Start, otsingu kaudu või vajutades võtmekombinatsiooni Võida+r Ja käsu lõpetanud Devmgmt.MSC. Kaks viimast meetodit on Windows 10 jaoks samad.
Avage seadmehalduris müüritise Võrguadapterid. Seal tuleks kuvada Inteli adapter. Seda võib nimetada erinevalt. Näiteks Intel Wi-Fi 6 Ax201 160 MHz ehk tapja (R) traadita ax 1650S traadita võrguadapter.
Pöörake tähelepanu adapteri lähedal asuvale ikoonile. Kui noole kujul on ikoon, siis on see tõenäoliselt välja lülitatud ja peate selle sisse lülitama. Vajutage seda parema hiirenupuga ja valige Lülitage seade sisse.

Kui teie adapter on juba sisse lülitatud, kuid näiteks selle lähedal kuvatakse hüüumärgiga kollane ikoon ja atribuutides on viga "kood 10" või teine, seejärel proovige see kustutada. Klõpsake hiire parema nupuga ja valige Kustutage seade.

Kinnitage eemaldamine. Pärast seda võite klõpsata nuppu Uuendage seadme konfiguratsiooni.

Kuid soovitan lihtsalt arvuti taaskäivitada. Adapter installitakse automaatselt. Ja võib -olla parandatakse viga.
Kui te ei leia seadmehaldurist adapteri WiFi.
Intel Wi-Fi 6 Ax201 160 MHz juhi veeremine ja asendamine
- Avage seadmehalduris Intel adapteri atribuudid ja minge vahekaardile Juht. Seal klõpsake nuppu Veerema. Valige üks suvanditest ja klõpsake nuppu Jah.
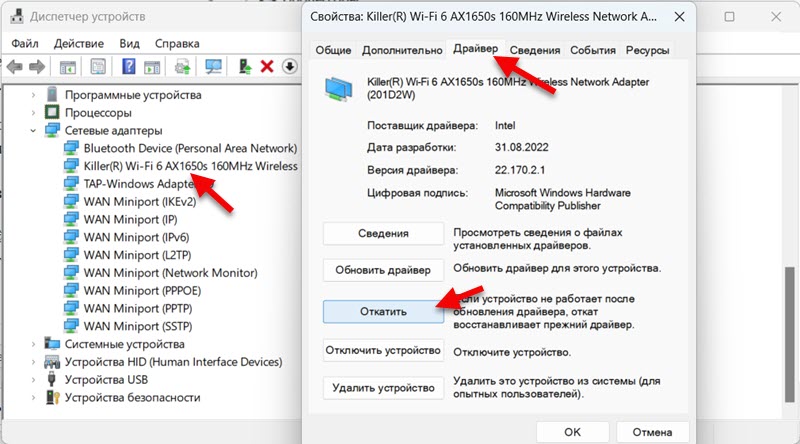 Laadige arvuti uuesti.
Laadige arvuti uuesti. - Kui probleem jääb pärast juhi tagasivõtmist, proovige draiver asendada. Samas aknas (ülaltoodud ekraanipildis) klõpsake nuppu Uuendage draiverit.

- Siis valime Leidke selle arvuti juht. Järgmises aknas klõpsake Valige arvutis saadaolevate draiverite loendist draiver.

- Tõstke esile üks autojuhtidest (Nimekirjas võib olla mitu) Ja installige see.
 Laadige arvuti uuesti. Seega saate kontrollida mitut erinevat draiverit.
Laadige arvuti uuesti. Seega saate kontrollida mitut erinevat draiverit.
Üksikasjalikumad juhised:
- Probleemide lahendamine Windows 10 juhtmeta WiFi adapteri juhiga
- Adapteri Wi-Fi draiver Windows 11: värskendamine, tagasilöök, erinevate probleemide ja vigade lahendamise asendamine
Juhi laadimine ja installimine Inteli veebisaidilt
Intel on selle tootja kõigi traadita adapterite draiverid. Peame lihtsalt draiveri alla laadima ja selle installima.
Siin näiteks link Inteli Wi-Fi 6 AX201 ja muude mudelite draiveritega lehele: https: // www.Intel.Ru/sisu/www/ru/allalaadimine/19351/Windows-10-Windows-11-Wi-Fi-Drivers-for-juhtmeta-DARS.Html
Vaata hoolikalt. Draiver peaks olema installitud akende jaoks. Vaadake ka süsteemi tühjenemist (64-bitine, 32-bitine). Näiteks on mul Windows 11 64-bitine. Lehel on teavet, mille adapterite mudelid see draiver sobib.

Pärast laadimist .Exe tabas mõnda ja õõvastavad seda ning järgige juhiseid.
BIOS -i värskendus
Olen juhtumeid juba mitu korda näinud, kui traadita adapter lihtsalt sülearvutitest kadus. Pärast Windowsi installimist või värskendamist pole see haruldane. See juhtub erinevate tootjate adapteritega, sealhulgas Inteli adapteritega. Ja kui see pole adapteriga riistvaraprobleem, on enamikul juhtudel põhjus BIOS -is.
Peate minema sülearvuti tootja või emaplaadi veebisaidile (kui teil on Emaplaadi sisseehitatud Inteli adapter), leidke mudeli allalaadimisega leht ja laadige alla BIOS -i värskendus. Seejärel installige see.
Paljudel tootjatel on programmid, mis skannib süsteemi automaatselt, leiavad draiverid, mida tuleb värskendada ja värskendada. Sealhulgas bios.
Windowsi värskenduste ja valikuliste draiverite värskenduste installimine
Installige süsteemi värskendused. Seda saab teha parameetrites, värskenduse "Windowsi" keskuses ".
Samuti võimaldab standardne Windowsi värskenduse tööriist mõnikord installida draiverite värskendusi. Sealhulgas traadita adapterite jaoks. Intel Wi-Fi 6 AX201 160 MHz jaoks saab saadaval värskenduse, mis lahendab tekkinud probleemi.
- Parameetrites avage vahekaart Windowsi värskenduste keskus Ja klõpsake Lisavalikud.

- Järgmisena valige üksus Valikulised värskendused.
- Avage saadaolevate värskenduste loend, tuua esile kõik sealsed värskendused (või need, mida soovite installida) ja klõpsake nuppu Laadige alla ja installima.
 Mul on Intel Corporationi jaoks saadaval värskendused - SoftwareComponent. Seda saab värskendada Wi-Fi adapteri jaoks.
Mul on Intel Corporationi jaoks saadaval värskendused - SoftwareComponent. Seda saab värskendada Wi-Fi adapteri jaoks.
Kui teil on Windows 10, peate avama Windowsi värskenduskeskuse ja jaotises "Saadaolev valikuline parandus" klõpsake nuppu "Vaata kõiki valikulisi värskendusi". Seal valige vajalikud draiverid ja installige need.
Vahend probleemide kõrvaldamiseks
Proovige alustada vahendeid probleemide kõrvaldamiseks. Võib-olla leiab see WiFi-mooduliga mingisuguse rikke. Ja kui see ei paranda seda, siis vähemalt ütleb probleem, milles probleem.
Avage parameetrid ja minge jaotisse Süsteem - Probleemide kõrvaldamine - Muud probleemide kõrvaldamise vahendid. Klõpsake nuppu Käivitama vastu internetiühendus.

Siis peate lihtsalt juhiseid järgima. Tulemustest saate kirjutada kommentaarides. Ja võib -olla parandab Windows ise probleemi.
Windows 10 -s peate parameetrid avama, seejärel minge jaotisse Update ja Ohutus - probleemide kaotamine.
Inteli Wi-Fi 6 Ax201 160 MHz ja muud Inteli adapterid
Seadmehalduris, avades adapteri atribuudid vahekaardil Lisaks Traadita adapteri seadetele pääsete juurde. Ma ei soovita neid sätteid ilma vajaduseta muuta. Ja kui muudate, mäletate ja veelgi paremini pildistage parameetreid ja väärtusi, mis olid algselt.
Näiteks saab WiFi kaudu ebastabiilse ühendusega probleeme lahendada, seades omadustes kanali 20 MHz laiuse või 40 MHz.4 GHz "või" kanali laius 5 GHz jaoks "(802.11 n kanali laius riba 2 jaoks.4 GHz). Sõltuvalt võrgu vahemikust.
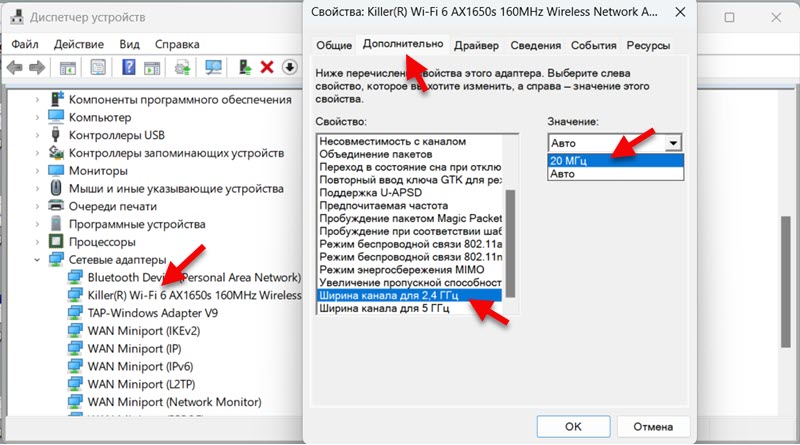
Lubage mul teile meelde tuletada, et need sätted pole muutmiseks vajalikud. Ainult siis, kui ühendus Wi-Fi-ga töötab ebastabiilselt. Ja kui see ei aidanud, tagastage tehase sätted.
Seal saate konfigureerida rändluse agressiivsust, eelistatud sagedust, traadita režiimi, energiakaitse režiimi MIMO jne. D. Need seaded võivad olla inglise keeles. Nagu ma sellest aru saan, sõltub see juhist.
Energiakaitse seadistamine
Elektri säästmiseks soovitan keelata Inteli Wi-Fi 6 Ax201 160 MHz traadita mooduli (või muu mudel) lahtiühendamine. Seetõttu on WiFi töös sageli erinevad probleemid.
Seda saab teha vahekaardi adapteri omadustes Energiakontroll. Mõnel juhul, nagu ka minu oma, on see vahekaart mingil põhjusel puudu. Ta näeb välja nagu see:
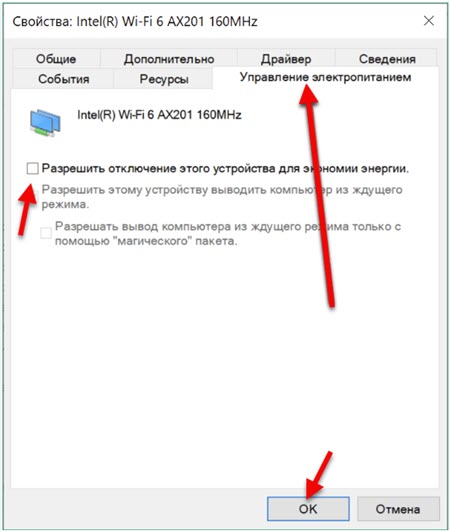
Peate eemaldama märgihoidja üksuse lähedal Laske energia säästmiseks selle seadme lahtiühendamisel Ja vajutama Okei.
Loe selle kohta lähemalt eraldi artiklis: Traadita võrgu adapteri toiteallika seadistamine.
- « DNS -serveri viga ei vasta Windows 11 -le
- Bluetooth -kõrvaklapid (veerg) ei ole määratletud kui “heli” ja neid kuvatakse Windows 11, 10 -s “muud seadmed” »

