DNS -serveri viga ei vasta Windows 11 -le

- 1616
- 256
- Jody Spencer
DNS -serveri viga ei vasta Windows 11 -le
Kui seisate silmitsi veaga, kui DNS -server Windows 11 ei vasta, või muude probleemidega, mis on seotud teie arvutis või sülearvutis, aitab see artikkel neid parandada. Ma räägin võimalikest probleemidest, miks need tekivad, ja jagan töölahendusi, mis aitavad teil kõik võimalikud vigu eemaldada.
Artiklis ei vasta DNS -server Windows 10, 8, 7, ütlesin, kuidas selle probleemiga Windowsi eelmistes versioonides toime tulla. Artikkel on kogunud palju vaateid ja kommentaare. Windows 11 on DNS -serveri viga ka väga sagedane nähtus, nii et otsustasin eraldi artiklis koguda kõik tõhusad lahendused, mida olen juba kontrollinud minu ja saidi külastajad. Ja kes töötavad suurepäraselt Windows 11.
Kuidas näeb Windows 11 välja DNS -serveri viga?
Interneti -ühenduse (ikoon) olek näitab, et kõik on ühendatud, kuid ei tööta Internetis. Saidid ei ava brauserites, saidile pole võimalik juurde pääseda ja sellised vead ilmuvad:
- "Leidke serveri IP -aadress", "DNS_PROBE_FINED_BAD_CONFIG", "Saidi DNS -aadress ebaõnnestub", "DNS_PROBE_STARTED". Sõltuvalt brauserist või programmist võivad vead olla erinevad.

- Interneti -ühenduse mitteavade diagnostika tegemisel Windows 11 -s on viga "DNS -server ei vasta" või "Windowsiga ei saa ühendust seadme ega ressursiga (peamine DNS -server)".

- Võib olla ka viga "Arvuti parameetrid on õigesti konfigureeritud, kuid seade või ressurss (DNS -server) ei vasta".
Mida see tähendab ja miks probleem tekib DNS -iga?
DNS Server täidab IP -aadressi tavapäraste aadresside (domeenide) teisendamise funktsiooni. Kui avame brauseris mingi lingi, muudab DNS -server selle IP -aadressideks. Ja siis saiti juba otsitakse ja laaditakse alla.
Kui DNS -server ei tööta, siis ei leia brauser või mõni programm lihtsalt soovitud saiti (server) ja selle alla laadida. Seetõttu näeme Windows 11 -s vigu, mis on seotud asjaoluga, et saidi DNS -i aadressi pole võimalik leida, või ei olnud võimalik leida serveri IP -aadressi.
Kasutatakse intensiivsuse pakkuja vaikimisi DNS -servereid. Neid saab muuta, serverid on ette nähtud. Vead võivad olla tingitud nende serverite ebaõigest toimimisest, kui mingi tõrke ilmneb, ja need pole kättesaadavad või ei reageeri. Või näiteks siis, kui mingisugune programm (viirusetõrje, VPN) Windows 11 muudab neid võrguseadeid.
DNS -server Windows 11 ei vasta, pole kättesaamatu ega leitud: kuidas seda parandada ja mida teha?
DNS-serveri vea parandamiseks Windows 11-s peate ruuteri ja arvuti uuesti laadima, kontrollima DNS-serverite sätteid, määrake välja kolmandate osapoolte serverid, vabastage DNS-i võrgu ja vahemälu ning välistama põhjus viirusetõrje- ja tõsistamisvastases ja selle põhjusest muud programmid.
Alustame kõige lihtsamatest ja tõhusamatest lahendustest. Mis minu kogemuse kohaselt aitab kõige sagedamini. See aitab teil seda probleemi kiiresti parandada ja mitte raisata aega keerukate soovituste täitmiseks.
Arvuti ja ruuteri laadimine
Võib -olla olete seda juba teinud. Kui ei, siis tehke seda. Laadige oma arvuti või sülearvuti uuesti. Ja taaskäivitage ka ruuter, mille kaudu Interneti -ühenduse loote. Kui teil on talle juurdepääs. Piisab, kui see minutiks väljalaskeava (või nuppu) välja lülitada ja tagasi lülitada. Kui teil on ühendus otse kaabli abil, laadige uuesti sisse ainult arvuti.
DNS -serveri kontrollimine ja muutmine
See lahendus aitab kõige sagedamini. Peate kontrollima DNS -i sätteid ühenduse atribuutides, mille kaudu arvuti on Internetiga ühendatud. Kui mõni server on seal registreeritud, peate installima automaatsed sätted (DHCP) ja kontrollima tööd. Kui see ei aita ja DNS -server ikkagi ei vasta, määrake DNS -i avalikud serverid käsitsi välja. Soovitan kasutada Google DNS -serverit. Nad on kiired ja usaldusväärsed. Kirjutas neist eraldi artiklis: 8.8.8.8 - Milline aadress? Kuidas asendada DNS Google'i avalike DNS -iga.
Kust neid sätteid kontrollida/muuta, sõltub Interneti -ühenduse loomise meetodist. On võimalus muuta neid ühe konkreetse WiFi-võrgu jaoks, kõigi WiR-ühenduste kaudu Wi-Fi kaudu ja kaabli kaudu (Ethernet) ühenduse loomiseks.
Ühe konkreetse WiFi-võrgu jaoks
- Klõpsake ühenduse ikoonil kolmikul, seejärel Wi-Fi nupul (noolel) ja ikoonil i) võrgu lähedal, millega olete ühendatud.

- Punkti vastas "DNS -serveri eesmärk" Klõpsake nuppu "Muutke".

- Kui olete seal juba valinud käsitsi sätted ja mõned aadressid on välja kirjutatud, installige siis "automaatselt", salvestage sätted ja taaskäivitage arvuti. See peaks aitama.
- Kui algselt olid automaatsed sätted ja seal oli DNS -serveri tõrge, siis valime "Käsitsi", Sisse lülitama Ipv4 Ja põllul "Eelistatud DNS -server" Me kirjutame 8.8.8.8, Ja põllul "Täiendav DNS -server" näitama 8.8.4.4.

- Salvestage sätted ja kontrollige, kas Internet töötab.
Kõigi traadita ja juhtmega ühenduste jaoks
- Avage parameetrid. Näiteks saate hiire parema nupuga klõpsata menüül Start ja valida "Valikud ".
- Siis minge jaotisse "Võrk ja Internet" Ja vali "Täiendavad võrguparameetrid".
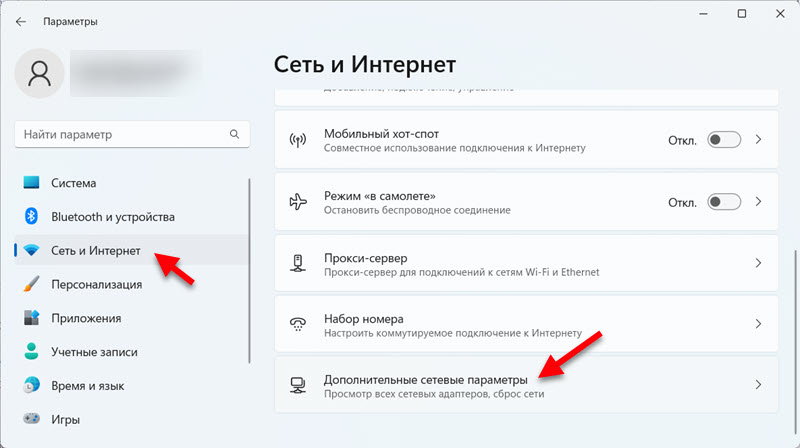
- Nüüd oluline punkt: Kui teil on DNS -serveriga probleeme Windows 11 -s kaabli kaudu ühendamisel, siis klõpsake nuppu Ethernet. Kui Wi -fi - valige Traadita võrk. Seejärel klõpsake üksusel "Vaadake täiendavaid atribuute".

- vajuta nuppu "Muutke" Vastupidi, "DNS -serveri ametisse nimetamine". Kui aadressid on juba kirjutatud (valitud "käsitsi"), siis panime "Automaatselt", Salvestame ja kontrollime, kas Internetile on juurdepääs. Kui punkt valiti sinna algselt "Automaatselt (DHCP)", Seejärel valige "Käsitsi" ja kirjutada välja DNS -serverid Ipv4: 8.8.8.8 Ja 8.8.4.4.

- Salvestage sätted. Pärast seda proovige brauseris saiti avada. Ma arvan, et kõik peaks toimima.
Püüdsin anda kõige lihtsamaid ja arusaadavamaid juhiseid. Kuid kui midagi ei õnnestunud, vaadake eraldi artiklit: kuidas muuta Windows 11 DNS -servereid. Seal näitasin ka, kuidas välja kirjutada DNS -serverid IPv6 protokolli jaoks. Võite proovida, kui IPv4 ei töötanud.
DNS ühenduse puhastamine ja värskendamine
Seal on käsud, millega saate kiiresti DNS -i vahemälu puhastada ja võrguparameetreid värskendada. Mõnikord aitab see parandada DNS -serveri tööd.
- Käsurida käivitamiseks avage algus ja otsingu sisenemisel "käsurida". Seejärel klõpsake seda parema hiirenupuga ja valige "Alustage administraatori nimel".
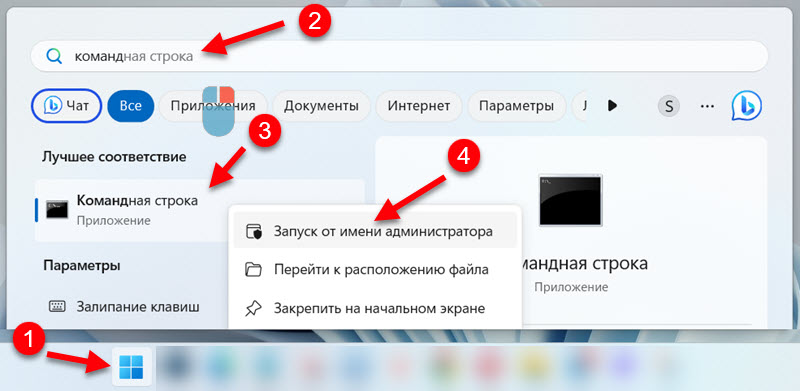
- Võtke seda omakorda ja täitke need kolm käsku:
Ipconfig /flushdns
Ipconfig /vabastamine
Ipconfig /uuendada Kopeeris meeskond, sisestatud käsurida, vajutatud "Sisenema".
- Pärast kõigi käskude lõpetamist taaskäivitage arvuti.
Viiruse ja tulemüüri väljalülitamine või eemaldamine
Artikli kommentaarides koos Windowsi eelmistes versioonides sama vea lahendustega kirjutati kommentaarides sageli, et põhjus oli viirusetõrje. Eriti sageli teatasid nad seal Avast (Avast VPN) viirusetõrjeks. Tõepoolest, viirusetõrje võib muuta süsteemi võrgusätteid, mistõttu ei saa Windows 11 ühendust DNS -serveriga.
Proovige viirusetõrje ja sellesse mõnda aega sisse ehitatud Brandmaueri toimimist täielikult peatada. Kui see ei aidanud, proovige viirusetõrje täielikult eemaldada. Eriti kui teil on Avast.
Samuti soovitan kontrollimiseks lahti ühendada Windows 11 sisseehitatud Microsofti kaitsja kaubamärgistaja.
Võrguseadete lähtestamine
Võrguseadete täielik lähtestamine, see on veel üks suurepärane lahendus, mis aitab Interneti -ühenduse loomisel võidelda erinevate vigadega. Sealhulgas vigu, mis on seotud DNS -serveritega.
Võite alustada lähtestamist parameetrites, jaotises "Võrk ja Internet" - "Täiendavad võrguparameetrid" - "Võrgu lähtestamine".

Enne seda soovitan teil näha üksikasjalikku käsku: Lähtestada võrgu sätted Windows 11.
DNS -teenuse kontrollimine ja taaskäivitamine
Windows 11 on eraldi teenus, mis vastutab DNS -i töö eest. Peate kontrollima, kas see käivitatakse. Ja kui alustasite, siis lõpetage see ja alustage uuesti.
- Vajutage klaviatuuri klaviatuuri Võida + r, Sisestage käsk Teenused.MSC ja vajutama Okei.
- Avaneb aken "Service", kus peame teenuse leidma DNS klient, Avage oma atribuudid ja veenduge, et see töötab.

- Kui on olemas selline võimalus (nupud peatuda ja aktiivsed alustada), siis lõpetage see ja käivitage see.
Puhverserveri sätete kontrollimine
Peate kontrollima ja veenduma, et Windows 11 ei kasuta puhverserveri.
Neid sätteid leiate parameetritest, jaotisest "Võrk ja Internet" - "Puhverserver".

Nende seadete kohta üksikasjalikumalt kirjutasin artiklis, kuidas Windowsi puhverserveri keelata.
Interneti -ühenduse kõrvaldamise vahendid Windows 11 -s
Kui ükski ülaltoodud lahendustest ei aidanud veast lahti saada ja DNS -server Windows 11 ei reageeri, proovige käivitada vahendid probleemide kõrvaldamiseks.
Avage parameetrid ja minge jaotisse "Süsteem" - "Probleemide kõrvaldamine" - "Muud probleemide kõrvaldamise vahendid" ja jookse seda "Internetiühendus".

Valige üksus "Interneti -ühenduse probleemide kõrvaldamine".

Diagnoosi tulemuste põhjal, kui probleem on avastatud, pakub Windows 11 seda selle parandamiseks või näitab lihtsalt viga, mille abil saate lahenduste otsimisel navigeerida.
Lisainformatsioon
Oma isiklike kogemuste põhjal võin öelda, et Windows 11 ja Windowsi muudes versioonides on DNS -serveriga seotud vead enamikul juhtudel seadistada alternatiivseid DNS -serverite. Artiklis näitasin, kuidas seadistada DNS -serverid Google'ist (8.8.8.8/8.8.4.4). Veenduge, et olete selle soovituse õigesti täitnud. Määras need täpselt aktiivseks ühenduseks.
Kui olete kasutanud kõiki artikli lahendusi, kuid Windows ei saa DNS -serveriga ühendust võtta, proovige siis kindlaks teha probleem, mille külje all. Kui teil on ühendus ruuteri kaudu, ühendage teise võrguga. Või kontrollige, kas ühendus töötab selle võrgu muudes seadmetes.
Ka väga sageli ilmnevad sellised probleemid pärast mõnede programmide, pikenduste, mängude, värskenduste, VPN jne. D. Mõelge, mida te tegite enne selle vea ilmumist. Kui keegi teine arvutit kasutas - küsige temalt. Kui enne seda toimus programmi installimine, siis kustutage see ja tehke võrgu lähtestamine.
Ärge unustage kommentaare. Seal saate alati oma küsimuse jätta või lahendust jagada.
- « Kuidas avada võrgujuhtimiskeskus ja Windows 11 -ga juurdepääsu või võrguühendused
- Intel Wi-Fi 6 Ax201 160 MHz viga, draiver, ei tööta, seadistamine Windows 11, 10 »

