Internet koos 3G/4G USB-modemiga arvuti kaudu ruuteri ja levitamise kaudu Wi-Fi abil
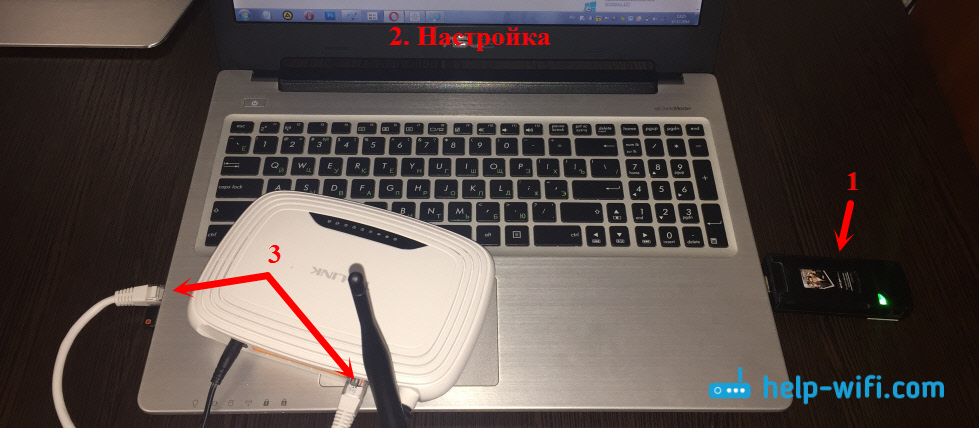
- 1540
- 186
- Simon Denesik
Internet koos 3G/4G USB-modemiga arvuti kaudu ruuteri ja levitamise kaudu Wi-Fi abil
Juba mitu korda lubasin teiste artiklite kommentaarides kirjutada juhised USB 3G/4G modemi ühendamiseks Wi-Fi ruuteriga. Kuid mitte otse, vaid arvuti kaudu. Кога usb модем у н нас поден к к комтеру, или ноутбт, wi-fi ртеsioot тором он по пает интернеickäik т модема и и разает его на друие утройтва. Skeem näeb välja umbes selline:
USB 3G/4G modem + Arvuti või sülearvuti (Windows) + Wi-Fi ruuter = Interneti-levitamine Wi-Fi ruuterist ja võrgukaablist.Siin on foto minu skeemist:
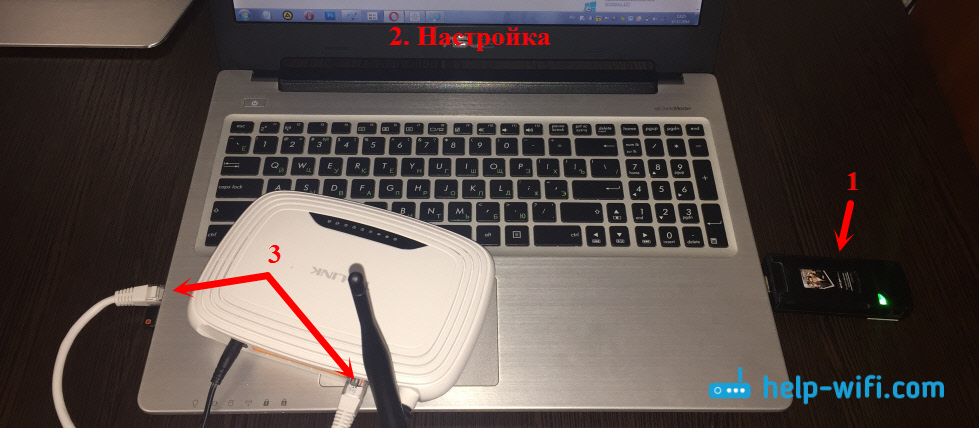
Kes saab kasuks tulla? Jah, paljudele, kes kasutavad Internetti 3G/4G USB -modemi kaudu. Venemaal on need peamiselt pakkujad Yota, MTS, Beeline. Ukrainas on kõige populaarsem tõenäoliselt Intertelecom.
Kui meil on USB -modem, saame ühendada ainult ühe seadme, arvuti või sülearvuti Internetiga. Aga mida teha, kui seadmeid on mitu? Kuidas neid Internetiga ühendada. Täpselt nii, peate levitama Internetti ruuteri kaudu. Selles olukorras on õigem osta spetsiaalne WiFi ruuter, mis toetab USB-modemite ühendust. Kirjutasin selliste ruuterite valikust artiklis, kuidas levitada Internetti Wi-Fi C 3G USB-modemis? Ruuterid USB -modemite toel.
Kuid selliseid ruutereid pole palju, need ei tööta kõigi modemitega ja peate kulutama raha spetsiaalse ruuteri ostmiseks USB -modemi jaoks. Ja paljudel on vanad tavalised ruuterid, mis ei toeta USB -modemite ühendamist. Ja tavalise ruuteri abil saate levitada ka Internetti 3G/4G modemiga. Tõsi, sel juhul vajame ikkagi arvutit või sülearvutit.
Selle meetodi puuduseks on see, et arvuti tuleb kogu aeg sisse lülitada. Kuna ruuteriga modem ühendatakse arvuti kaudu.
Interneti levitamiseks USB-modemiga on veel üks viis Wi-Fi abil. Kui sülearvuti (Wi-Fi adapteriga PC) toimib ruuter). Kirjeldasin üksikasjalikult sellise skeemi konfiguratsiooni artiklis, kuidas levitada WiFi sülearvutist, kui Internet USB-modemi kaudu (3G/4G). Võib -olla meeldib teile see skeem rohkem. Jah, ja ruuterit pole sel juhul vaja.Mõni oluline punkt:
- Teie arvutis (sülearvutis) tuleks Internetis häälestada USB -modemi kaudu. Tõenäoliselt peate ühenduse täpselt konfigureerima Windowsi abil, mitte programmi kaudu, mis oli installitud modemi draiveritega. Kui teil on intertelecomi operaator, siis näete ühenduse konfigureerimise juhiseid siit.
- Ruuteris lähtestage seaded tehasesse. Nii et vanad parameetrid ei sega meid. Lülitage ruuter sisse, leidke nupp lähtestamine/lähtestamine, vajutage ja hoidke seda umbes 10 sekundit.
- Samuti soovitan teil kohe viirusetõrje välja lülitada (sellesse sisseehitatud brändin). Miski ei töötanud minu jaoks enne, kui ma ehitasin välja -in dr välja.Veebibränd.
- Vajame ruuteri arvutiga ühendamiseks võrgukaablit. Reeglina on võrgukaabel koos ruuteriga.
Näib, et see on kõik teada saanud, saate seadistuse juurde minna.
Edastame Interneti arvutist (USB -modem) ruuterisse
Ühendage ühendus ühenduse kaudu arvutis oleva modemi kaudu (ühendage Internetist lahti).
Võrgukaabli abil ühendage arvuti ruuteriga. Arvutis või sülearvutis ühendame võrgukaabli võrgukaardi pistikuga ja WAN (Interneti) pordi ruuteris. Tahan märkida, et teil võib olla veel üks ruuter. See on ok. Siin on ühendusskeem:
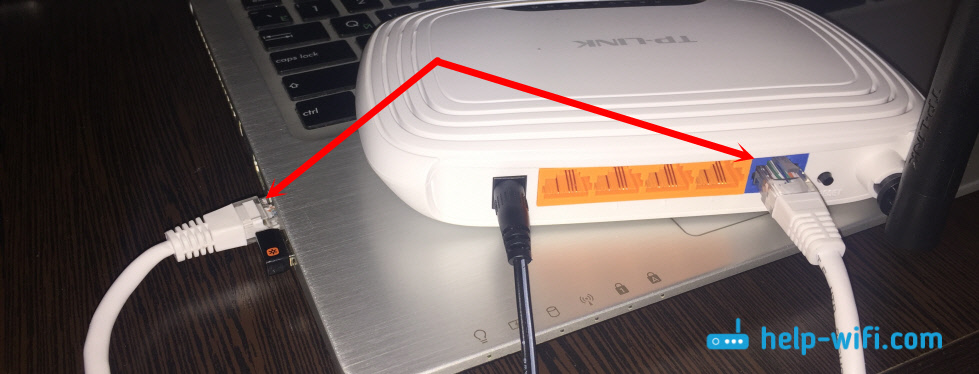
Järgmisena klõpsake arvutis ühenduse ikooni Interneti -ikooni hiire nuppu ja valige võrgujuhtimiskeskus ja täielik juurdepääs. Järgmisena valige "Adapteri parameetrite muutmine".
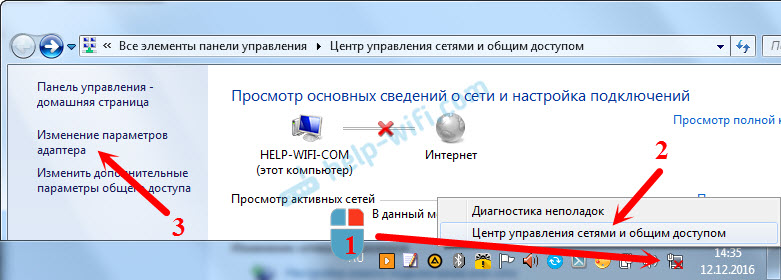
Järgmisena vajutage ühenduse ühenduse loomiseks paremat nuppu (3G/4G kaudu modemi kaudu) ja valige atribuudid. Ühendusel endal võib olla teie operaatori nimi. Või lihtsalt "telefoniühendus" nagu minu oma.
Uues aknas läheme vahekaardile Juurdepääs. Pange sinna tšekile "lubage teistel võrgukasutajatel kasutada selle arvuti Interneti -ühendust" allakäiguloendis, valige "Ühendus kohaliku võrgu kaudu" (Windows 10 - Ethernet). Klõpsake nuppu OK.
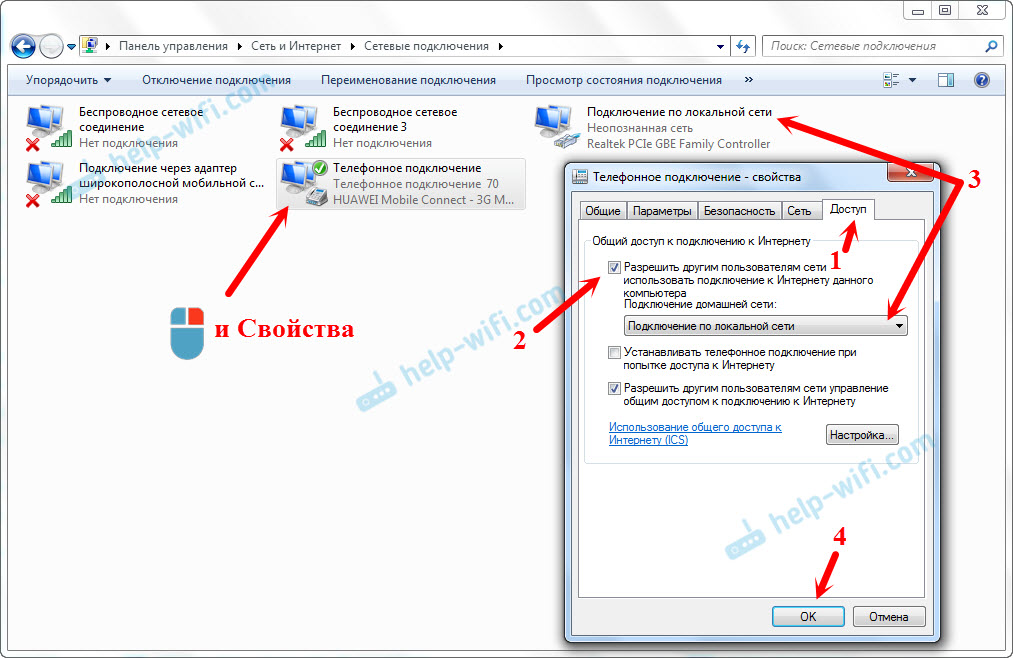
Kui teid ühendati Internetiga, siis on teade, et muudatused jõustuvad pärast Interneti -ühendamist. Lihtsalt ühendage Internetist lahti ja ühendage uuesti. Kui ühendus oli rebenenud, siis ühendage Internetiga. Teie ühenduse lähedal peaks ilmuma kiri "avalik on saadaval".
"Ühendus kohalikus võrgus" omadustes kirjutatakse välja IP -aadress ja režiimide mask. Nii et see peaks olema, ärge muutke neid.
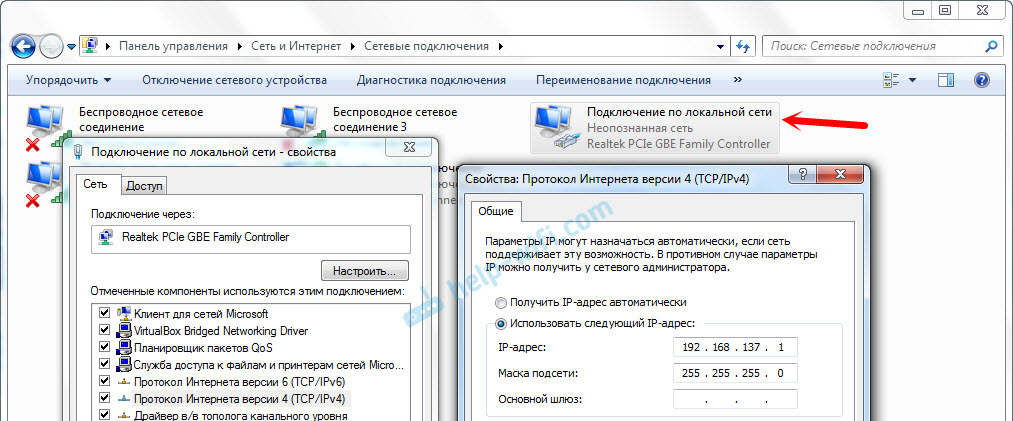
Ühendage modemi kaudu Internetiga ja ruuter võtab automaatselt Interneti arvutist (minu puhul sülearvutist). Kui teie ruuter oli tehase seadetes, siis vaikimisi on olemas dünaamiline IP -tüüp. See peaks olema, kuna ruuter võtab automaatselt vastu IP -d arvutist.
Saate ruuteriga juba ühenduse luua WiFi või kaabli abil ja Internetti kasutada. Kui Internet ei tööta ruuteri kaudu, proovige seda kõigepealt taaskäivitada. Kui see ei aita, taaskäivitage sülearvuti ja liituge Internetiga uuesti. Ühendage arvutis viirusetõrje (tulemüür).
Kõik töötas minu jaoks korraga. Ühendasin telefoni kaudu TP-Link ruuteriga, läksin selle seadetesse (vahekaardile, kus Interneti-ühenduse seaded on seatud) ja seal nägin, et ruuter sai sülearvutist IP-aadressi. Ja see tähendab, et kõik töötab.
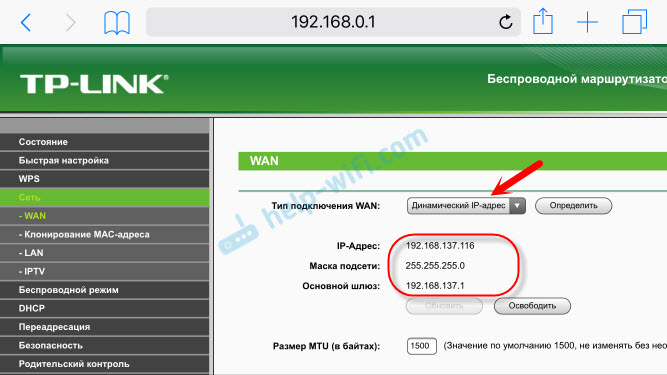
Minu ruuter levitas Internetti, mis sai sülearvutist, mis oli ühendatud Internetiga Intertelecomi 3G USB -modemi kaudu.
Pärast seda, kui ruuter Internetti saab ja levitab, saate muuta ruuteri muid sätteid. Näiteks konfigureerige WiFi-võrgu, pange WiFi-le parool.
Järelsõna
Idee kohaselt saate samamoodi ruuteri asemel Interneti teise arvutisse üle kanda, ühendades need võrgukaabliga. Ainult teises arvutis, kohaliku võrgu ühenduse atribuutides panime IP ja DNS -i automaatse kättesaamise. Ma ei kontrollinud, aga pean töötama.
Peate mõistma, et see meetod ei pruugi töötada kõigi modemite ja ühendustega. Kuna seal on palju erinevaid modemeid, operaatoreid, seadeid ja muid asju, on võimalik, et seadistamisprotsessis on probleeme.
Minu puhul kõik töötas. Loodan, et teil õnnestus ka kõik konfigureerida. Saate kommentaarides esitada küsimusi ja jagada nõuandeid.
- « Ma ei saa TP-Link TL-WR740N ruuterit konfigureerida (ei sisesta sätteid)
- Kuidas on videovalve kaamera TP-Link NC200 ühendatud? »

