Avatud ringhäälinguorganisatsiooni tarkvara kasutamine ja seadistamine

- 3890
- 971
- Dr. Edgar Gleichner
Avatud ringhäälinguorganisatsiooni tarkvara on suurepärane avatud kood video ja heli, veebisaadete ja kirjete kuvamiseks, samuti väliste allikatega töötamiseks. Sellel programmil on võimalus ühendada suur hulk täiendavaid programme ja rakendusi Internetist. Programm on saadaval 32 ja 64-bitistes versioonides. See on täiesti tasuta. Mängijad kasutavad laialdaselt mängude salvestamiseks ja voogesitamiseks. Tohutu hulk pistikprogramme ja täiendusi teevad temaga töö väga meeldivaks, seal on kõik vajalikud täiendused kvaliteetseks tööks.

Obs kasutades saate hõlpsasti fotosid, videoid, mänge ja dokumente
Töö algus
Avatud ringhäälinguorganisatsiooni tarkvaraga alustamiseks peate tegema mitmeid lihtsaid toiminguid. Rakendusel on normaalne intuitiivne liides:
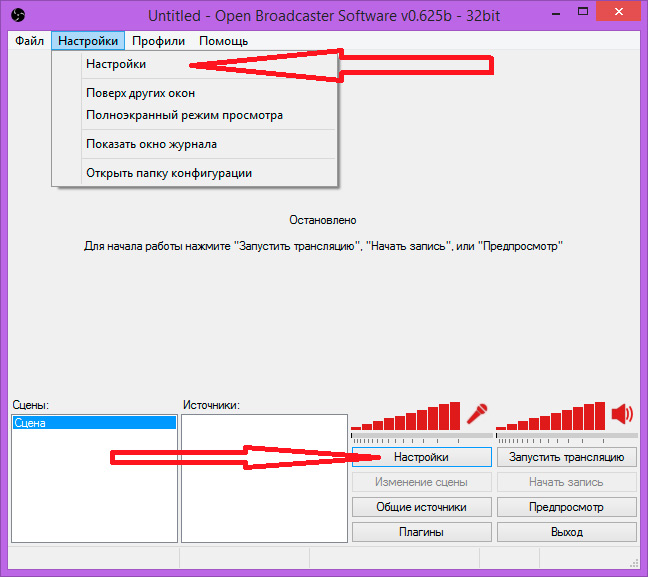
Programm on varustatud lihtsa ja arusaadava menüüga
- Valige programmi ülaosas sätted. Siin on allolevad sätted, mis avanevad uues aknas.
- Seejärel klõpsake üldisel profiilil ja määrake oma nimi. Siin saate seada programmi keele. Pärast nime kirjutamist jääb konto automaatselt kettale. Kasutaja vahetamisel muutuvad ainult isiklikud installatsioonid ning stseenid ja allikad jäävad samaks.
- Kodeerimise vahekaardil saate heli- ja videovoogude jaoks siluda bitikiiruse ja koodeki. Valige CBR (püsiv bitikiirus) ja CBR polster. Pange nendesse funktsioonidesse tšeki.
- Maksimaalne bitikiirus ei tohiks ületada 3300 või 80% teie kiirusest. See on soovitatav hakata panema 2000-2200 ja seejärel suurenedes kvaliteeti hinnates. Puhvri suurus tuleb seada sama, mis maksimaalne bitikiirus.
- Heli vahekaart Pange vaikimisi. Soovitatav koodek - bitikiirusega AAS 64- Muidugi, kui soovite, saate rohkem panna.
- Ringhäälinguaknas peaksite tüübi panema. Teile pakutakse valida kahe hulgast. See on veebis levitamine (voog) või registreerimine kohalikul vedajal.
- Välirežiimis märkige otseülekanne. Ringhäälinguteenuste loendis peate Twitchi maha panema. Server peab valima teile lähima vahemaa.
- Võtme väljal Play Path/Stream klahvi saamiseks peate minema teabepaneelile ja klõpsake klahvi kuvamiseks installatsioonide levi klahvi. Esitatud klahvide väljale Play Path/Streami klahvi lisamine.
- Kuumade klahvides saate valida kombinatsiooni sobiva stsenaariumi.
- Videokaart peaks vaikimisi olema vahekaardil Video. Kui teil on neid mitu, siis vajate enim tarbitud. Järgmisena valige voo eraldusvõime. Saate valida käsitsi eraldusvõime. Personali valdkonnas sekundis (FPS) määrake arvuti jaoks parim valik. Väärtust 30 peetakse optimaalseks.
- Vahekaardil Audio Play rakenduse ja mikrofoni maht.
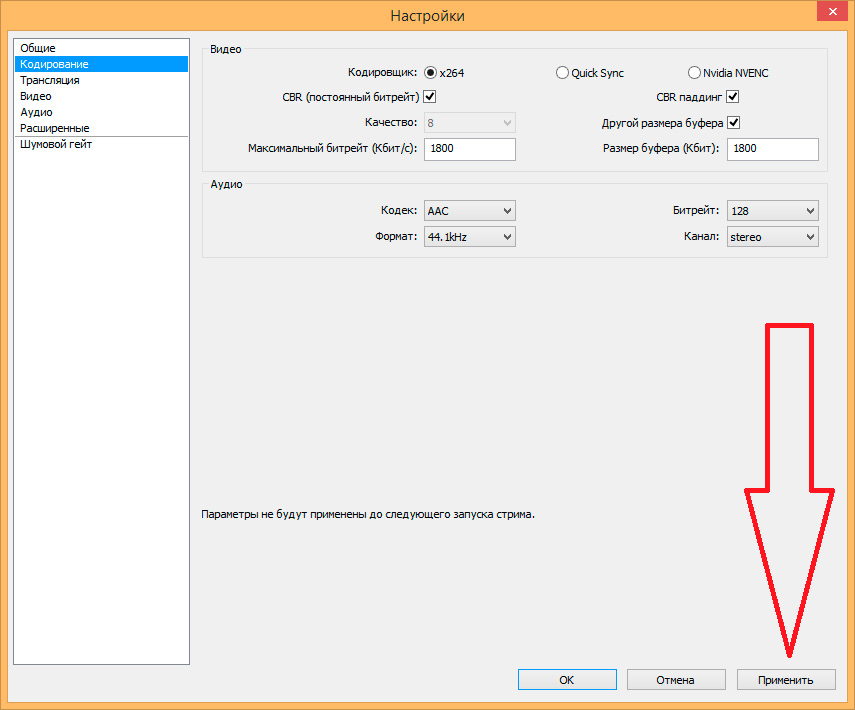
Vajalikud parameetrid määrake
Programmi ülejäänud punktid pole nii olulised, soovitame jätta vaikeväärtused.
Pärast kõiki installatsioone saate hakata ringhäälingut alustama. Enne alustamist minge kindlasti eelvaate juurde, et veenduda, et teie projekt vastab kvaliteedistandarditele. Kõigis valdkondades on konkurents väga kõrge ja näiteks heli või video vahetus ei tohiks olla. Käivitamiseks klõpsake nuppu Start ja peatumiseks peatage edastus.
Pidage meeles eraldusvõimet: Avatud ringhäälinguorganisatsiooni tarkvaras saate valida "monitori" või seada kasutaja sätted. Esimesel juhul reguleerib programm ekraani all olevat voogu ja määrab teises vajaliku. Proportsioonid tuleb seada 16: 9, muidu ilmuvad videol mustad triibud.
Müravärava kontseptsioon lülitab signaali välja kohe, kui müra langeb alla teatud taseme. Kui müratase ületab 4 dB, siis voog on automaatselt lahti ühendatud. Kui soovite taset rohkem seada, peaksite välja väljal müravärava vajalikud muudatused tegema.
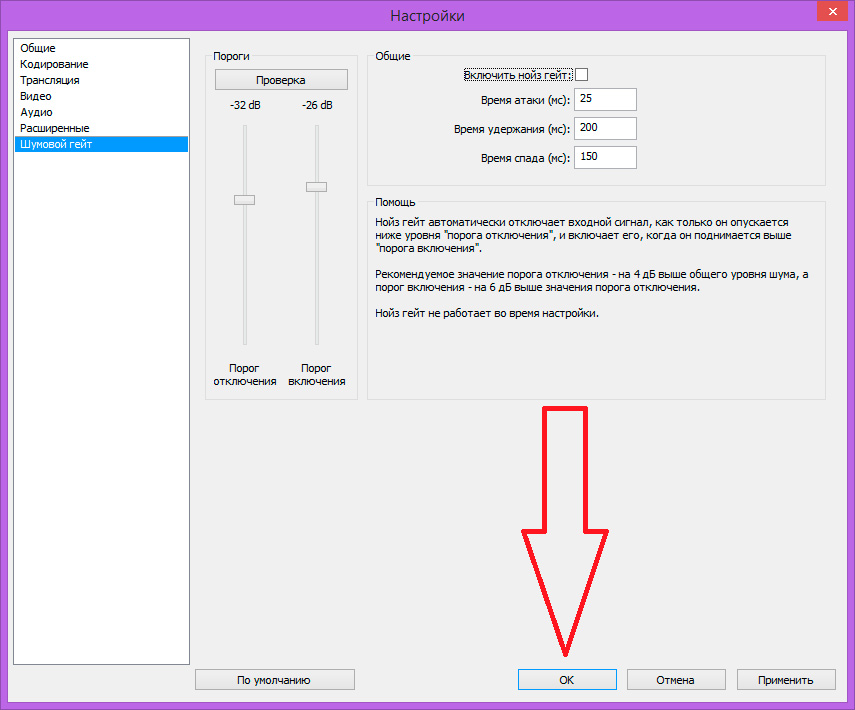
Selles jaotises saate konfigureerida saate automaatse väljalülituse sõltuvalt müratasemest
Me kasutame allikaid
Nagu video, registreerib programm arvutis mitmesuguseid toiminguid. See võib olla töölaud, avatud vahekaart või osa aknast. Salvestuse tingimuste tähistamiseks on olemas allikate mõiste. Nende abiga saate oma projekti koostada, lasta tekstil, võtta raami. Konfigureerimiseks klõpsake parema nupuga tühja ruumis. Seade on lihtne ja arusaadav. Siin on kõige peamised allikad:
- Aken - vooga on kogu akna sisu eetris. Võib esineda video-, mängu- või tekstidokumente.
- Töölaud - seade on demonstreerinud kogu töölaua.
- Pilt - kasutatud ehte- või ekraanisäästjana. Kuvatakse pilt.
- Slaidiseanss - nagu eelmine punkt, on vajalik interaktiivse kuva jaoks.
- Tekst - teksti kuvamine, mida saab voo ajal töödelda.
- Jäädvustusseade - võimaldab teil ühendada kolmanda osapoole kaamerad, mis võimaldavad teil mängude eetris keelust mööda minna. Sellised meetmed on Korea arendajate seas väga populaarsed.
- Mäng - voolumäng.
Pean ütlema tavaliste allikate kontseptsiooni kohta. Need omadused võimaldavad teil stseeni eemaldamisel allikaid säilitada. See funktsioon võimaldab teil stseeni lisada ja oja meedium jääb kuhu iganes see lisatakse.
Musta ekraani probleem
Lihtsalt ei näe mänguasja ja selle tulemusel ilmub must ekraan. Probleem on võimeline palju närve. Must ekraan veebis ringhäälingu või salvestuste ajal, kui vajalikud raamid on kadunud, rikuvad närve. Kui teil on äkki must ekraan, siis need probleemid lahendatakse üsna lihtsalt. Seadetes on vaja muuta etenduse pindala: lisage mäng, vaid aken, seejärel käivitage Rust.
Üldiselt on OBS funktsionaalne, mugav rakendus, mis on varustatud tööriistade komplektiga, et tagada voogesituse ringhääling Internetis, komponentide lisamise võimalus. Otseste veebipõhiste saadete käivitamine, millel on laiaulatuslikud võimalused oma projekti seadistamiseks. Siriti- ja videoblogijate jaoks on see vääriline tähelepanu programm.
- « Kas soovite nutta kogu maailmale - kuidas viiruse probleemi lahendada
- Skype'i raamatupidamise registreerimine, redigeerimine ja kustutamine »

