Windowsi tõrke parandamine Selle ketta kontrollimine on võimatu, kuna ketas pole saadaval

- 1375
- 293
- Jean Kihn
Plaadidega seotud probleemid ilmuvad alati ootamatult, tutvustades kogenematuid kasutajaid paanika lähedal olekusse. Kui draivi on olulised andmed, on see tingimus üsna õigustatud. Aga ... vead on erinevad. Meie puhul on ketas suure tõenäosusega, olenemata sellest, kas HDD on, SSD või välkmälu, füüsiline teenindus. Niisiis, on võimalusi selle tööseisundisse, sealhulgas andmete kaotamata.

Kuidas? Edasi lugema.
Vea põhjused
Sellise pealdise korral on tõenäoliselt lõigu struktuur halvenenud, kuid hädaolukorra põhjused võivad olla väga erinevad:
- Kõige sagedamini ilmub teade "ei saa kontrollida" jagunemistabeli osalise hävitamise tõttu;
- Ketas muutub ligipääsmatuks, kui NTFS -i laadimisplokid on kahjustatud - Windowsi peamine failisüsteem;
- MFT hävitamine viib samade tulemusteni - see on NTFS -faili tabeli peamine osa;
- Võib -olla oli ketas RAID -massiivi lahutamatu osa (seal on oma failisüsteemi vorminguid), pärast selle ühendamist iseseisva Windowsi draivina ei suuda see seda ära tunda;
- See võib lihtsalt draiveri draiveri üles lennata, eriti kui see on mittestandardne või kasutate arusaamatu komplekti OS -i vananenud versiooni;
- Väga sageli on arvuti hädaolukord (vajutades toitenuppu või kui elekter kaob);
- Kui hakkate USB -pordid "varuma" (see on emaplaadi probleem);
- Kui ketta ei määra opsüsteem, on väline, võib -olla põhjus on dokkijaama töö kaotamine;
- Võimalik, et viga tekkis pärast seda, kui olete välise HDD või mälupulga valesti eemaldanud. See juhtub tavaliselt siis, kui kopeerisite midagi kandjasse ja pärast edusammude lõppu eemaldasite kande kohe. Seda ei saa teha - tegelikult on see, et tegelikult kasutab Windows kopeerimisel puhvrit ja protsess ise toimub taustal. See tähendab, et ketta ekstraheerimise ajal ei pruugi toimingut lõpule viia, mis viib kopeeritud teabe kaotuseni kõige optimistlikumas olukorras, või kahjustada NTFS -failisüsteemi, mis on selliste vigade jaoks kriitilise tähtsusega. See tähendab, et sellistel juhtudel peate alati kasutama funktsiooni "seadme ohutu ekstraheerimine".
Sõltumata vea ilmnemise põhjustest on selle parandamiseks mitu tõhusat võimalust.
Lahendus
Kui kettaga seotud probleemid ilmuvad, on standardne diagnostiline meetod juhi kasutamine: klõpsake libiseva d -draivi PKM -il, valige menüü „Atribuudid”, minge vahekaardile "Teenus" ja käivitage tšekk, vajutades vajutades Vastav nupp. Meie puhul ei leia tõenäoliselt dirigendist probleemset draivi.
Võite kasutada alternatiivset viisi - CHKDSK utiliit, mis käivitati käsurida kaudu koos /F parameetritega (proovige tuvastatud vigu parandada) ja /R (tuvastada kahjustatud klastrid koos nende tabelisse sisenemisega ja andmete edastamine puutumata klastritele, kui võimalik))). CHKDSK meeskond töötab praeguse kettaga, nii et enne selle täitmist tuleks see D: või käivitada see kettale viitavat utiliiti tõrke loogilisele kettale (näiteks CHKDSK C: /F /R).
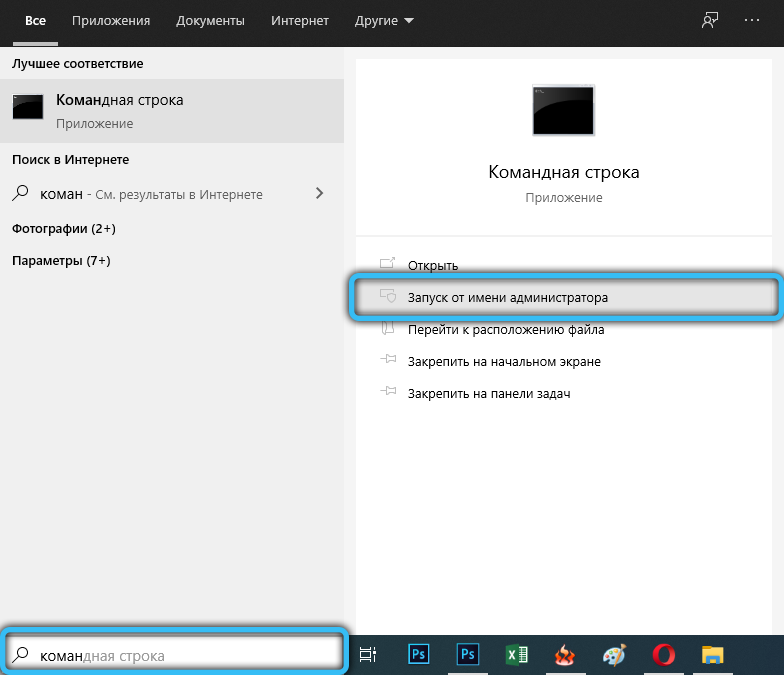
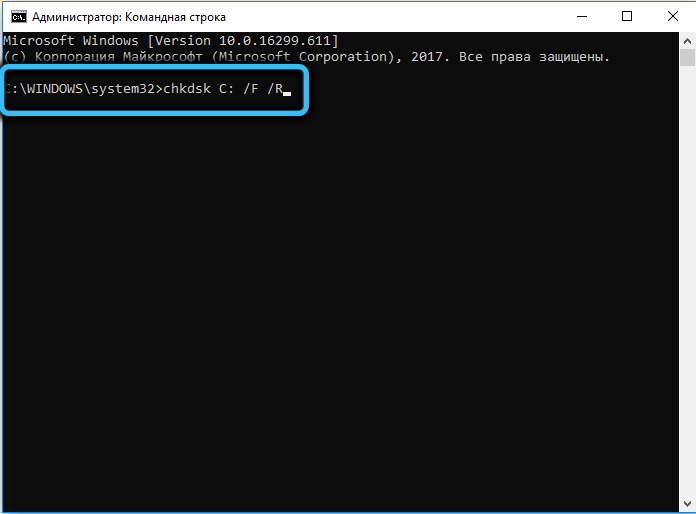
Kuid kui eksliku sõnumi ilmumisel on suur tõenäosus, on ketast võimatu kontrollida, kuna ketas pole saadaval. Mida teha järgmisena? Neid on kaks viisi: ketta vormindamine või katse kasutada kommunaalteenuseid kolmanda osapoole tootjate problemaatiliste ketastega töötamiseks.
Draivi vormindamine
Kõige radikaalsem ja tõhusam viis ketta struktuuri loogiliste vigade parandamiseks. Kuid kahjuks garanteeritud täieliku teabe kaotamisega. Nii et selle meetodi kasutamine peaks toimuma ainult juhtudel, kui teie jaoks pole probleemse meediumi kohta kriitilisi andmeid.
Vormingut soovitatakse mitte juhi kaudu, vaid Windowsi sisseehitatud salvestushaldur.
Samm -by -Sep algoritm:
- Klõpsake Win+R kombinatsioon.MSC, kinnitage nuppude vajutamisel või "OK";
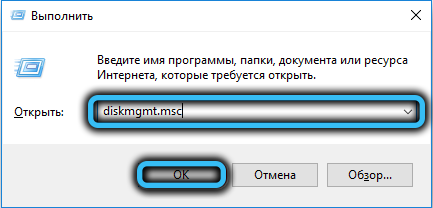
- Klõpsake madalama seadme kettajuhtimisaknas probleemseadme saamiseks PKM -i ja valige üksus "vorming";

- Kui suvand pole saadaval, see tähendab, et üksusel „Format” on hall värv, parandatakse seda üksuse „Initsialiseerimisketta” valimisega, mille järel kandjat saab vormindada;
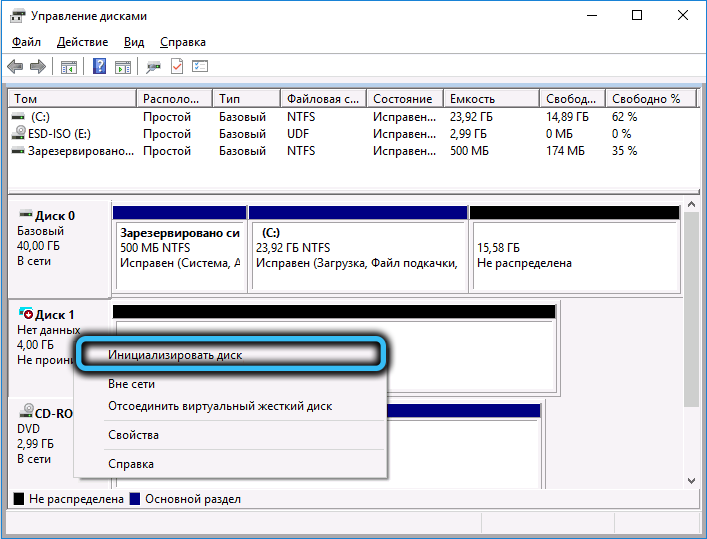
- Vormindamistoiming algab akna välimusega, milles peate määrama helitugevuse sildi ja määrama nõutud failisüsteemi tüübi, tavaliselt NTFS. Pärast nende parameetrite osutamist klõpsake nuppu OK ja oodake toimingu täitmiseks toimingut.
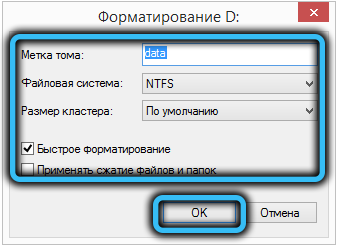
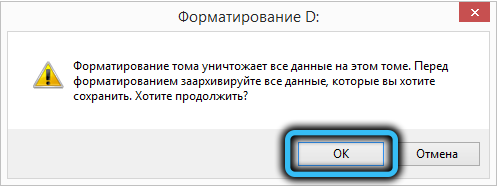
Pange tähele, et kui draivi vormindamine on saadaval, siis on selle tööohtlikkuse probleem tagatud.
DMDE programmi kasutamine
Kahjuks on olukord, kui loetamatu draivi kohta pole olulisi andmeid. Ja üsna paljud kasutajad kasutavad kettalt sisalduva teabe varundamist, vähemalt regulaarselt. Nii et nende vormindamine pole väljapääs.
Noh, sel juhul peaksite proovima kasutada kolmanda osapoole tarkvara ja suhteliselt lihtsa liidesega sobiva programmina soovitame DMDE -d, mida soovitame tungivalt ametlikult saidilt.
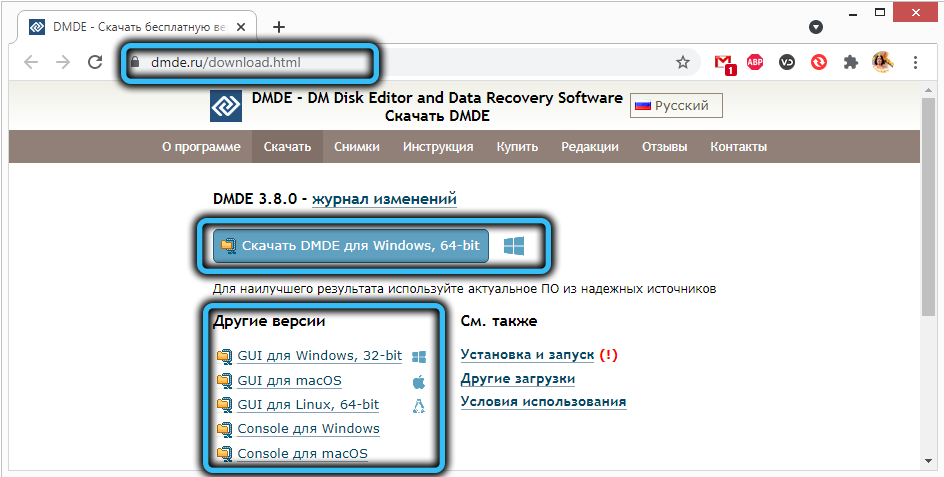
Kõigi populaarsete opsüsteemide jaoks on versioonid, millel on graafiline ja konsooli liides. Kuna see artikkel on mõeldud tavakasutajatele, kes ei ole arvutivaldkonnas guru, valime graafilise liidesega versiooni (GUI).
Utiliit tarnitakse kaasaskantavas versioonis, see tähendab, et ei vaja installimist - käivitatakse ja töötab. Ainus nüanss - kõigepealt peate selle lahti pakkima, kuna see koos vajalike komponentidega on arhiivis.
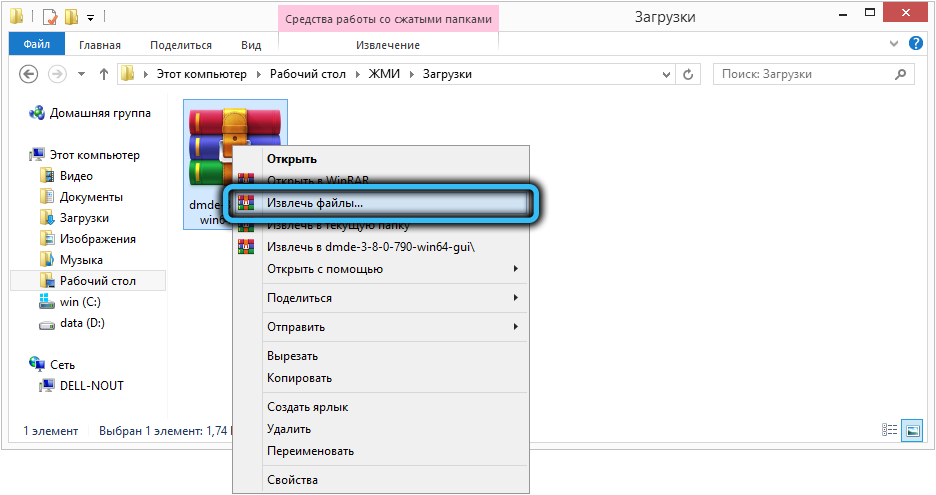
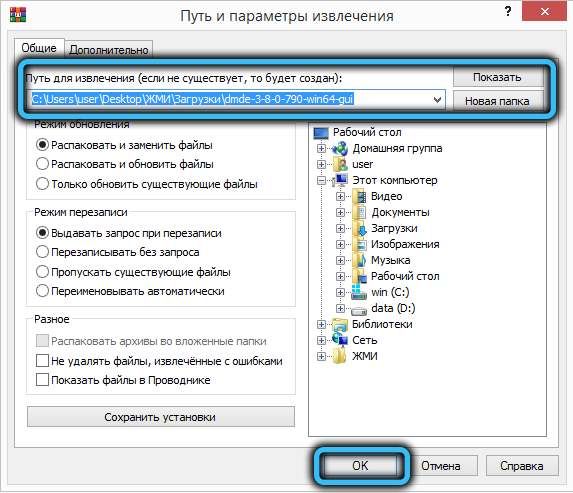
Esimesel käivitamisel määrab programm ise keele, kasutades opsüsteemi lokaliseerimise andmeid, peate ainult oma valiku kinnitama või tegema.
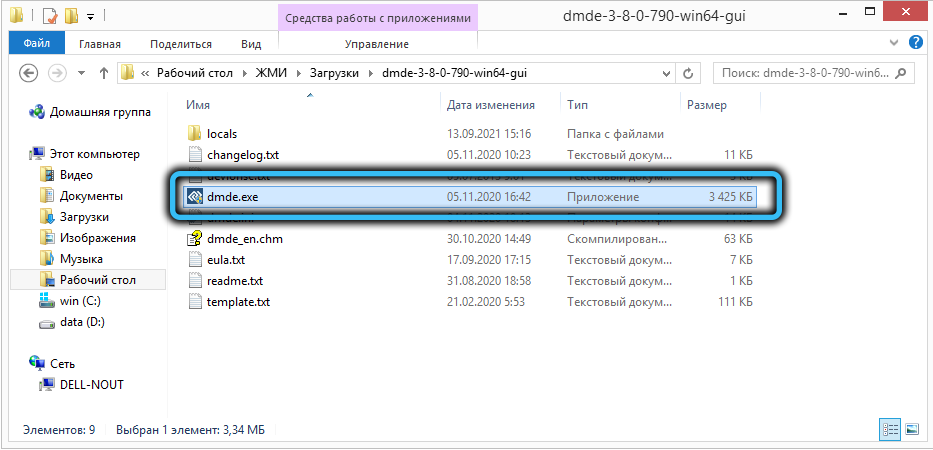
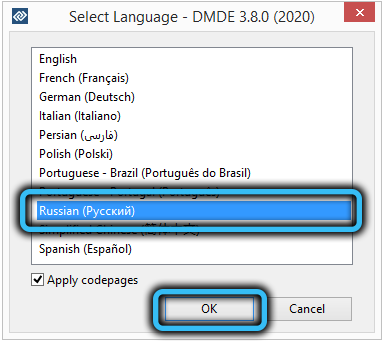
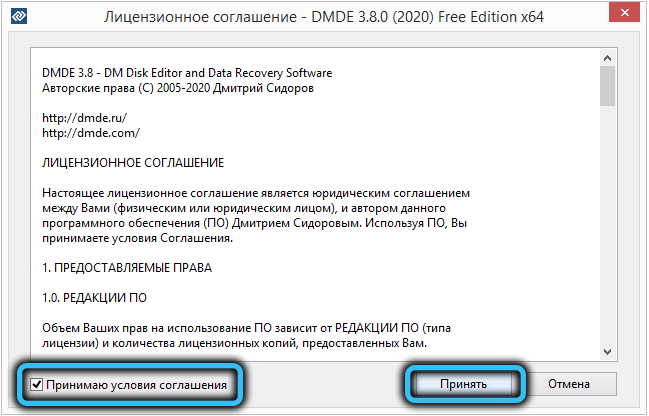
Kui taastumismeistri aken avaneb, panime vasakpoolses plokis märkuse üksuse vastas „Füüsilised seadmed”, mille järel kuvatakse paremas plokis saadaolevate ketaste loend, millest peate valima problemaatilise.
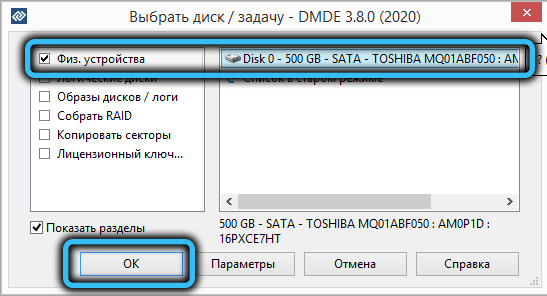
Seejärel hakkab programm ketta skannima, et teha kindlaks köidete olemasolu ja arv (lõigud). Kui neid on mitu. Utiliit proovib kindlaks teha kasutatud failisüsteemi tüübi ja seejärel jaotise taastamise.

Teeme sama ka teiste köidetega ja ilma eranditeta - me ei tea, kui tõsine ebaõnnestumine on.
Muidugi, äärmiselt positiivse tulemuse tagamine on võimatu tagada ja kui DMDE on ülesande kaotanud, võite proovida mõnda muud sarnast tarkvara. Sarnane tulemus ilmneb harva, peamiselt eksootiliste draividega arvutites.
Testdisk programm
See on funktsionaalsem toode kui DMDE, kuid sellega töötamine on palju raskem, kuna utiliidil on ainult konsooli jõudlus, mis nõuab käskude kirjutamisel suurt täpsust.
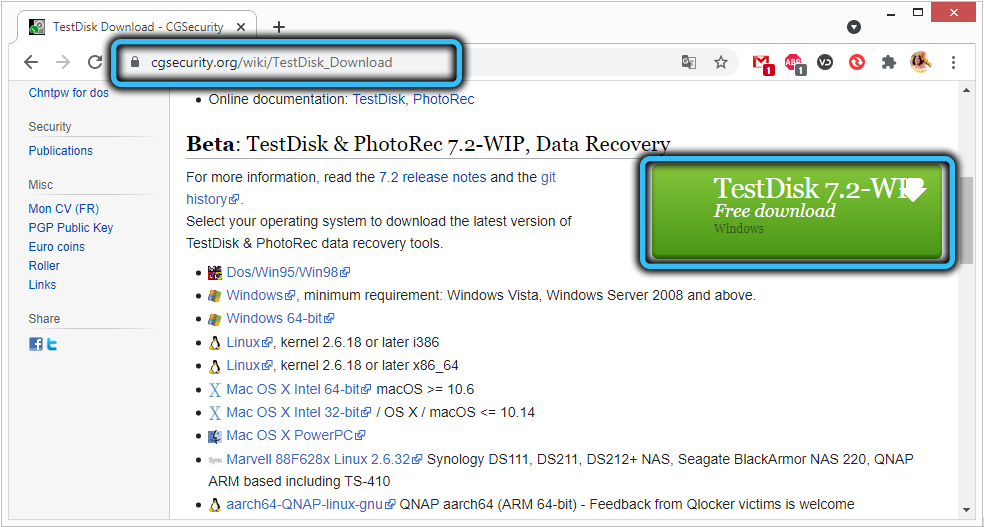
Laadime ametlikust saidilt alla TestDiski uusima stabiilse versiooni, artikli kirjutamise ajal oli see versioon 7.1 kuupäev juuli 2019. Programm on levitatud avatud lähtekoodil, see tähendab tasuta ja nagu eelmisel juhul pole sellel paigaldajat ja see on pakitud arhiivisse.
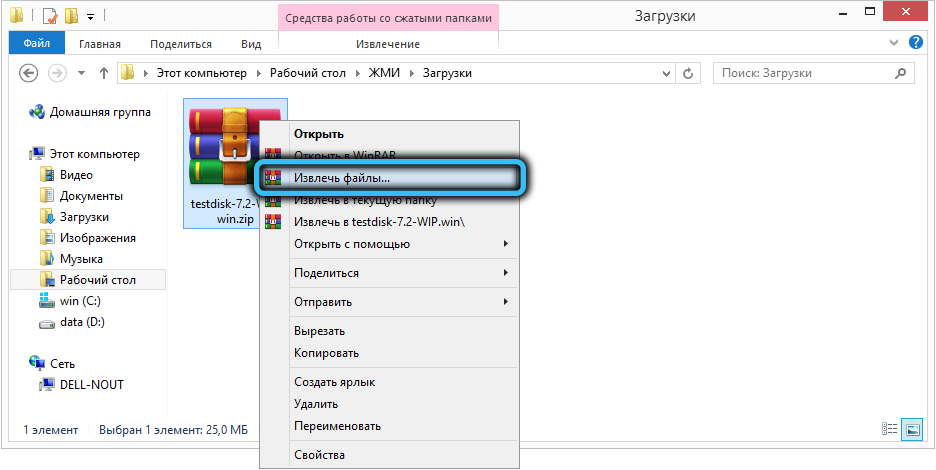
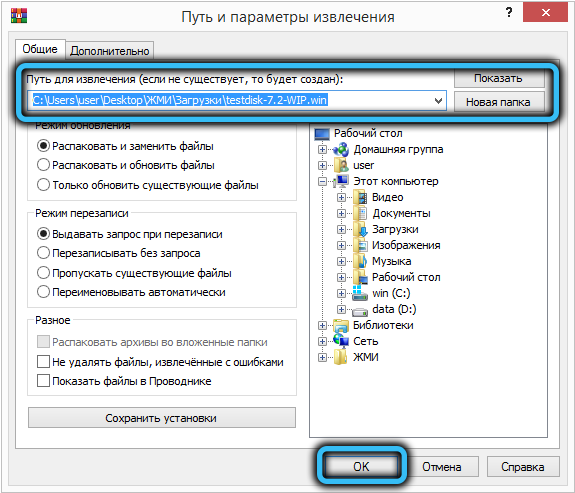
Pakkige see lahti ja käivitage fail testdisk_win.Exe.
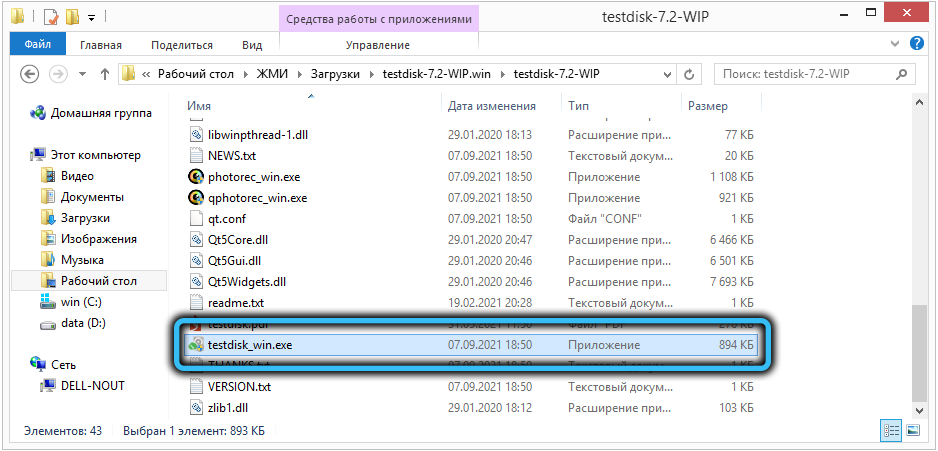
Veelkord märgime, et see on konsooli utiliit, kuid selle kasutamine hõlbustab võimalust teha klaviatuuril olevate nooltega valida. Kuid konsooli aknas olev hiir ei tööta.
Pärast programmi algust esimeses menüüs, valige üksus "Loo" ("Loo") ja vajutage ENTER. Ilmub süsteemi installitud ketaste loend, valige probleemseadmed, liigutage kursor sõnale "protseduur" ja klõpsake uuesti nuppu Enter.
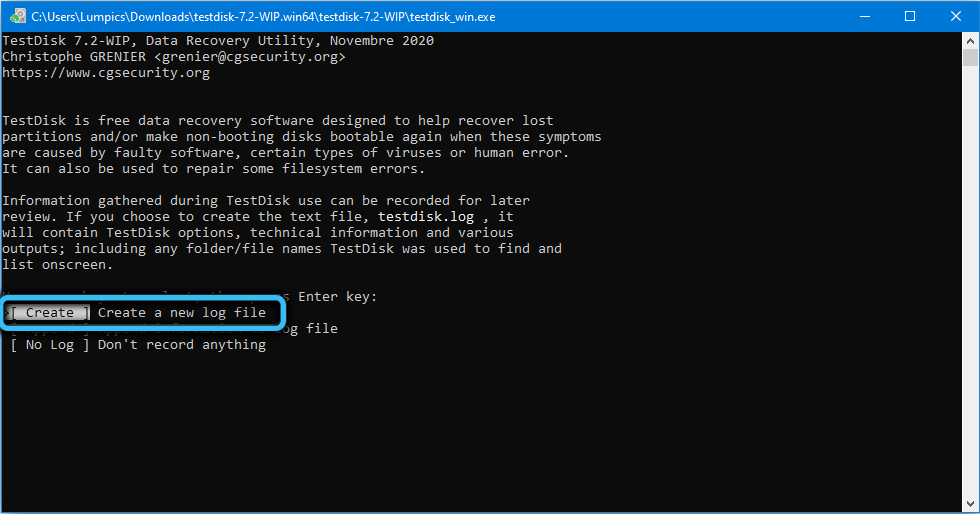
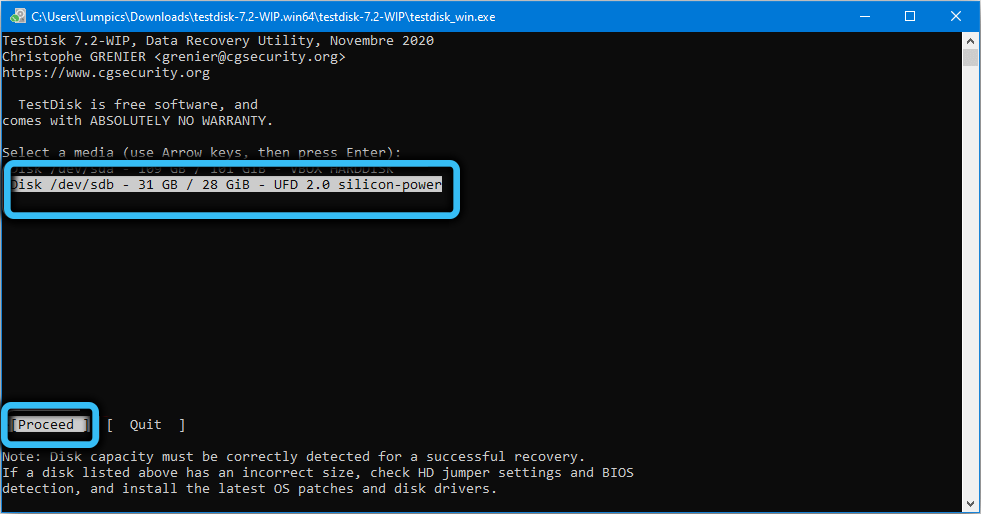
Ilmub uus menüü, milles on vaja valida tabeli tabeli tüüp, mis sõltub nii arvuti arhitektuurist kui ka opsüsteemist. Programm teab, kuidas seda tüüpi iseseisvalt kindlaks määrata, nii et kui te pole teada, klõpsake lihtsalt sisestage.
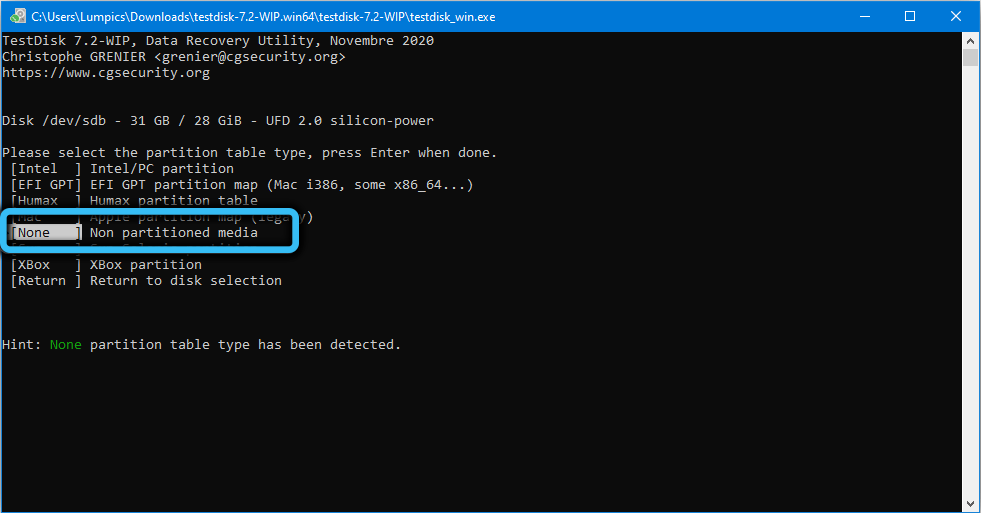
Ja alles nüüd ilmub menüü koos taskukohaste toimingute loendiga. Valige esimene suvand - "Analüüsi" ja seejärel vajutage lihtsalt menüü "Kiire otsing" sisestage. Pärast utiliidi ketta analüüsimist kuvatakse sektsioonide loend.
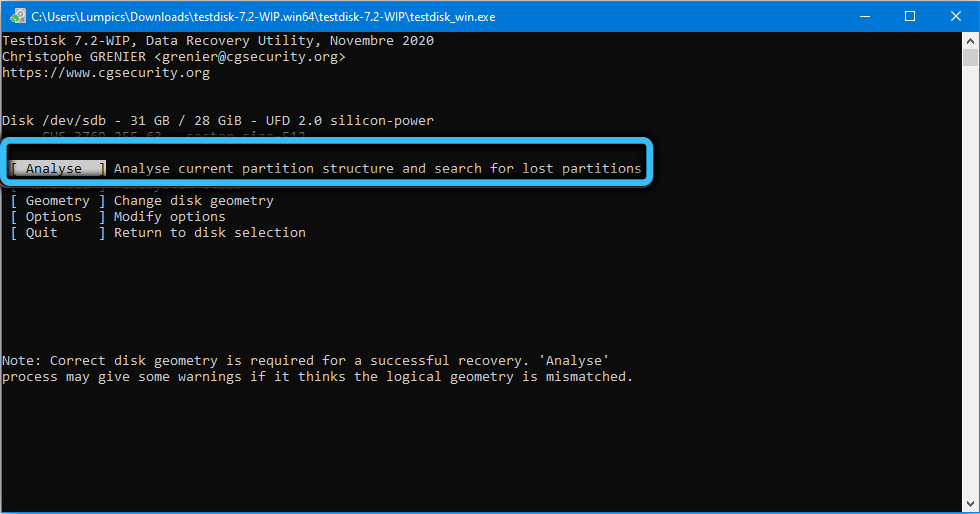
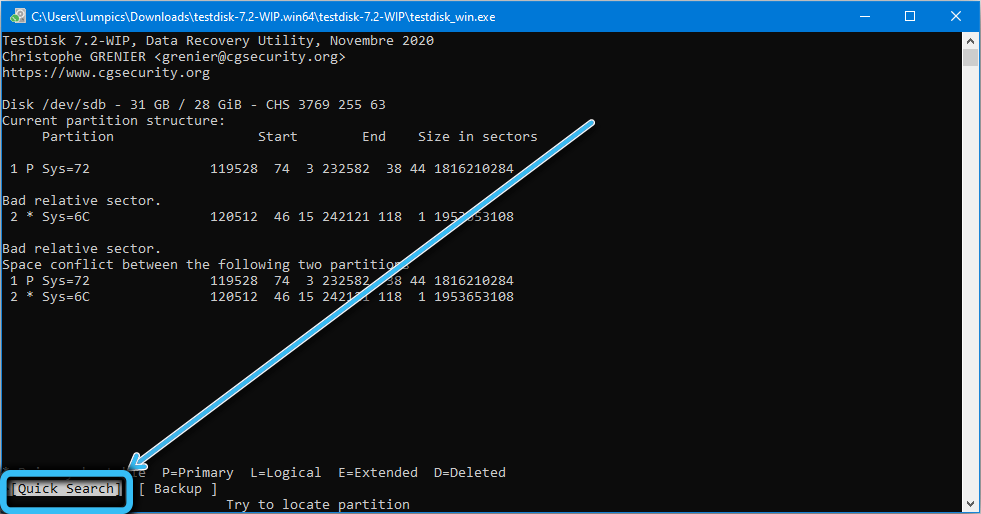
Valige üles/alla/alla/alla ja seejärel kasutage sektsiooni omaduste valimiseks vasakule/paremale horisontaalseid nooleid - meil on vaja esimest sümbolit, et seista tähe "P", sel juhul muutub kogu joon roheliseks. Kinnitame sisestusega vajutades.
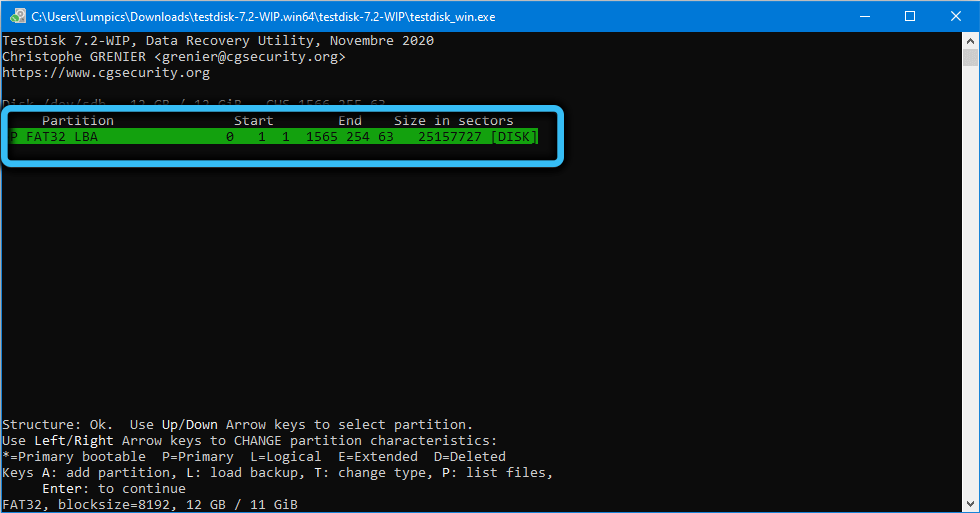
Valige järgmisel ekraanil koos nooltega menüüelement "kirjuta" (ketta sektsioonide struktuuri salvestamine).
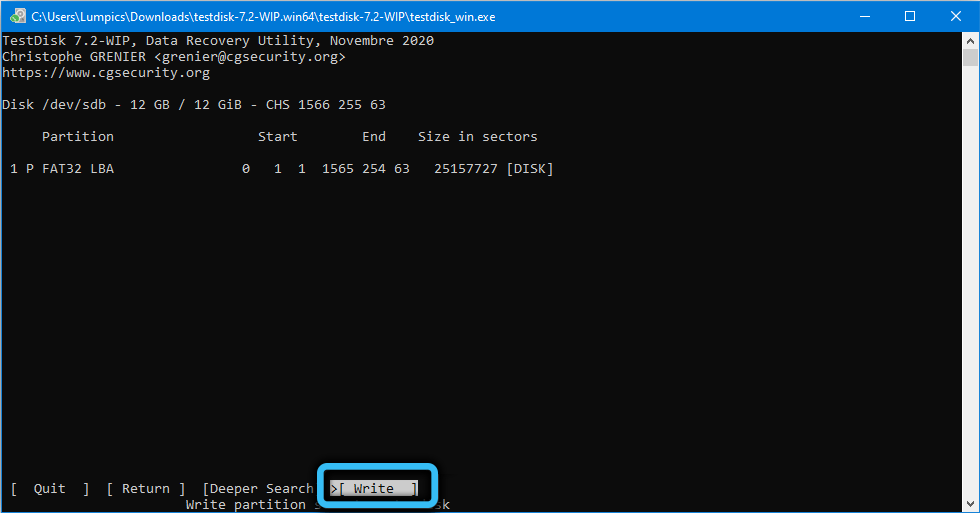
Pärast sisendklahvi vajutamist järgmisel ekraanil peate probleemide parandamise protsessi alustamiseks kl.
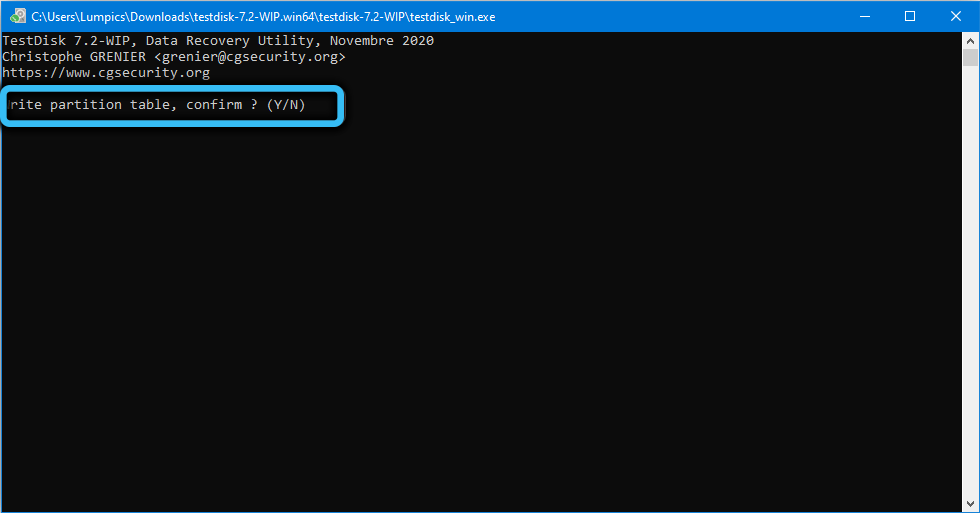
Paranduste jõustumiseks peate arvuti taaskäivitama.
Kui pärast "Kiire otsimise" testDiski valimist leiab see ühe jaotise, pole see saatuslik: valige lihtsalt ketas, klõpsake nuppu Enter ja seejärel "Kirjutage" Valige "SELECT" SET "DEEGE DEEM ORE". See on režiim DEPTHTSOOTS, mis kestab rohkem kiiret otsingut, aga ka palju parem.
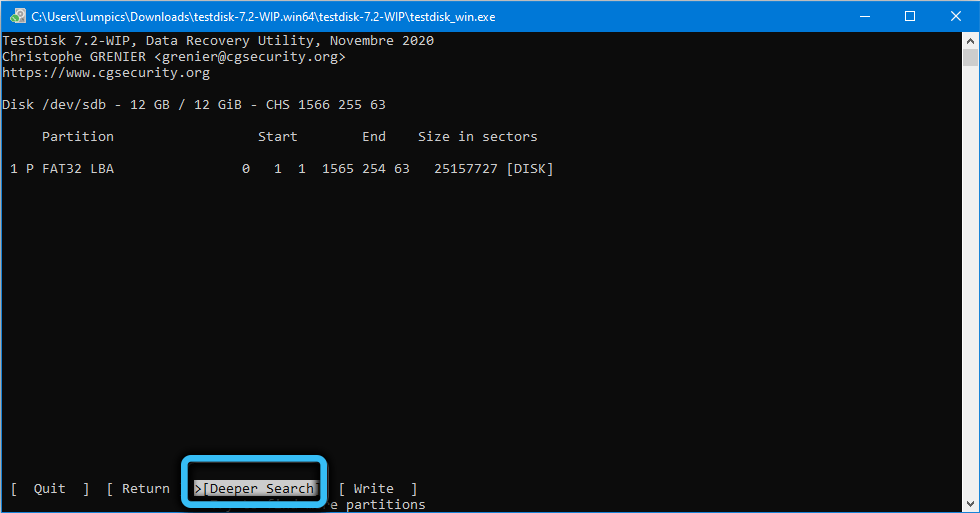
Üldiselt võib testdisk enamikul juhtudest tõrke parandada "ketast on võimatu kontrollida, kuna ketas pole saadaval", kuid venekeelse liidese puudumise ja täitmise konsooli versiooni puudumise tõttu, kuna puudub, pole peate programmiga väga hoolikalt koostööd tegema.
Seega soovitame teil kõigepealt DMDE -d proovida ja kui see utiliit ei tööta nii, nagu peaks, kasutage alles siis võimsamat, kuid vähem mugavamat viisi kasutamiseks.
- « Veakodendi ülekoormatud veakodendi parandamise meetodid! Proovige vähendada videoseadeid OBS
- Kas on lubatud hoida sülearvuti pidevalt laengul »

