Veakodendi ülekoormatud veakodendi parandamise meetodid! Proovige vähendada videoseadeid OBS
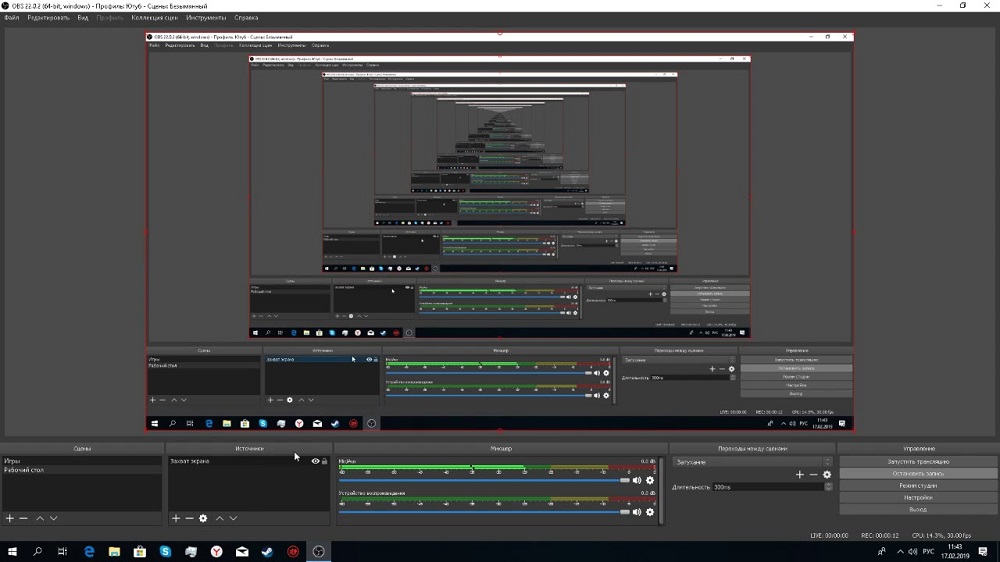
- 4795
- 695
- Dr. Edgar Gleichner
Blogimine nähtusena on tuntud pikka aega. Saidi säilitamine, mis lisab igapäevast sisu, tavaliselt tekstilist, lahjendatud graafikaga, on muutunud suurepäraseks viisiks Internetis reklaamimiseks. Kuna võrgumaht kiiresti kasvab, mõistis World Blogosfäär, et selle aspekti videosisu on palju tõhusam, mis võimaldab teil suurendada tellijate arvu kohati või isegi suurusjärku. Sel põhjusel on tänapäeval nii populaarne ja juba on keeruline leida noormeest, kes pole end vähemalt korra oma saate peategelasena proovinud.
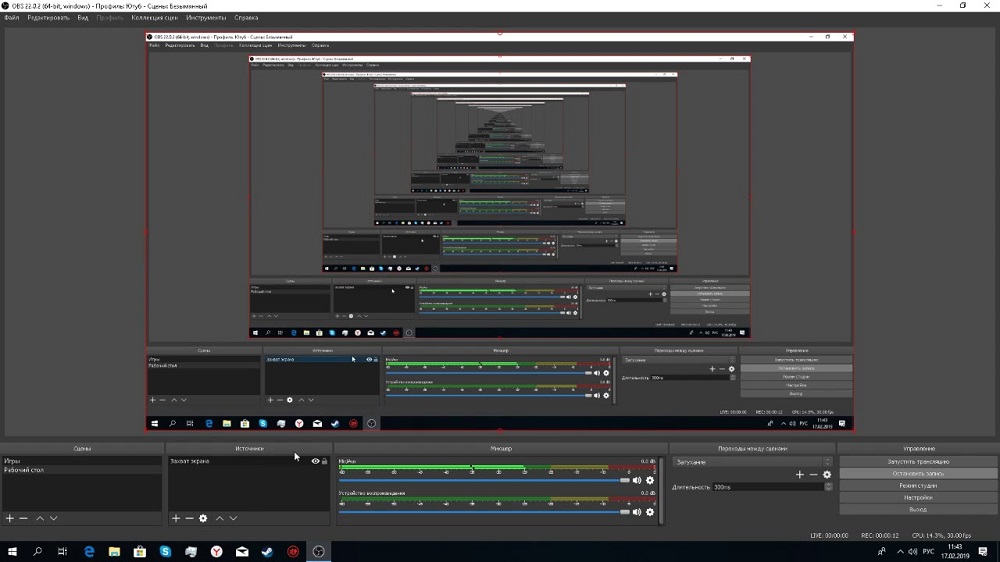
Üks populaarsemaid tarkvaratooteid, mis võimaldavad teil korraldada kõrgekvaliteedilist voogu. See on tasuta programm videosüdamike kategooriast, mida iseloomustab kasutusmugavus, mis on oluline kasutajate tohutu armee jaoks, täiendades iga päev tuhandeid uusi värbajaid.
Kahjuks pole obs pattudeta. Kõige tavalisemad programmivead on ekraani jäädvustamise proovimisel must ekraan, samuti tõrge "kooder on ülekoormatud", mis ei võimalda selle vahelduvat ega muuta selle katkendlikuks, mis pole ka lubatud.
Täna kaalume selle vea põhjuseid ja kõige tõhusamaid viise selle kõrvaldamiseks. Niisiis, me alustame.
Väljundloa vähendamine
Interneti kiire kiirus pole kaugeltki ainus tegur, mis annab voogesituse videote edastamise võimaluse. Vooluallika jõudlus on palju suurem. Ja vea korral obs stuudio "on kodeerija ülekoormatud. Proovige vähendada videoseadeid "Esimene asi, mida saate proovida, on pildi väljundi eraldusvõime vähendamine, kui see pole teie jaoks kriitiline. Mida vähem piksleid peate töötlema, seda tõhusam see tööga hakkama saab.
Samm -by -Sep algoritm:
- OBDV põhiekraanil klõpsake parem nurk nupul "Seaded";
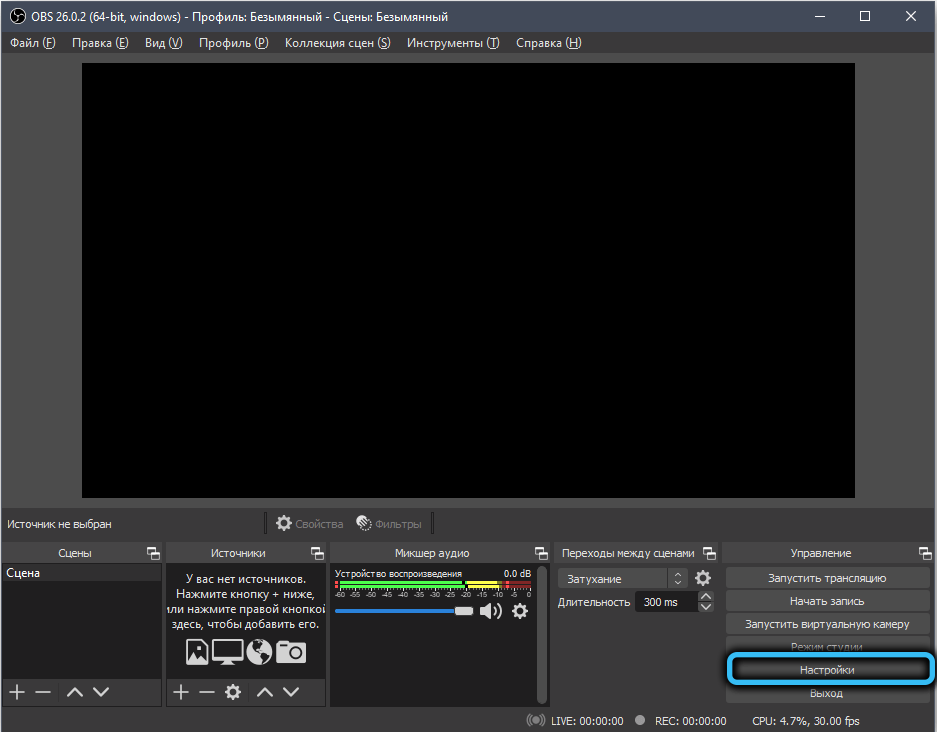
- Valige vasakul asuv menüü vahekaart "Video";
- Parempoolses plokis püüame vähendada parameetri „Väljund (skaleerimise eraldusvõime)” praegust väärtust;
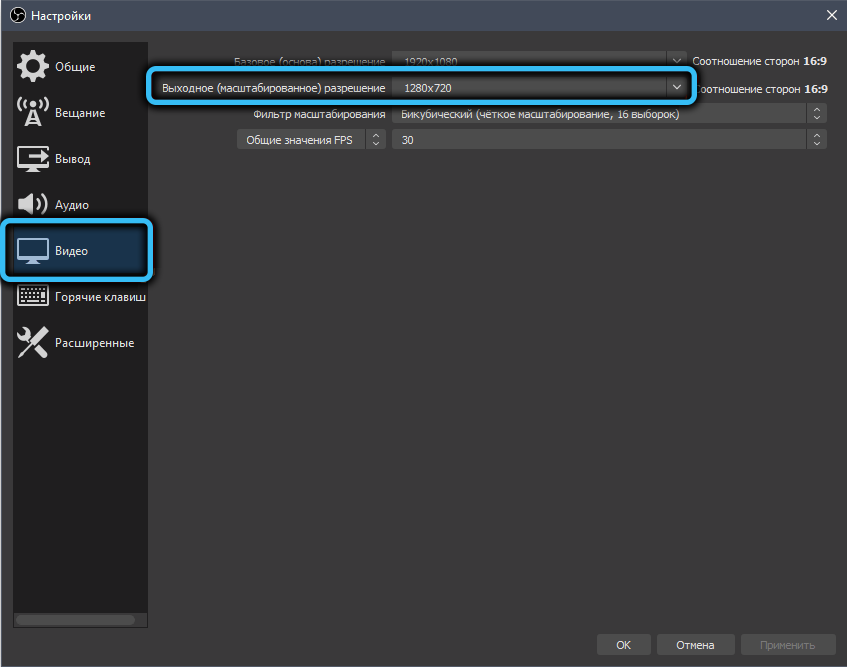
- Salvestame sätted, vajutades OK;
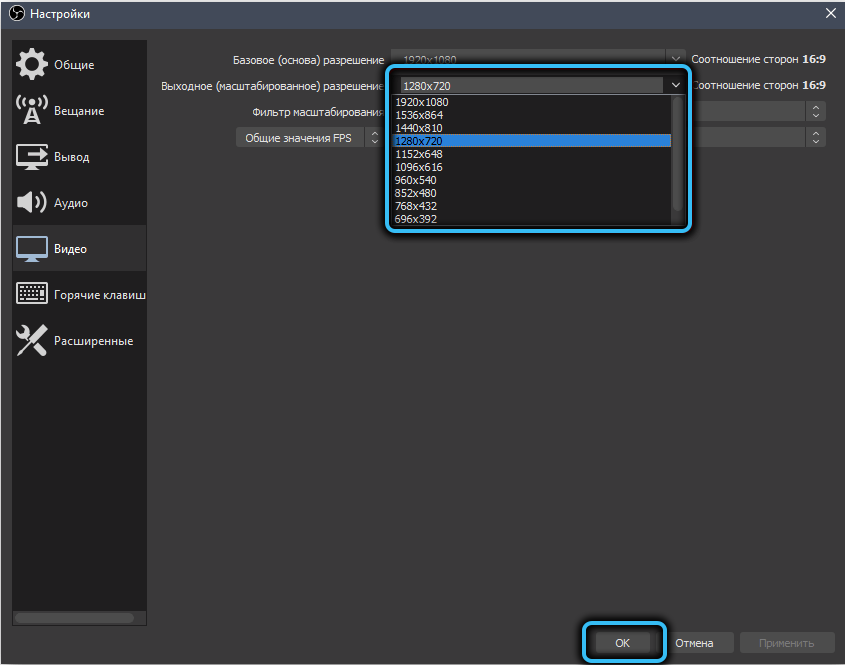
- Proovige uuesti voogu alustada - suure tõenäosusega viiakse saade läbi katkestusteta.
Kui kooder ikkagi ei tööta, võite jätkata muude probleemi lahendamise meetodeid, tagastades väljundi eraldusvõime algväärtusele või jättes selle vähendama.
FPS -i vähendamine
Teine olulisem parameeter, mis mõjutab saate kvaliteeti. Kui FPS on liiga suur, ei pruugi protsessor koormusega hakkama saada, mis lõpuks põhjustab mikrofriis või vea "kodeerija on ülekoormatud". Selle tulemusel saate pildi selguse parandamise asemel vastupidise efekti - selle normaalse taju võimatust.
Seetõttu on mõistlik alandada FPS -i, näiteks kuni 30 kaadrit sekundis ja vaadata, kuidas arvuti saab selliste väljundparameetritega vooga hakkama.
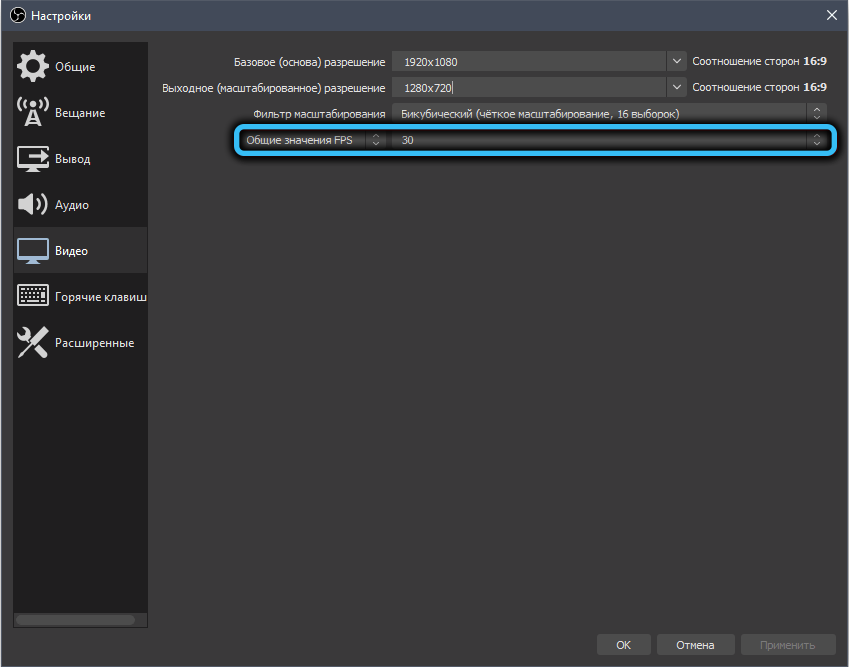
Saate vähendada sagedust samas video aknas (rida “üldised FPS väärtused”, muudatus on diskreetne, see tähendab, et peate valima saadaolevate väärtuste loendist).
Kooderi eelinstallimise muutmine
Teine parameeter, millel on oluline mõju CPU alglaadimisele OBS stuudio töö ajal, on osade töötlemiskiirus. Saate seda muuta "parameetrites", klõpsates vahekaardil "Kokkuvõte".
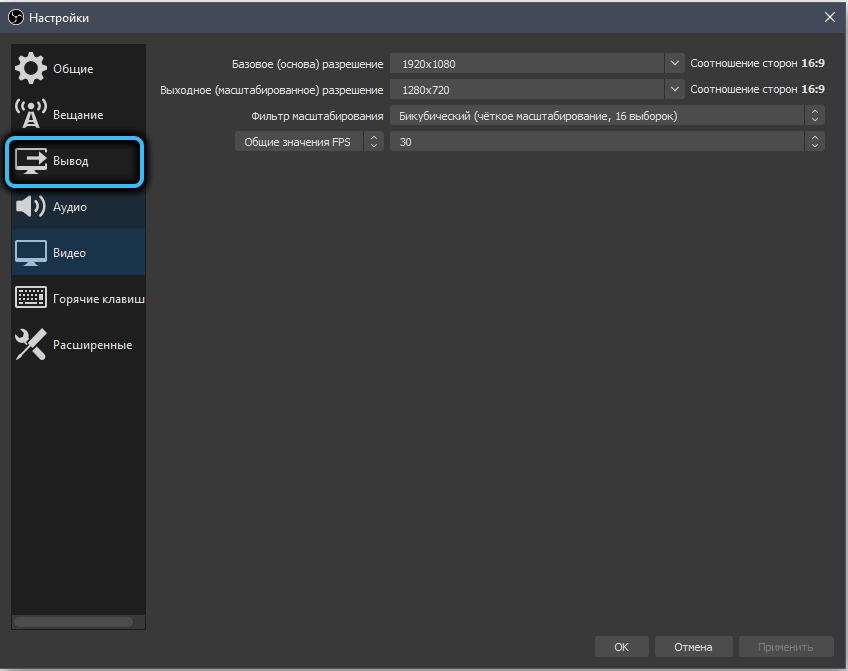
Siin jätame mõlemad bitraadid sellisena, nagu see on, ja veendusime, et veerg “kodeerija” on “programmiline (x264)”.
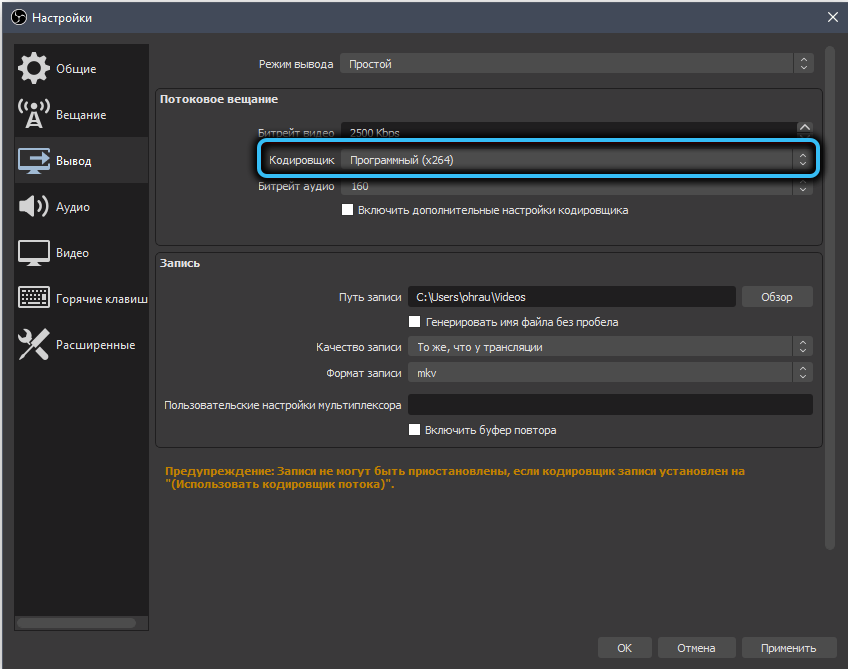
Nüüd paneme parameetri vastas oleva märgi "Luba kooderi täiendavad sätted". Allpool ilmub veel paar rida, meie jaoks on huvi "kodistide ennetamine". Video üksikasjade töötlemise kiiruse eest vastutab see. Kuid siin peate olema ettevaatlik: mida suurem on kiirus, seda madalam on keskprotsessori koormus madalam. Fakt on see, et väga kiirel kiirusel ei töödelda pisikesi detaile ja mida madalam, seda suurem on detailne tase.
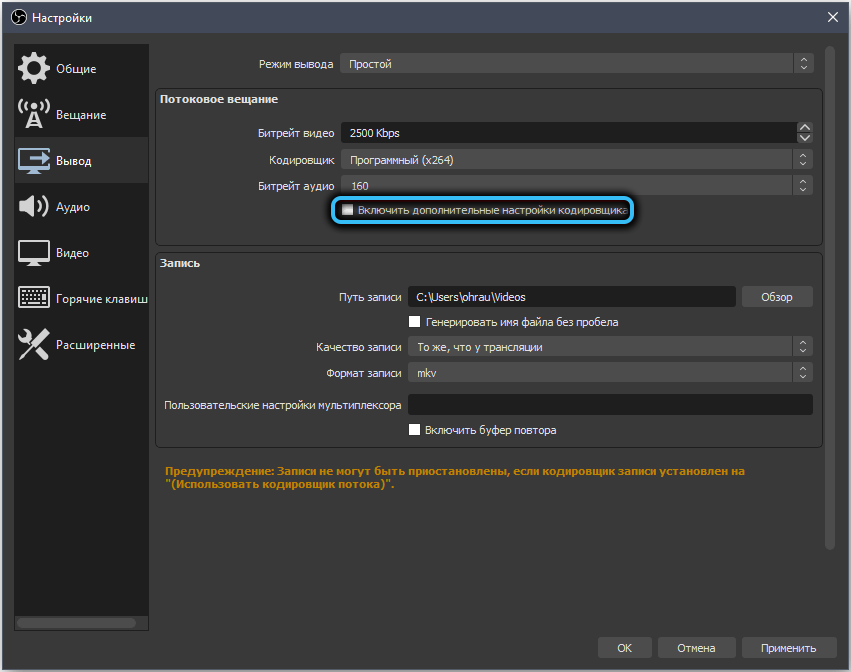
Püüame kiirust suurendada: kui seisate "kiiresti", võite proovida seada "väga fasti", salvestada sätted ja voog taaskäivitada.
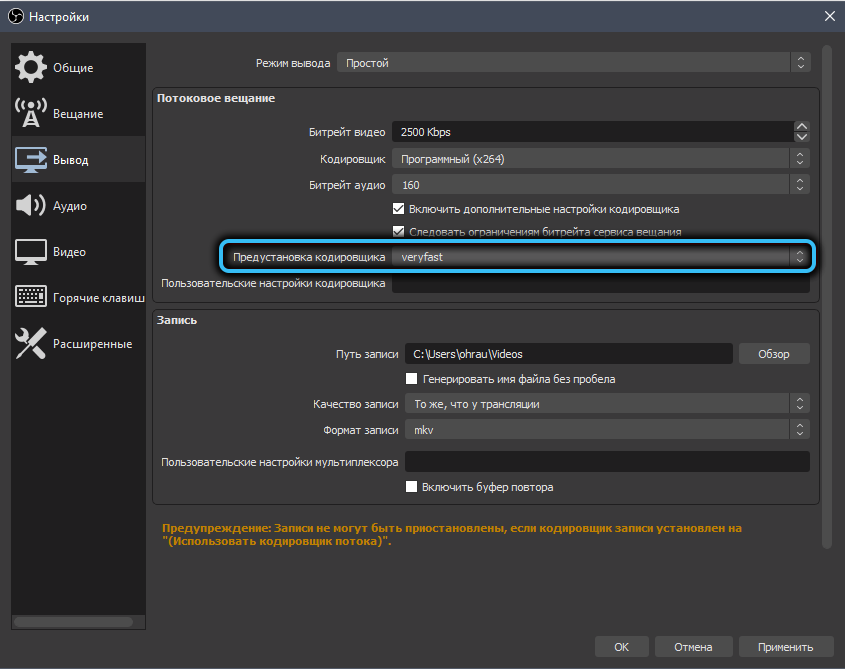
Tavaliselt piisab sellest sammust, et edastamine toimub ilma frideerimiseta, kuid kui tõrge ilmub uuesti, peate uuesti läbi tegema rohkem radikaalseid muudatusi.
Kodeerija vahetamine
Me räägime keskprotsessori osalisest mahalaadimisest tänu osa andmete töötlemisele videokaardile ülekandmisest. Enamasti kehtib see nõrga protsessoriga arvutites, kuid millel on väline ja piisavalt võimas graafiline kiirendaja. Reeglina on sellised konfiguratsioonid mängijatele iseloomulikud.
Kodeerija muutmiseks läheme samade sätete juurde nagu eelmises jaotises, ja muutke parameetri "Coderi" parameetri riistvaraks (NVENC). Sel juhul võtab video kodeerimine osaliselt videoadapteri, laadides keskprotsessori, kuid samal ajal muutub pildi kvaliteet sama ainaga mõnevõrra hullemaks. See tähendab, et see on jällegi kvaliteedi ohver voogesituse järjepidevuse huvides.
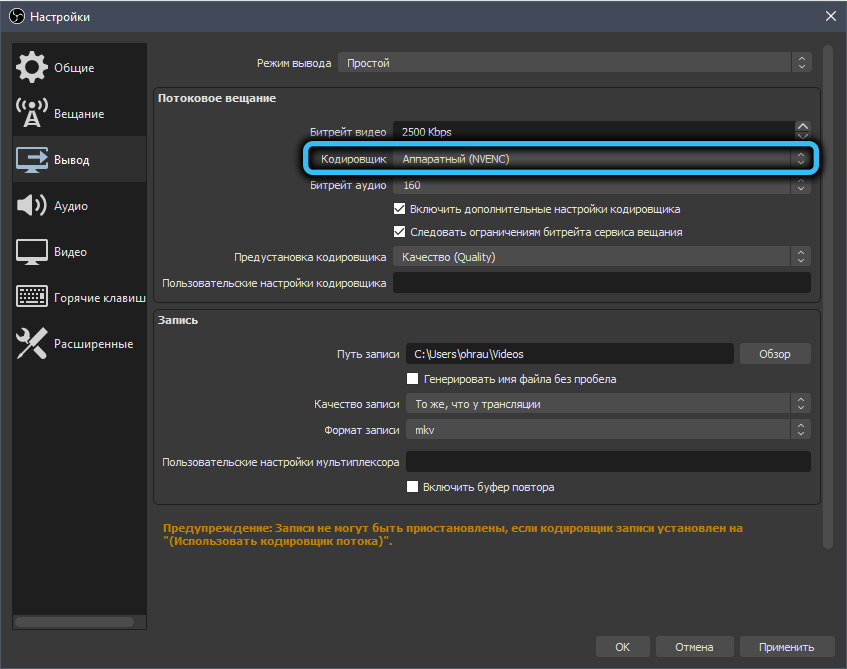
Sama parameetri väärtus on "AMF". Saate seda kasutada voogesitusvideote edastamiseks, kuid kui me räägime mängu edastamisest, laaditakse GPU silmamunadele renderdamisega ja kui lisate sellele videokodeerimise, halveneb olukord ainult - videoadapter lihtsalt mitte hakkama suurenenud koormusega ja kogus Frizov ainult suureneb.
Samuti on võimalik kasutada parameetrit "Coderi" QuickSync väärtusega (see on ka riistvara), kuid ainult korraliku häälestamise korral. Soovitatav ICQ väärtus- 20-23 piires. Kui see väärtus loendis puudub, on BIOS -is tõenäoliselt integreeritud graafika keelatud, et saate selle parandada.
Mängurežiimi lahtiühendamine (ainult Windows 10 jaoks)
Just kümnes on integreeritud SO -nimelise mängurežiimi, mis võimaldab optimaalset viisi arvuti ressursse levitada, tuues esile enamiku neist tähelepanuta jäetud mängurakenduse alusel. Samal ajal väheneb kõigi muude programmide, sealhulgas OBS -i prioriteet, mis põhjustab pidurdamist või kodeerija ülekoormuse vea tekkimist.
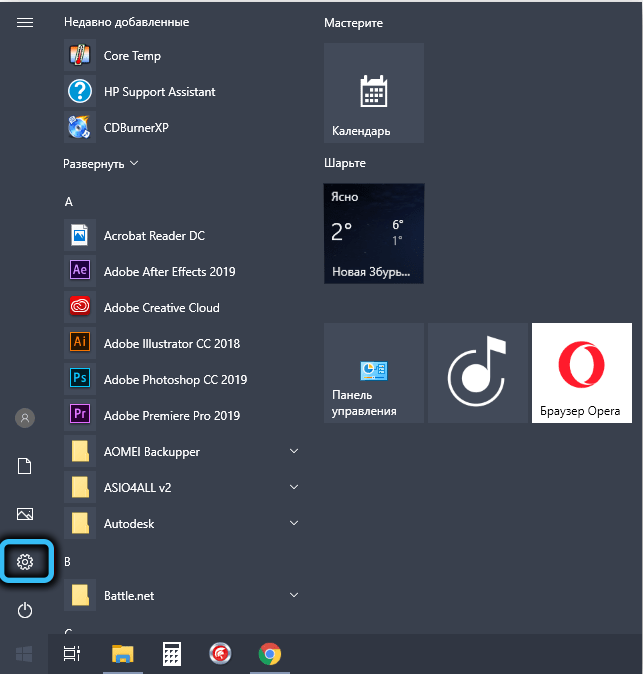
Kui lülitate selle mängurežiimi välja, saab kooder piisavalt arvutusvõimsust probleemide jaoks -vaba vooülekanne.
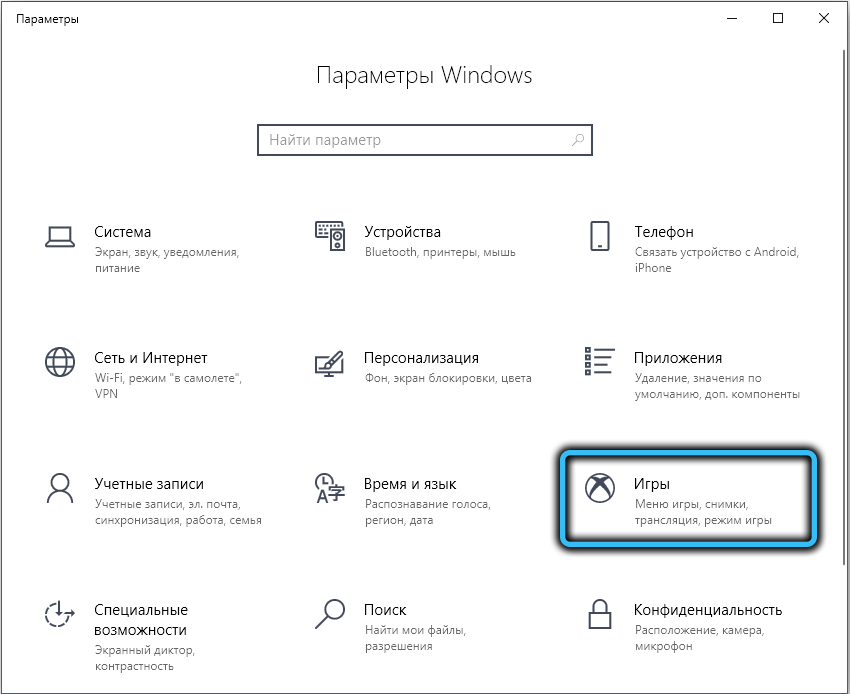
Selleks minge vahekaardile "Parameetrid" menüüsse "Start" (käigu ikoonid), klõpsake vahekaardil "Mängud", valige "Game Menüü" üksus.
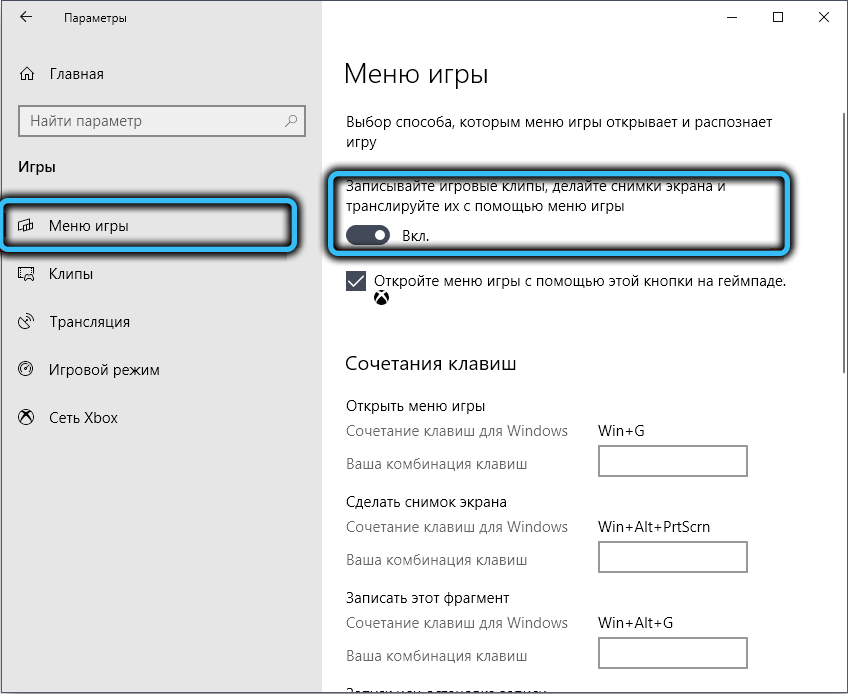
Siin peate lülitama lüliti kalle "OKL" asendisse. Teeme sama, klõpsates vahekaardil "Mängurežiim", lülitades liuguri "Game Mode" välja.
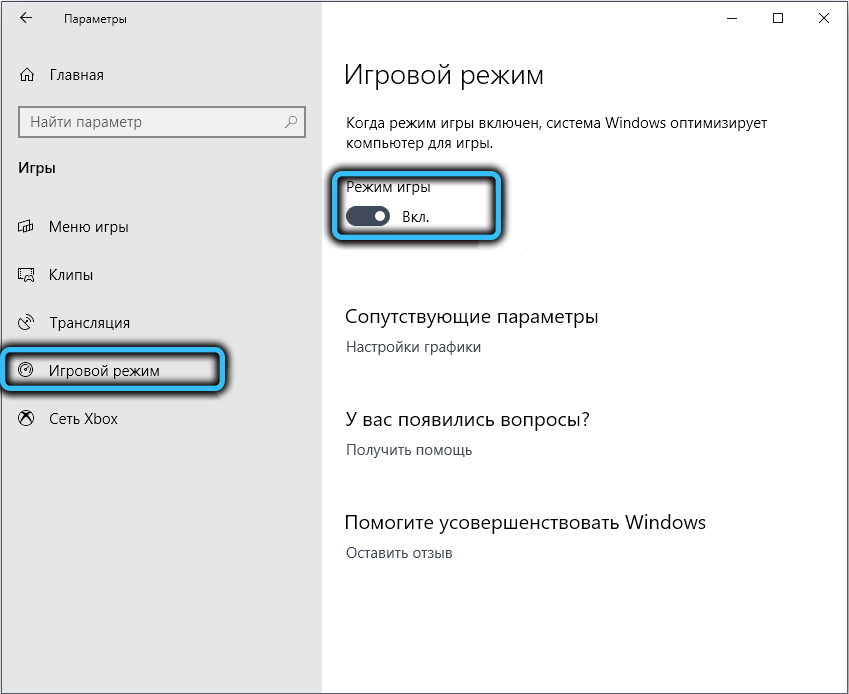
Suurenenud prioriteet
Kui see samm ei tegutse, võite proovida kooderiprogrammi prioriteeti käsitsi suurendada, mõnel juhul aitab see koormusega hakkama saada. Mis tahes rakenduse prioriteedi suurenemist saab teostada opsüsteemi abil, kuid kodeerija annab võimaluse selle toimingu tegemiseks ja programmi sees.
Seda saab teha menüüüksuse "Seaded" kaudu, mida nimetatakse ka kuumadeks võtmeteks (kombinatsioon "Alt+F" ja sellele järgnev ajakirjandus "S").
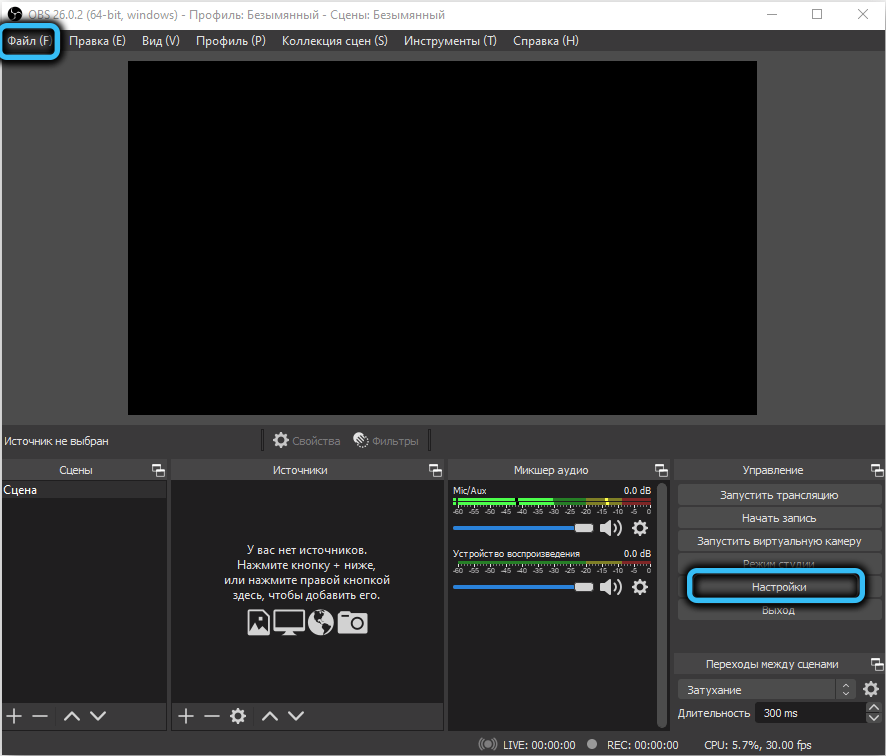
Nüüd valime vahekaardi "Laiendatud" ja paremas plokis muudame parameetri "prioriteedi" prioriteet "väärtus" High ". Kinnitame muudatusi, vajutades nuppu OK.
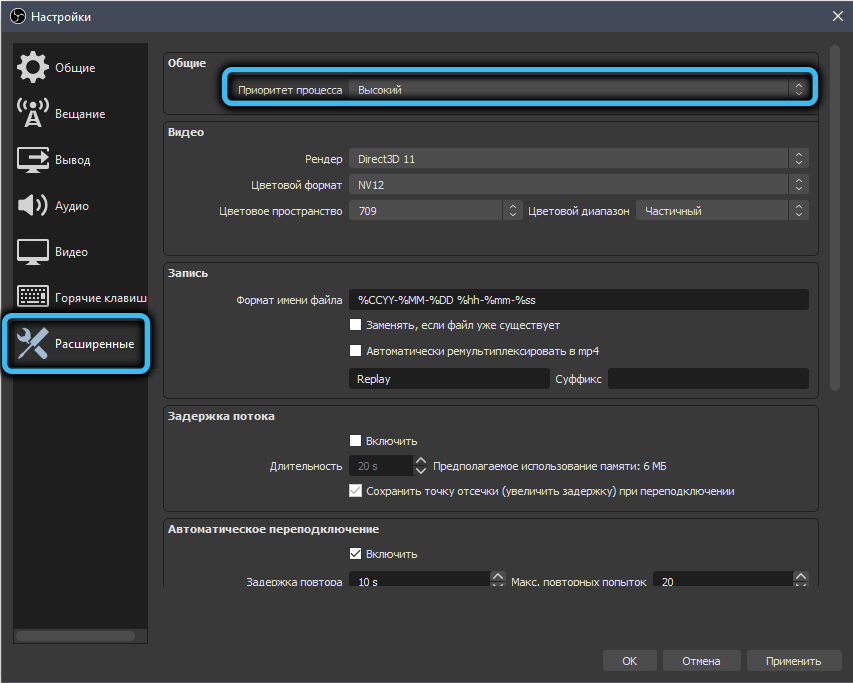
Windowsis on programmide prioriteet „Task Manager” kaudu ja see kehtib mis tahes rakenduste kohta. Klõpsake vahekaardil "Protsessid" ja valige protsess Obs64.exe "(32-bitiste süsteemide jaoks nimetatakse seda" obs.exe "). Klõpsame sellel PKM -i ja valime kontekstimenüüs. Avaneb saadaolevate väärtuste loendiga aken, valige "High", kinnitage meie toiminguid, vajutades OK.
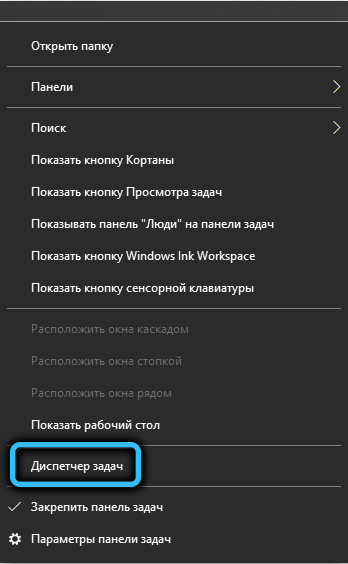
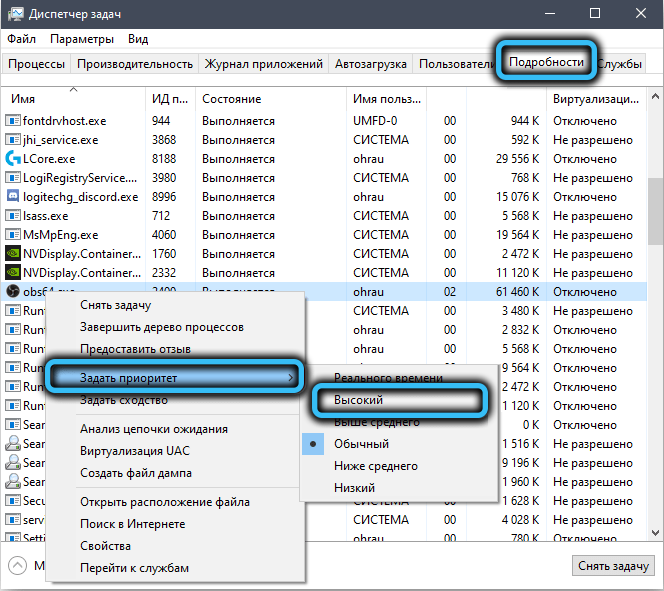
Kontrollime, kas see aitas vältida "kodeerija ülekoormuse" ilmumist.
Ühilduvusrežiimi aktiveerimine
Mõnikord ei tööta Obs Studio nii, nagu peaks, tänu programmi enda ja opsüsteemi versiooni ebakõlale. Sellistel juhtudel räägivad nad ühilduvusest versioonide tasemel, mida saab hõlpsasti parandada.
Selleks klõpsake hiire parema nupuga töölaual oleval obs ikoonil, kooderi kontekstimenüüs valime üksuse "atribuudid".
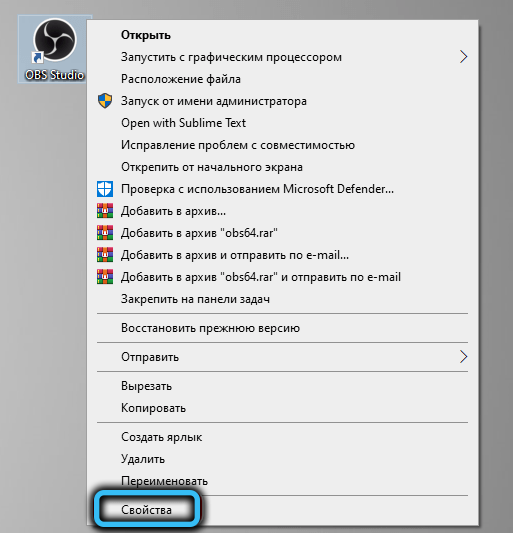
Valige uues aknas vahekaart ühilduvus ja pange ülemisse plokki, parameetri lähedal "käivitage programm lahingurežiimis ...". Windows saab iseseisvalt kindlaks määrata OS -i praeguse versiooni ja pakub eelmise versiooniga ühilduvat valikut ("kümnete" jaoks on see Windows 8).
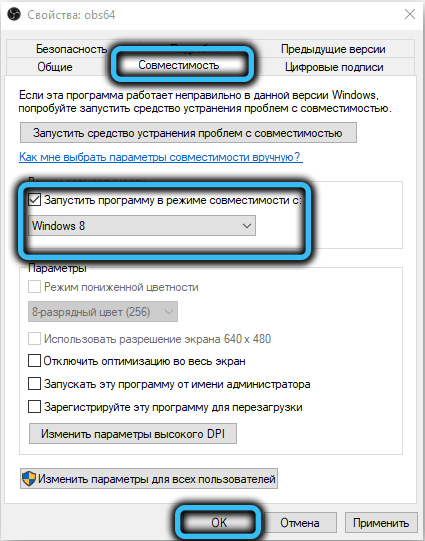
Kui kõik eelmised sammud ebaõnnestusid, siis on tõenäosus, et ühilduvuse parandamine aitab probleemiga hakkama saada.
Obs Studio käivitamine administraatori nimel
Põhimõtteliselt ei nõua programm käivitamiseks privilegeeritud õigusi, kuid paljud kasutajad väidavad, et kui alustate kooderit süsteemiadministraatorite õigustega, siis väheneb protsessori koormus.
Igal juhul tasub proovida. Selleks klõpsake lihtsalt OBS -i etiketil ja valige "Administraatori nimel käivitamine". Kui selle tulemusel toimub voogesitus ilma frideerimiseta, saate veenduda, et programm teostatakse alati administraatori nimel. Selleks klõpsake uuesti ikoonil OBV -il (või dirigendis käivitatava faili nimi) ja valige üksus "Atribuudid" paremal -klickil.
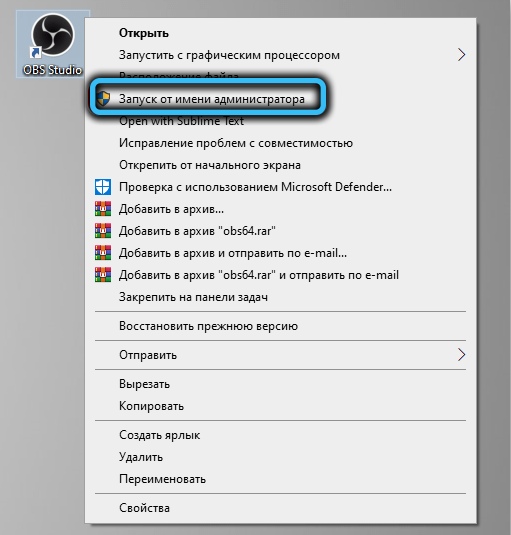
Alumise ploki vahekaardil „Ühilduvus” tähistame tekstiga „Käivita programm administraatori nimel”, kinnitage, vajutades OK.
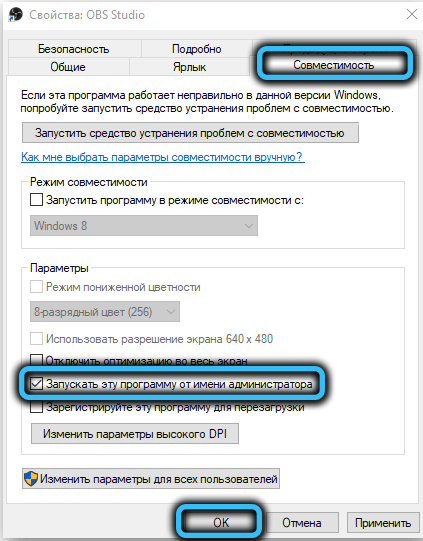
Allikate arvu vähendamine
OBS -i tunnusjoon, mis teeb selle tabeli populaarseks, on võimalus kasutada mitut video, heli, graafikat või teksti korraga. Allikad koos stseenidega tarbivad arvutiressursse, veel mõnda, vähem. Kui allikaid on palju, võib see põhjustada frideid, musta ekraani või tõrke "Kodeerija on ülekoormatud!".
Nii et vaadake kooderi allikate loetelu hoolikalt üle ja kui nende hulgas on tarbetuid, proovige need eemaldada. Kasutatavate allikate loetelu saab näha programmi alumises plokis vahekaardil "Allikad".
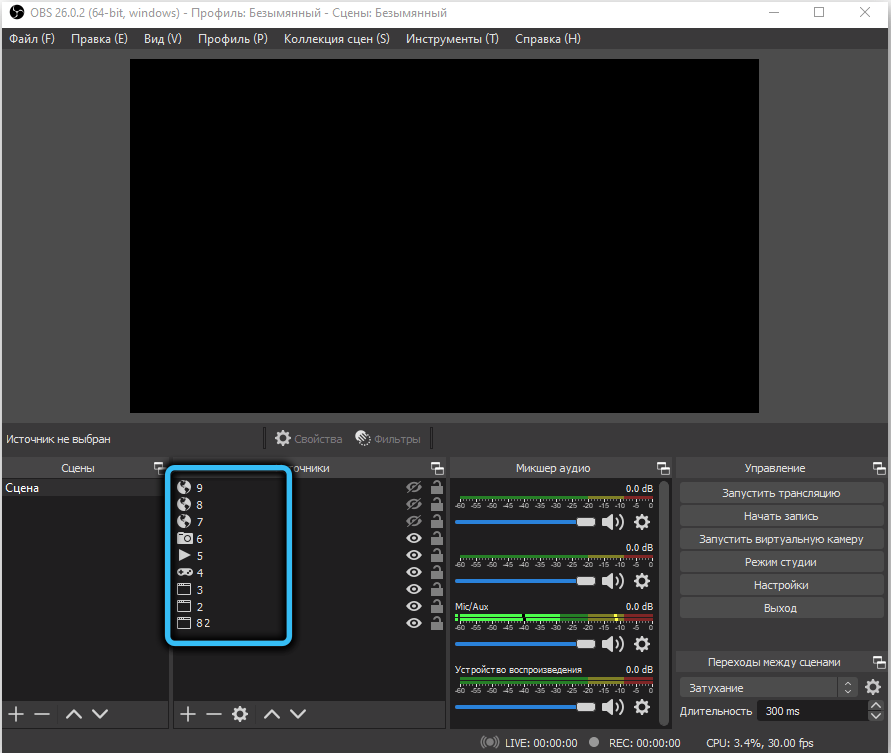
"Extra" allika eemaldamiseks valige see ühe hiireklõpsuga ja seejärel vajutage nuppu koos ploki allosas oleva fotoga. Grupioperatsioone allikatega siin ei pakuta, nii et vajadusel peate korrama iga tarbetu allika protseduuri.
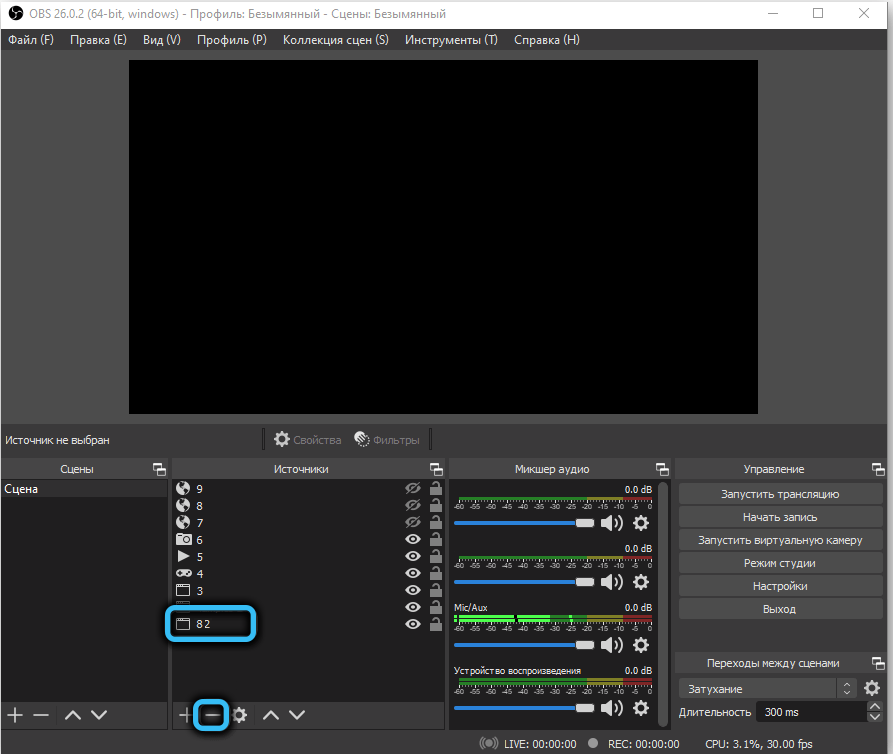
Oleme loetlenud kõige populaarsemad viisid Obs Studio ülekoormamise probleemi lahendamiseks. Võimalik, et meie lugejad saavad pakkuda rohkem eksootilisi võimalusi. Eeldusel, et nad aitasid neid.
- « Kuidas aktiveerida fondi silumist Windowsis
- Windowsi tõrke parandamine Selle ketta kontrollimine on võimatu, kuna ketas pole saadaval »

