Ekraani heleduse ja eraldusvõime muutmine Ubuntu süsteemis

- 1650
- 97
- Ross Erdman
Kindlasti on paljud meie külastajad korduvalt silmitsi seisnud sellise ebameeldiva probleemiga nagu valu nende silmis. See esineb paljudel inimestel, kes veedavad mitu tundi päevas arvutis. Sellest probleemist vabanemiseks piisab Ubuntu ekraani eraldusvõime õigesti muutmisest ja heleduse tundlikkuse reguleerimisest.
Pika arvutis viibimise tulemusel väsivad silmad väga ja see on märgatav hetkel, kui ilmneb esimene valu silmapiirkonnas. Esiteks peate konfigureerima soovitud sageduse ja valima Ubuntu ekraani eraldusvõime, et vähendada teie silmis väsimust. Ka parim lahendus selles olukorras on sülearvuti heleduse indikaatori vähenemine. See aitab mitte ainult nägemist säilitada, vaid ka pikaajalise töö jaoks akusid ilma toiteallikateta märkimisväärselt säästa.

Nüüd proovime välja mõelda, kuidas vähendada Ubuntu monitori heledust, nii et meie nägemine ei halveneks aastate jooksul.
Jälgige heleduse häälestamist juhtimismenüü süsteemi parameetrites
Üks üsna lihtsaid viise on monitori heleduse konfigureerimine juhtimismenüü "Süsteemi parameetrite" abil. Tulge süsteemi parameetrite valiku juurde ja seal näete valikut nimega "Heledus ja blokeerimine". See valik sobib ainult neile kasutajatele, kes kasutavad sülearvutit.
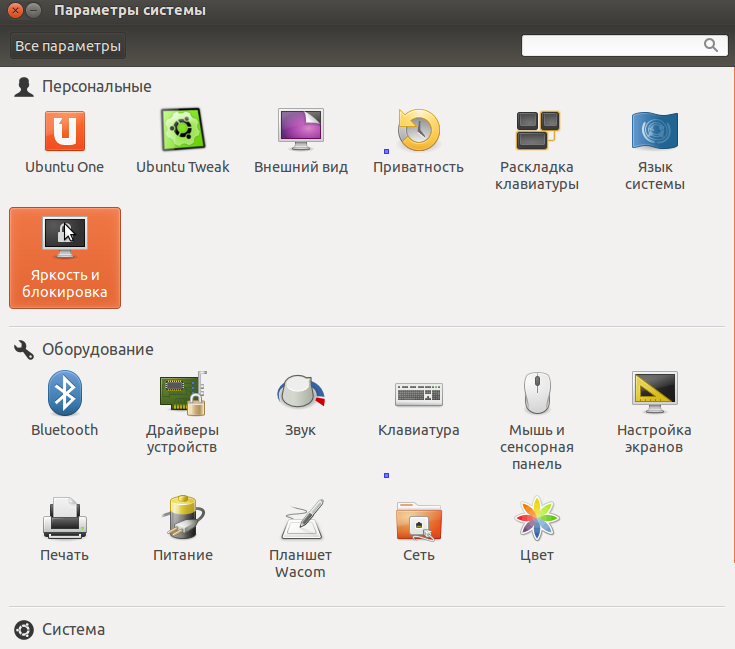
Minge heleduse ja blokeerimisosa juurde
Kui kasutate sülearvutit, siis on sellel suvandil klõpsamisel indikaator koos monitori heleduse häälestamisega.
Juhul, kui hakkasite tundma, et monitori heledus on ooterežiimis liiga kõrge või et süsteem lülitub hämara režiimi väga kiiresti/pikk, peate sellistes olukordades muutma monitori heledust sisse Veel üks väike tuntud viis.
Sisestage terminal ja sisestage järgmine kood:
DCONF-Editor
Kui pärast selle koodi sisestamist ei avanud te DCONF -ekraani, siis peate kõigepealt installima installimise.
Sudo apt-get install dconf-tööriistad
Pärast installiprotsessi lõppu alustame käsku uuesti. Siis minge orgi sektorisse ja seejärel pistikprogrammid, seejärel võim. Kui töötate statsionaarses arvutis, siis pole teil seda juhtimismenüüd. See ilmub ainult sülearvutil.
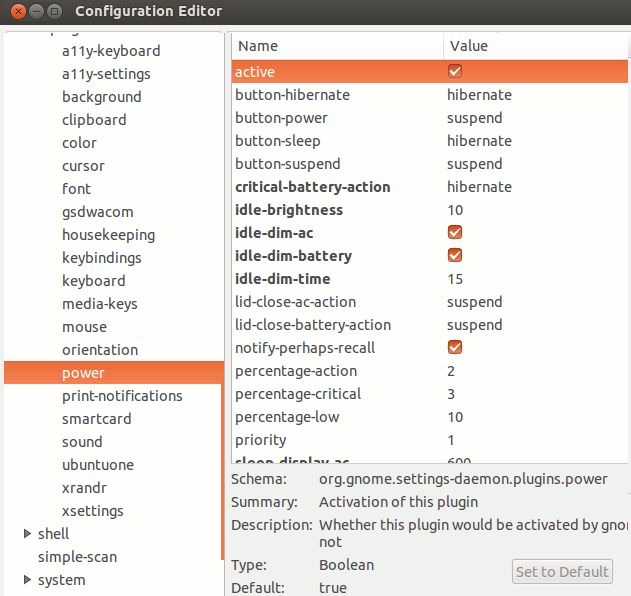
Seadke väärtused nagu illustratsioonis näidatud
Seadsime puugid nagu ekraanipildil näidatud. Valikud jõustuvad kohe pärast kõigi muudatuste lõppu. Pärast vajalike muudatuste lõpuleviimist saate lihtsalt redaktori akna sulgeda.
Kuidas vähendada Ubuntu heledust, kasutades funktsiooni Nvidia X Serveri sätted
Kui NVIDIA programm on teie arvutisse juba installitud, on probleemi lihtsaim lahendus NVIDIA X Serveri seadete tarkvara kasutamine. Seda utiliiti kasutades saate konfigureerida heledust, eraldusvõimet ja muuta monitori sagedust. Näide näitab Toshiba kaubamärgimonitori sätteid. Seadsite oma monitori loomulikult oma vajaduste põhjal. Käivitame NVIDIA X Serveri seadistamise programmi ja läheme juurde "Süsteemi utiliidid" Managemenüü edasi "Administration".
Ekraani korrektseks konfigureerimiseks läheme jaotisse nimega Display Configuration.
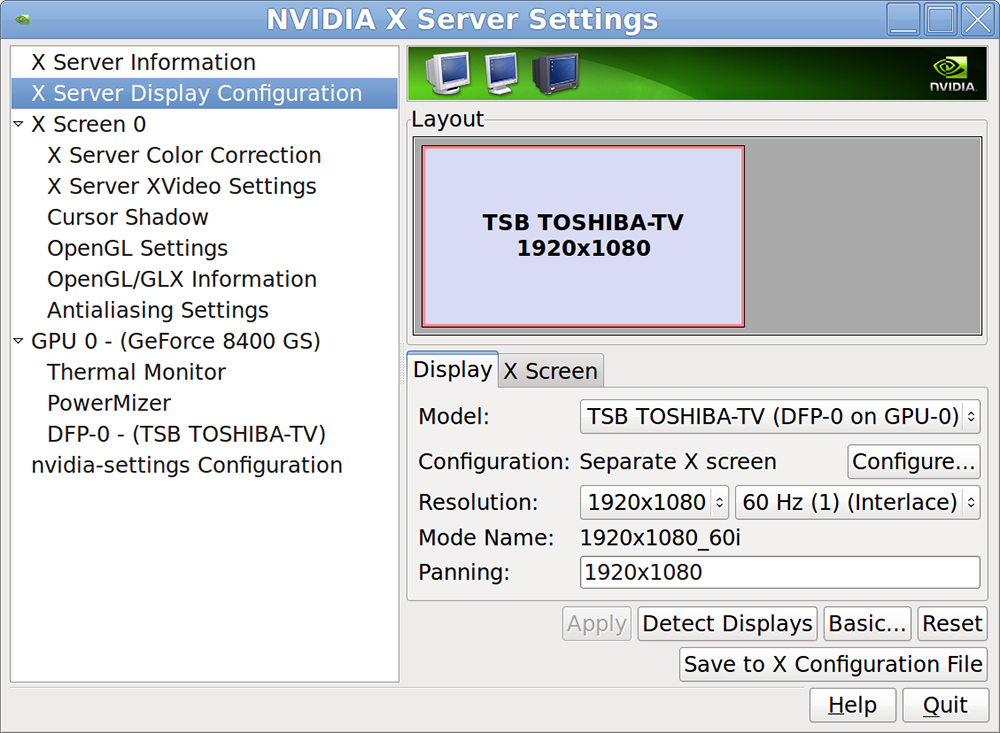
Märkige ekraani optimaalsed parameetrid
Heleduse indikaatori reguleerimiseks peate minema värviparanduse jaotisse.
Seadke ekraani eraldusvõime Ubuntu reguleerimisel, tuginedes teie vajadustele.
Kuidas salvestada ekraani eraldusvõime sätteid ja heledust Ubuntus skripti abil
Sülearvuti kasutajatel on endiselt probleeme Ubuntu taustvalgusega. Iga kord, kui Ubuntu süsteemi laaditakse, seab see automaatselt maksimaalse heleduse indikaatori.
Selle probleemi lahendamiseks peate lisama spetsiaalse skripti, mis reguleerib arvuti allalaadimise ajal ekraani heledust automaatselt.

Ubuntu linnas saate konfigureerida ka taustvalgustuse heleduse
Avage brauserifail ja kolige "arvuti" jaotise "süsteemi" järgmise klassi "järgmine" "järgmine" "kataloogi taustvalgus". Näete seda tüüpi kahte või kolme kausta:
Igal kaustal on fail nimega tegelik_brightness, selle sisu näete miniatuuridega ikooni kaudu.
Esiteks peate koostama ja mäletama allolevat teavet.
Võite muuta ekraani heledust võtme FN + noole kombinatsiooni kaudu.
Kontrollige igas kaustas olevat faili tegelik_brightness (väärtuste värskendamiseks avage kõik kaustad).
Pidage meeles kausta nimi, milles tegeliku_Brightnessi väärtus on juba muudetud.
Asendage ACPI_VIDEO0, sisenedes spetsiaalsesse meeskonda (see on madalam) sama nimega kausta.
- Terminali avamiseks klõpsake klaviatuuril Ctrl+Alt+T klahve. Kui see avaneb, täitke lihtne käsk, mis on näidatud allpool, annab see teile sülearvuti maksimaalse heleduse taseme:
Kass/sys/class/taustvalgus/acpi_video0/max_brightness
Heledust saab reguleerida vahemikus 0 kuni 9.
- Sisestage allpool toodud kood. Võite saada kasutaja superprakti. Selleks on avatud /etc /rc.Kohalik fail ja sisestage järgmine:
Sudo -i
gedit /etc /rc.Kohalik
Ärge unustage lisada rida pärast seda koodi. Seadke soov soovitud heleduse tasemel 0 kuni 9.
Kaja 0>/sys/class/taustvalgus/acpi_video0/heledus
Need on lihtsad toimingud, mis aitavad õigesti konfigureerida oma arvutis Ubuntu ekraani heledust, et visiooni salvestada ja säilitada. Kui teile see artikkel meeldis, ärge unustage jätta oma kommentaari selle materjali alla. Meie külastajate arvamus on meie jaoks väga oluline!
- « Kuidas pärast pesumasinas pesemist välkmälu ülestõusda
- Kuidas näha Ubuntu versiooni ja tuuma versiooni »

