Kuidas näha Ubuntu versiooni ja tuuma versiooni

- 2210
- 91
- Noah Pfannerstill
Sageli on selliseid olukordi, näiteks kui laadite alla rakenduse kolmandast osast allikatest või on teil OS -i jõudluse osas probleeme ja vajate kiiresti, olgu see siis, nagu see on, uurige Ubuntu versiooni, mis on praegu, mis on praegu installitud oma arvutisse. Lõppude lõpuks sõltub sellest programmi või "operatsioonituba" edasist tööd ilma igasuguste vigadeta. Selles artiklis analüüsime paar lihtsat ja ühist lahendust Ubuntu ja süsteemi tuuma omaduste määramiseks.

Valimi kokkupaneku numbri välja selgitamiseks on mitu võimalust
Kuidas on Ubuntu versioonide nummerdamine
Ubuntu nummerdamine toimub sellel kujul: aasta.Kuu (YY.Mm). Kuupäeva järgi saate väljalaske väljaande määrata. Lisaks sisaldab iga väljaanne oma koodi nime. Näiteks kirjutatakse need stiilis: Jaunty Jackalope või Lucid Lynx.
Kuidas teada saada Ubuntu versiooni, kasutades rea funktsiooni käsu
Kasutades käsku lsb_release
See käsk kuvab praeguste OS Ubuntu parameetrite andmed. Meie jaoks huvipakkuva teabe väljaselgitamiseks kirjutame lihtsalt koodi aadressil lsb_release -a ja selle tulemusel saame seda tüüpi andmeid:
$ lsb_release -a
Levitaja ID: Ubuntu
Kirjeldus: Ubuntu 9.10
Väljaanne: 9.10
Koodnimi: karmic
Selle põhjal võime enesekindlalt öelda, et meil on usaldusväärne teave meie kätes levitamise kohta. Näiteks saate väljalaskereas - vastavalt komplekti numbri ja vastavalt rea koodnimest koodinime.
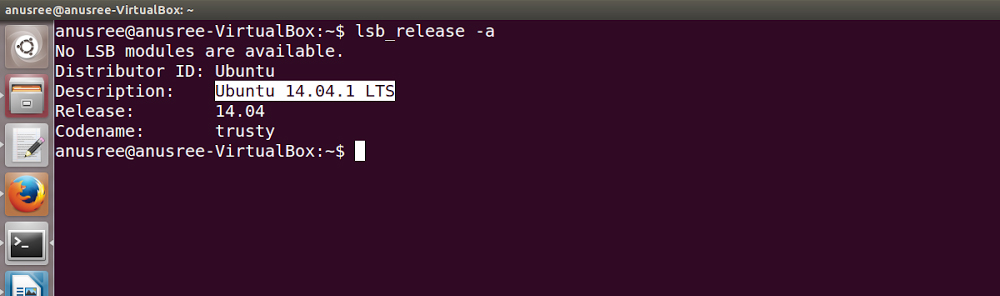
Käsurida abil saate OS -i versiooni kohta andmeid välja võtta
Faili /etc /lsb-vabastamise kasutamine
Lisaks saate süsteemi parameetrid ühel lihtsal viisil - avades faili /etc /lsb -vabastamise, mis sisaldab täielikku teavet meie OS -i kohta. Olemasolevate andmete väljavõtmiseks sisestage CAT /etc /LSB -REAS -kood järgmisele aadressile, mille järel teave ilmub järgmiselt:
$ kass /etc /lsb-vabastamine
Levitamine = ubuntu
Levitamise_release = 9.10
Levitamise_codeName = karmic
DRET DRETSIC_DESPRICTION = UBUNTU 9.10 "
Faili /etc /emissiooni kasutamine
Üks lihtsamaid meetodeid, kuidas teada saada jaotuse süsteemseid omadusi, on faili /etc /probleemi avamine. Reeglina kasutatakse seda faili täiesti erinevatel eesmärkidel. Kuid see ei takista meil välja selgitamast, mis meid huvitab. Piisab käsureale lühikoodi sisestamisest:
$ kass /jne /väljaanne
Ubuntu 9.10 \ n \ l
Kuidas näha Ubuntu versiooni ilma reaga rea kasutamata
Praeguseks on Ubunta parameetrite määramiseks ilma spetsiaalsete meeskondade sisestamise määramiseks mitu kerget ja kiiret viisi, millest me nüüd räägime.
Süsteemne monitori funktsioon Ubuntus
Süsteemimonitori akna avamiseks ja kogu OS -i kohta teabe saamiseks minge lihtsalt GNOME juhtpaneelile, seejärel “Süsteem” - “Administration” - “System Monitor”.
Sertifikaadi kasutamine Ubuntus
Meie jaotuse parameetrite määramiseks võrdlusfunktsiooni abil peate tegema sarnaseid toiminguid päkapikkudes: "süsteem", seejärel "Ubuntu süsteemis". Siis algab materjali laadimisprotsess. Põhilehe vaatamisel näete kõiki OS Ubuntu omadusi.
Kuidas määrata tuuma versioon
Nüüd oleme juba lugenud, kuidas teada saada Ubuntu tuuma versiooni süsteemimonitori abil. Soovime teile rääkida veel ühest üsna ebaharilikust ja mitte nii populaarsest lahendusest süsteemi tuuma parameetrite määramiseks, kasutades lihtsat unam -käsku. Vaja on ainult selle koodi sisestamist:
$ uname -r
2.6.31-20-geneeriline
Valikut -R kasutades võetakse meid välja täpsete andmete abil süsteemi praeguse südamiku kohta. Samamoodi saate meie OS Ubuntu kohta täielikku teavet kuvada, selle jaoks sisestame lihtsalt sarnase ebanimega koodi, kuid parameetriga –A:
$ uname -a
Linux Yuriy 2.6.31-20-geneeriline #58-ibuntu SMP reede 12. märts 05:23:09 UTC 2010 I686 GNU/Linux
Kuidas värskendada Ubuntu uusimale versioonile
Sageli on paljudel kasutajatel soov värskendada väljakujunenud levitamist uusimale versioonile. Kuid milliseid toiminguid selleks tuleb teha, teavad vähesed inimesed. Meie levitamise värskendamiseks peate tegema käskude järgnevaid toiminguid: "Süsteem", edaspidi "Administration", edaspidi "värskendushaldur". Avatakse spetsiaalne värskendusaken, kus peate klõpsama nuppu "Kontroll" ja ootama faili otsimisprotsessi, kui leitakse uued komponendid, kuvatakse nupp "Installi värskendused". Klõpsame sellel, ootame kõigi värskenduste laadimist ja installimist, mille järel meie OS värskendab edukalt.
Selle tulemusel mõtlesime välja, kuidas õigesti kontrollida meie opsüsteemi Ubuntu parameetreid ja lahendasime selle värskendusega probleemi. Kui teil on küsimusi jäänud, kirjutage need allpool kommentaaridesse.

