Puhverserveri seadistamine Ubuntusse

- 4125
- 87
- Fred Carroll
Puhverserver on teatud vahealune arvuti, mis on vahendaja kasutaja arvuti ja Interneti vahel. Just selle arvuti kaudu läbivad kõik teie Interneti -kontrollid. Server töötleb neid ja annab teile Internetist allalaaditud allalaadimised. Tavaliselt kasutavad ettevõtte võrgud puhverserverit Internetti sisenemiseks. Selleks, et utiliidid saaksid mõista, et nad peavad puhverserveri kaudu ühendust võtma, on oluline konfigureerida süsteemimuutujad. Seega seadistate suurema osa kommunaalteenustest puhverserveriga töötamiseks ja mitte vähem oluline on selline protsess oma olemuselt globaalne, nimelt on see seotud kõigi süsteemi kasutajatega. Selles artiklis analüüsime üksikasjalikult, kuidas ühenduse konfigureerida Ubuntu puhverserveri kaudu. Arvame selle välja. Käik!

Siit saate teada, kuidas ühenduse konfigureerida puhverserveri kaudu Ubuntu õigesti ja ise
Ubuntu ühenduse konfigureerimiseks puhverserveri kaudu peate avama menüü "Süsteemvalikud" ja seejärel minema jaotisse "Võrk".
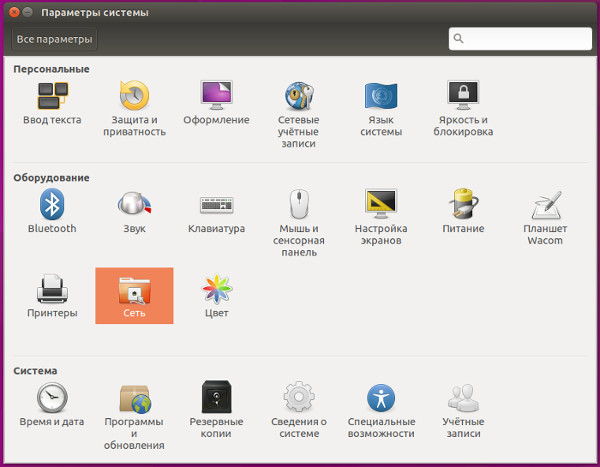
Leidke opsüsteemist jaotis "võrk"
Klõpsake nuppu "Võrgu puhverserveri teenus" ja määrake "käsitsi" meetod, mille järel sisestage oma sätted.
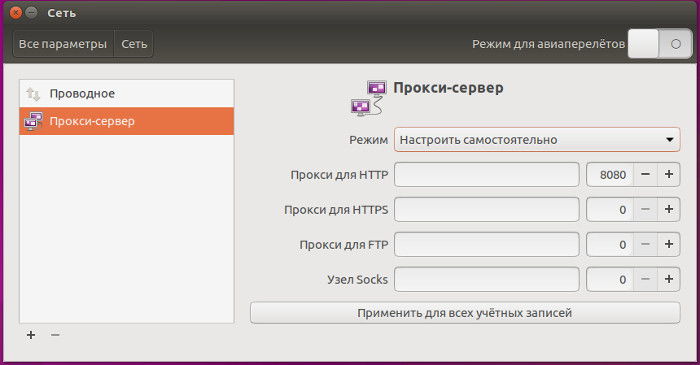
"Võrgu puhverserveri teenus" ja määrake meetod "käsitsi"
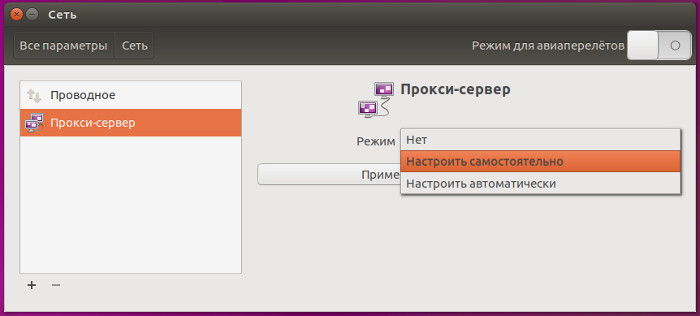
Järgmine samm on oma seadete valmistamine
Selle meetodi puuduseks on see, et kui teil on loaga sisselogimise ja parooliga puhverserver, siis ei saa neid andmeid näidata ja seetõttu ei tööta puhverserver.
Süsteemi tasandil saate konfiguratsioonifailide kaudu konfigureerida ka. Selleks avage fail /etc /etc /jne (tehtud käsuga: sudo nano /etc /etc /etc /etc /etc /jne). Faili lõpus lisage read:
https_proxy = "https: // kasutaja: pass@puhverserver: port/"
http_proxy = "http: // kasutaja: pass@puhverserver: port/"
ftp_proxy = "ftp: // kasutaja: pass@puhverserver: port/"
Sokid_proxy = "sokid: // Kasutaja: Pass@puhverserver: port/"
Kui puhverserver on ilma loata, siis peaks real olema vorm:
_Proxy = "https: // puhverserver: port/"
Seadete jõustumiseks tehtud muudatuste taaskäivitage taaskäivitage.
Tavaliselt on puhverserverite globaalse häälestamise jaoks piisav, et kõik muud kommunaalteenused saaksid selle läbi töötada, ilma et oleks vaja programmi sisestada puhverserveri andmeid. Kuid mõned utiliidid ei saa töötada globaalsete parameetritega või vajavad spetsiaalseid sätteid.
Tuletõrje
Firefox võimaldab teil kasutada mitte ainult globaalseid sätteid, vaid ka oma. Puhverserveri määramiseks minge aknasse Brauseri sätted ja avage vahekaart „Lisaks”, seejärel klõpsake nuppu „Võrk” ja klõpsake nuppu „Konfigureeri”. Oluline omadus on see, et Firefox saab kasutada NTLM -i autentimist. See eristab Firefoxit paljudest teistest brauseritest.
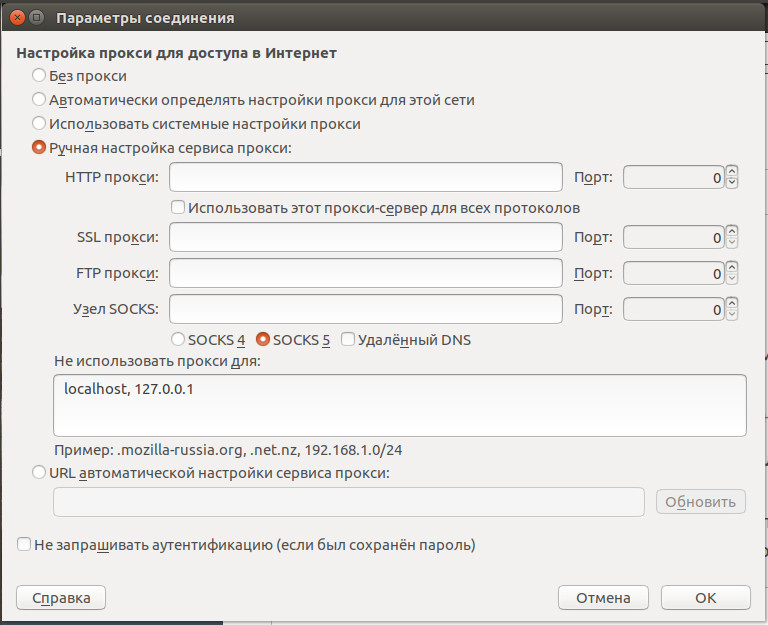
Firefox saab hõlpsalt kasutada oma seadeid
Kroom
See brauser saab kasutada ka globaalseid parameetreid, omades samal ajal oma. Puhverserveri määramiseks avage fail/etc/Chromium-brawser/vaikimisi ja lisage sinna rida:
Chromium_flags = "-proxy-server = aadress: port"
Nüüd on vaja kroomi taaskäivitada
ASJAKOHANE
Uued versioonid saavad erinevalt vanadest parameetrites töötada, mis töötasid eranditult isiklikuga. Failis/etc/apt/apt.Tuleb välja kirjutada:
Omandada :: http :: puhverserver "http: // sisselogimine: parool@ip_prox: port_prox/";
Omandada :: https :: puhverserver "http: // sisselogimine: parool@ip_prox: port_prox/";
Omandada :: ftp :: puhverserver "http: // sisselogimine: parool@ip_prox: port_prox/";
Omandada :: sokid :: puhverserver "http: // sisselogimine: parool@ip_prox: port_prox/";
Omandada ::: puhverserver "True";
Kui server on ilma autoriseerimiseta, tuleb sisselogimine ja parool eemaldada.
Bash
Muidugi töötab ülaltoodud seadistamine /etc /keskkond iga terminali kaudu käivitatud utiliidi jaoks. Kui peate parameetrid otse käivitatud utiliidi jaoks seadistama, siis enne selle käivitamist: Käivitage:
Ekspordi http_proxy = "http: // sisselogimine: parool@ip_proxy: port_prox/"
Ekspordi ftp_proxy = "http: // sisselogimine: parool@ip_proxy: port_prox/"
Wget
Lisage faili /etc /wgetrc:
Puhverserver-kasutaja = kasutajanimi
Puhverserveri-passõna = parool
http_proxy = http: // xxx.Xxx.Xxx.xxx: 8080/
ftp_proxy = http: // xxx.Xxx.Xxx.xxx: 8080/
use_proxy = sisse
Kui puhverserver ilma loata, eemaldage puhverserveri ja puhverserveri-passõna
APT-DD-kinnistu
Enamik asutusi blokeerib kõik kahtlased, tundmatud sadamad väljapoole. Reeglina blokeeritakse ka pordi number 11371, mida kasutab APT-DD-kinnise programm hoidlate lisamiseks. Seal on lihtne lahendus, mis võimaldab teil saada repositoorseid võtmeid 80. pordi kaudu, mida kasutatakse Interneti -lehtedele juurdepääsuks.
Redigeerige faili/usr/lib/python2.6/dist-pakendid/softwareProperts/PPA.Py (vajalik juurevalgus, mitte/usr/lib/python2.6 võib olla versioon 2.7). Leidke KeyServeri rida.Ubuntu.com ja asendage:
HKP: // Keyserver.Ubuntu.Com
peal
HKP: // Keyserver.Ubuntu.Com: 80
Nüüd teate, kuidas ühenduse konfigureerida puhverserveri kaudu Ubuntuga. Kirjutage kommentaaridesse, kui olete puhverserveri sättega edukalt hakkama saanud, jagage oma kogemusi teiste kasutajatega ja esitage artikli teema kohta huvitatud küsimused.
- « Kuidas näha Ubuntu versiooni ja tuuma versiooni
- Probleemi lahendamine failide kopeerimise võimatusega mälupulk »

