Kuidas kiiresti videot teha või esitlusest meediumifaili luua?

- 4152
- 524
- David Willms
Teil on fotode komplekt ja soovite neist video teha? Siis vajate installiprogramme. Laadige alla või ostke neid vajalik. Windowsi opsüsteemis on sisseehitatud multimeediumredaktor. Ka esitluse vorminguks muundamise funktsioon .WMV (Windows Media Video) on utiliidi PowerPointi. Siit saate teada, kuidas luua videot fotodest ja muusikast, samuti lõigata meediumifailidest, lisage neile efekte, krediiti või pealkirju.

Microsoft PowerPoint
See toode on lisatud Microsoft Office'i programmi paketis. Tavaliselt kasutatakse slaidiseanside kavandamisel. Rakendusel on sisseehitatud tööriistad diagrammide, graafikute, automängude, WordArti objektide (originaalse kujundusega pealdised) ja SmartArtiga (ilusad skeemid) töötamiseks. Saate lisada ka fotosid, erinevaid graafilisi elemente, krediiti, moodustada albumi.
Liides teatud mõttes on nagu sõna. PowerPointi fotode lisamiseks peate tegema järgmise:
- Käivitage utiliit.
- Vahekaardil "Menüü" minge faili - Looge.
- Valige uue esitluse mall. Saate seada tühja dokumendi.
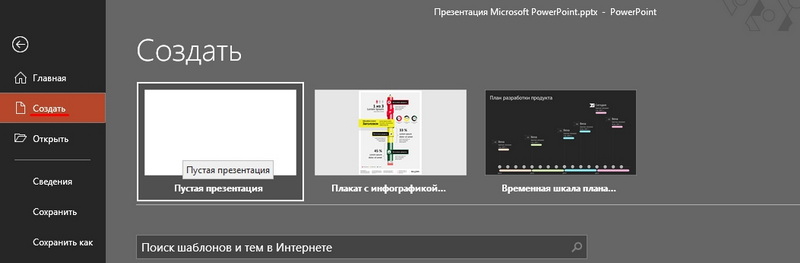
- Avage insert - fotoalbum.
- Piirkonnas "Lisage allikast" Vali "fail või ketas".
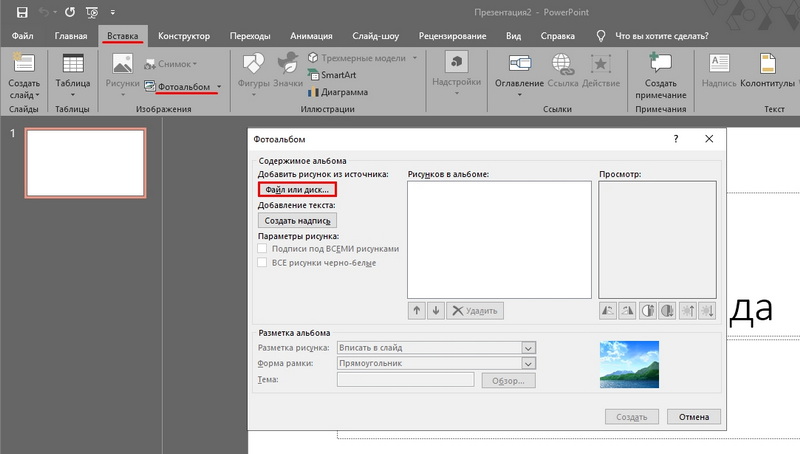
- Märkige soovitud pildi tee. Mitme foto valimiseks valige need hiirega või klõpsake need klammerdatud CTRL -klahviga. Parem on need ühe kausta ette panna.
- Klõpsake nuppu "Sisesta". Seejärel kinnitage toiming, klõpsates nuppu "Loo". Kõik pildid on esitluses. Lehed kuvatakse vasakul, paremal - praegu valitud fragment. Esimesel slaidil mahub albumi nime ja kasutaja nimega pealkirjaleht (need tuleb sisestada iseseisvalt)

- Fotode vahetamiseks lohistage need lihtsalt vasakpoolses plokis oleva hiirega.
- Joonise kustutamiseks valige samas plokis see ja vajutage klahvi "Kustuta".
- Uue slaidi lisamiseks minge menüüsse "INSERT". Valida on sobiv punkt ja mitu malli. Puhas leht on tähistatud kui "tühi".
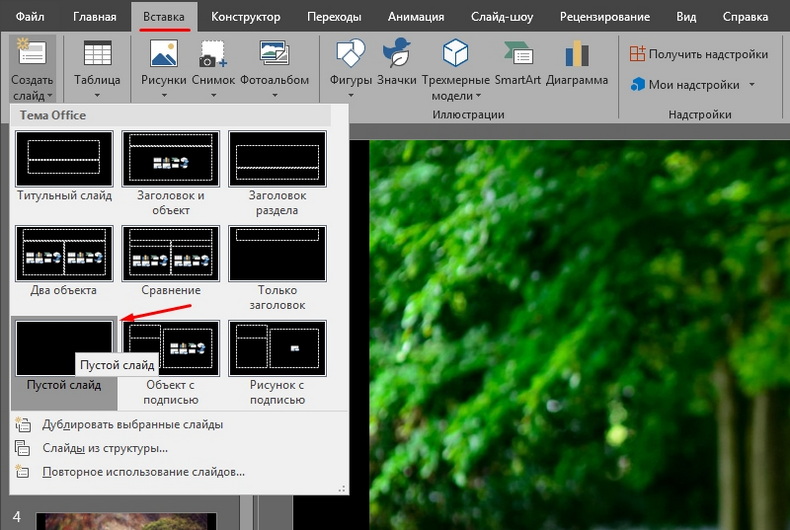
- Video väljanägemise hindamiseks klõpsake allpool asuvat nuppu "Slaid". Ta asub skaala kõrval. Seal saate sisse lülitada erinevad vaaterežiimid.
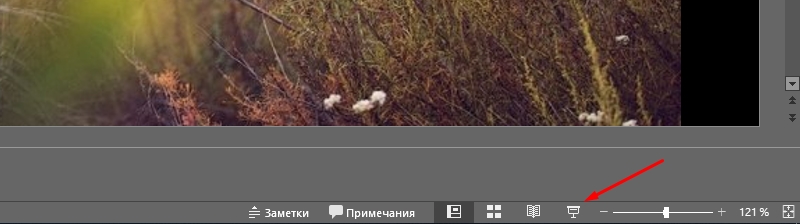
- Personali muutuse vahelise intervalli muutmiseks esitluses avage menüü, mis näitab slaidiseanssi - ajaseaded. Ilmuvad pildid ja taimer. Vajutage seda lihtsalt "Järgmine", kui peate järgmise foto juurde liikuma. Pärast lõppu muutke vaaterežiim teie jaoks mugavaks.
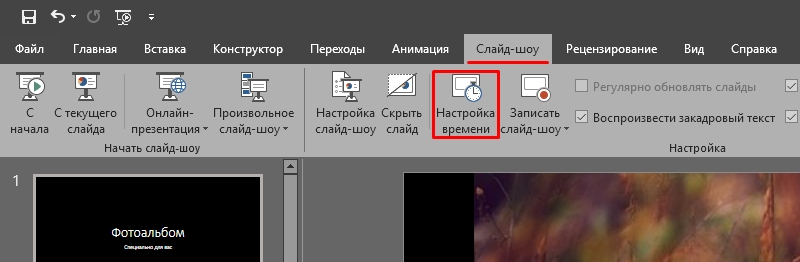
- Allkirja saamiseks kasutage tabeleid. Piisab ühe rea või veeru sisestamisest ja läbipaistvuse mõju seadmisest.
- Esitluses saate lisada objekte ja käsitsi ühte korraga. Selleks minge saidile "Insert - illustratsioonid - pilt" ja valige fail.
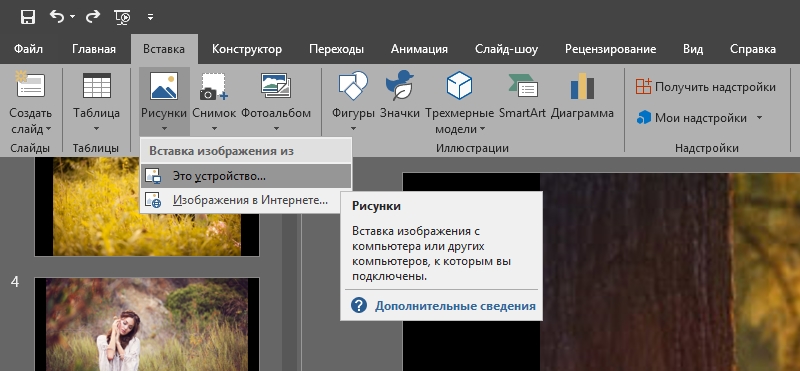
- Menüü üleminekutes - üleminekuskeem seadis animatsiooni fotode muutmiseks (näiteks lahustumine, sujuv nihe, ümberpööramine, kabe). Muidu lähevad nad üksteise järel. Kui vajate kõigi slaidide jaoks sama efekti, klõpsake nuppu "Rakenda kõigile".
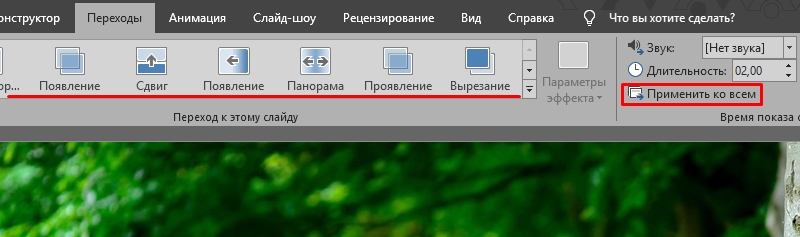
- Muusikalise saate seadmiseks avage insert - heli. Audioteed seotakse spetsiaalse lehe külge.
Pärast töö lõppu salvestage dokument. Vaikimisi on sellel PowerPointi vorming. Seetõttu peate muutma mõnda parameetrit. Siit saate teada, kuidas esitlusest video teha:
- Vahekaardil "Menüü" minge "faili" ja viige kursor "Salvesta kuidas".
- Klõpsake nuppu "Teise tüübi fail".
- Valige allakäiguloendis "File Type" Windows Media Video. See on populaarne meediavorming. Reprodutseerivad paljud populaarsed mängijad. Sellise video saab YouTube'is alla laadida, telefoni visata, televiisori ekraanile viia või lihtsalt perearhiivi täiendada.
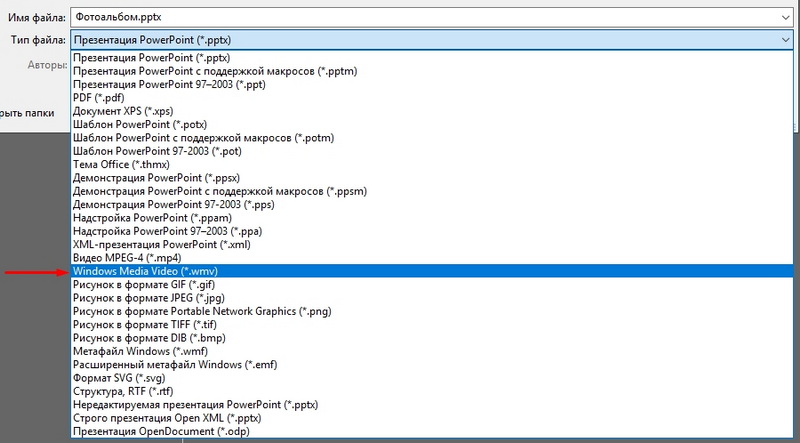
Windowsi filmitegija
Windowsil on ehitatud videotoimetaja - filmide tootja (WMM). Seda nimetatakse ka "filmistuudio". Kui seda teie süsteemi ei installita, saab selle alla laadida ametlikust Microsofti veebisaidilt (stuudio sisaldab komplekti "Windowsi põhikomponendid").
Erinevalt PowerPointist, kus saadaval on ainult fotode esitlused, on WMM installimisrakendus. Sellel on üsna ulatuslik funktsionaalsus, mis võimaldab teil töötada mitte ainult piltide, vaid ka heli ja videoga. Mõne vormingu käivitamiseks võib olla vajalik täiendav koodekipakett. Näiteks k -lite codec pakk - seda programmi on parem enne video tegemist. Ilma selleta ei tööta see paljude failivormingute avamiseks.
WMM -il on teemade ja mallide sisemine teek. Valige üks neist ja kõik üleminekud, efektid installitakse automaatselt. Sellest piisab, kui lisate foto ja natuke muusikat. Ja te ei pea midagi konfigureerima. Saadaval on järgmistes sotsiaalsetes võrgustikes ja salvestusruumides filmide kiire avaldamine: YouTube, Facebook, Vimeo, Flickr, OneDrive.
Siit saate teada, kuidas WMM -is videot teha:
- Failide failide projekti sisestamiseks lohistage need lihtsalt programmi tööpiirkonda. Või tööriistaribal vajutage vastavat nuppu, et lisada meediumi ja fotosid.
- Pildid kuvatakse selgelt utiliidil. Saate neid muuta, kustutada, ümber pöörata.
- Eraldi fragmendi redigeerimiseks klõpsake sellel. Jaotis "Edit" kuvatakse menüüreal. Seadke seal kestus, kiirus, helitugevus (kui see on teie heliteega video).
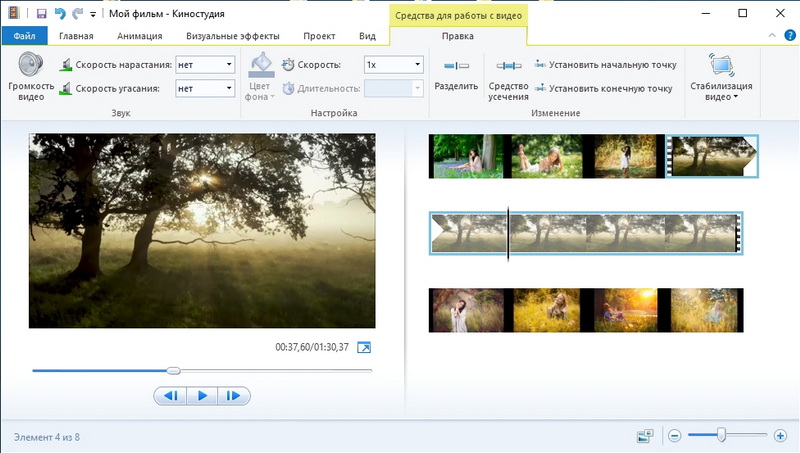
- Vahekaardil "Animatsioon" on üleminekud saadaval. Menüü “visuaalefektid” - efektid (hägusus, kontuurid, filtrid, peegeldus, mustvalged toonid jms). See on hea tööriist fotolt kollaažide jaoks.
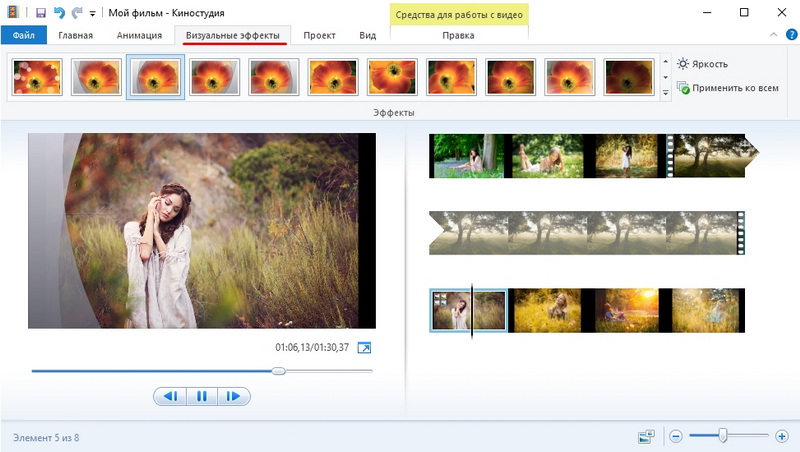
- Jao "Kodu" on nupp muusika lisamiseks. Rada kuvatakse ka tööpiirkonnas. Helis saate helitugevuse konfigureerida, suurendada ja väljasuremist sünkroonida selle videoga.
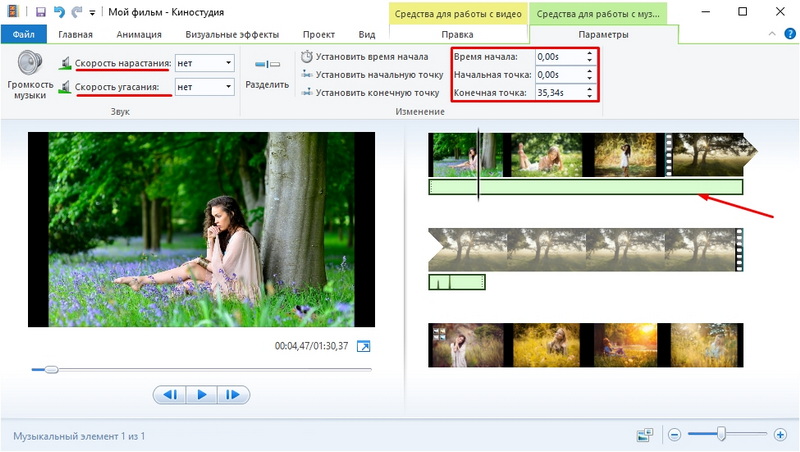
- Teksti lisamiseks kasutage nuppe "pealkiri" (paigutatud projekti alguses), "Titras" (lõpus) ja "pealkiri" (fotol endal olevad pealdised).
WMM -i võimalustest piisab lihtsa filmi loomiseks. Kuid tõsiseks tööks meediaga on vaja professionaalseid programme.
Muud installiprogrammid
Kui olete huvitatud videote tegemisest ja otsustasite seda tihedat teha, ei piisa OS -i sisseehitatud rahalistest vahenditest. Proovige spetsiaalseid installatsiooni utiliite.
Virtualdub
Mõeldud AVI ja MPEG-1 failide redigeerimiseks ja lõikamiseks. Seal on filtrite komplekt, personali sageduse skaleerimise ja muutmise funktsioon. Programmi ei pea installima. See ei vaja palju ressursse - see töötab isegi "nõrga" arvutis. See ei saa fotodelt kollaaže koguda. Kuid pealiskaudseks paigaldamiseks sobib see.
Pinnacle Studio
Rakendus, milles saate teha täieliku film. Seal on oma efektide, krediidide, üleminekute raamatukogu. On saadaval DVD-halduri loomine. Saate utiliidile alla laadida ja lisada täiendavat sisu, mis laiendab selle funktsionaalsust ja lisab uusi võimalusi. See sobib video ja fotoga töötamiseks.
Sony Vegas
Populaarne installiprogramm. Seda kasutavad nii spetsialistid kui ka amatöörid. Sellesse saate samal ajal lisada mitu video- ja helipala. Redigeerimiseks on tohutu tööriist ja ulatuslik efektide raamatukogu. Paljud rakendused pole siiski ilmsed. Selle kasutamiseks peate uurima juhiseid.
Enne foto, heli, meedia või esitluse video tegemist otsustage, millist tulemust lõpuks vajate. Kui lihtne slaidiseanss "omaenda jaoks", ilma keerukate efektide, disainerite ainepunktide või menüüta, sobivad teile sisseehitatud Windowsi tööriistad. Kui soovite saada täielikku filmi, on parem kasutada professionaalseid installiprogramme.
- « Sisse ja välja lülitades tulemüüri Windows OS -is
- Kuidas teha Windowsis programmi ligipääsmatu autorool »

