Kuidas teha Windowsis programmi ligipääsmatu autorool

- 2366
- 10
- Jean Kihn
Mis tahes rakenduse olemasolu auto koormuses (autorun, inglise keel) suurendab ootust, millal saate lõpuks tööd alustada. Arvutis töötades hõivab kasutamata programm väärtusliku rangeri ja võtab reaalse naasmise õige juhtumi juurde. Kuidas keelata Windowsi lahkamisprogrammid ja seega suurendada oma kasulikku aega?

Küsimuse teooria ja mida saab automaatse laadimisest eemaldada
Kui kaasaegne arvuti on sisse lülitatud, laaditakse opsüsteem, töölaud ja programmid, mis on vajalikud opsüsteemi tööks. Lisaks laaditakse automaatselt automaatselt need rakendused, mille jaoks automaatne allalaadimine laaditakse. Erinevates personaalarvutites võivad need olla täiesti erinevad. Lõppude lõpuks on igal kasutajal oma elukutse, oma eelistused, oma hobid jne. D.
Peate teadma, et mõned rakendused seavad end bussi koormuses. Need on: Skype (Skype), Dropbox (Dropbox), SkyDrive (SkyDrave) või Google Drive (GoogleLDRAVE), Torrenti kliendid jne.
Kõik neid saab esialgsest koormusest ohutult eemaldada. Lõppude lõpuks ei kasutata neid pidevalt. Torrenti klient ise alustab, kui proovite midagi alla laadida.
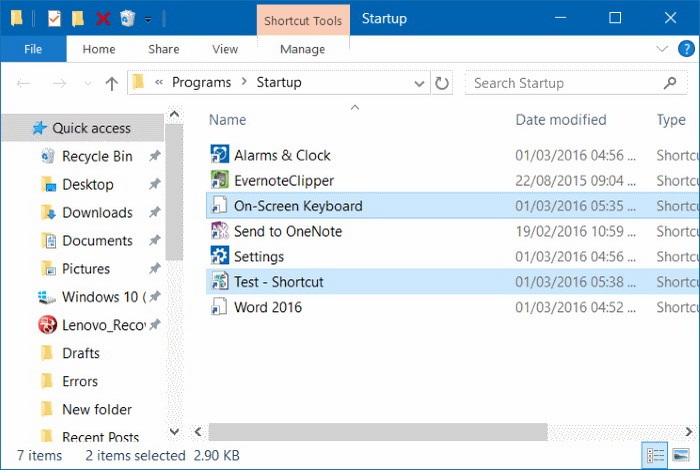
Samal ajal pidage meeles, et mõne neist saab rakenduse enda seadetes välja lülitada. Kuid enamikus neist pole sellist võimalust.
Kuidas rakendusi automaatselt eemaldatakse?
Mõelge, kuidas saate rakendusi esialgsest allalaadimisest erinevates Windowsi opsüsteemides keelata.
Maagiline nupp "Start" XP -s
Rakenduse automaatse laadimise väljalülitamiseks Windows XP -s peate leidma ekraani vasakus alanurgast nupu "Start", vajutage seda, avatud menüüst leiate käsu "Käivita" ja vajutage seda ka. Seejärel valige väljale Information sisestus käsk MSCONFIG ja vajutage sisestusklahvi (Enter).
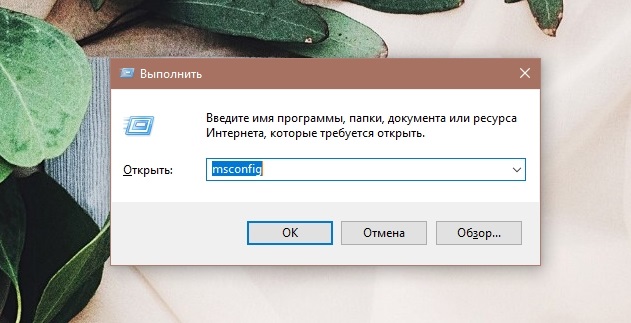
Minge tekkinud aknas vahekaardile "Auto" ja eemaldage märkeruut märkeruut, mis on lahti ühendatud ülesande kõrval. Pärast seda tehke klõpsamine "Rakenda" ja "OK".
Seitsmes seiskamise mitmevariatsioon
Seitsmes on mitmeid võimalusi rakenduse automaatse eemaldamiseks:
- Autoruni kaustast eemaldamine. See nõuab, et te järgiksite tee: Start / kõik programmid / automaatne koormus. Viimasest kaustast eemaldage rakenduse otsetee, mida te ei soovi automaatse esialgse laadimisega näha.
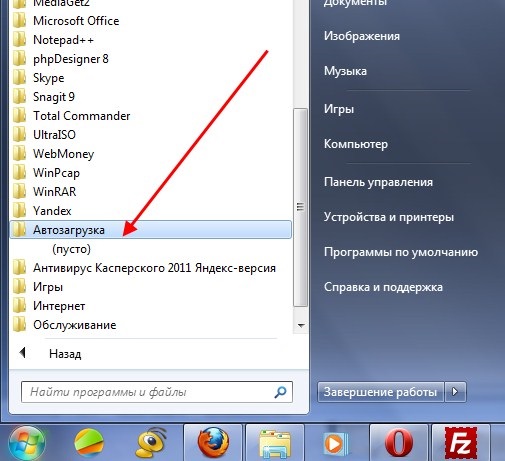
- Msconfig meeskond. Pärast akna käsuväljal "W + R" kombinatsiooni vajutamist sisestame käsu MSCONFIG. Järgmises kuvatavas aknas liigume vahekaardile "Auto". Näeme sellel kõigi automaatsete ülesannete idee. Leiame selle, mis meid huvitab, eemaldage selle lähedal asuv kast (saate üheaegselt mitmest), klõpsake nuppu "OK". Saame ettepaneku taaskäivitada, kuid selle tegemine pole vajalik.
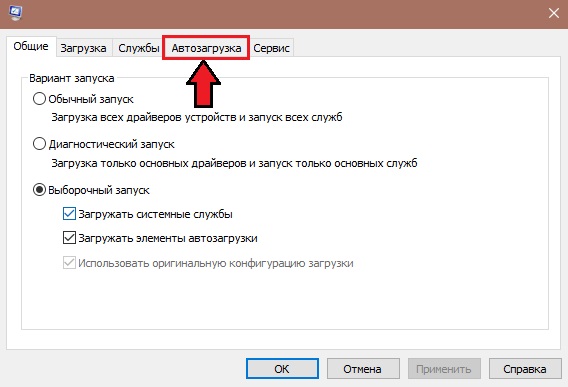
- Automaatsete autorite seadistamine välise abiga. Saate ülesande esialgsest käivitamisest keelata, kasutades programmi AUTORUNS (Auto). Tal on erakordne võimalus leida kõik võimalikud kohad kõik, mida meelevaldselt laadida saab. Ja eemaldage see ühe klõpsuga. Peate arhiivi alla laadima, pakkima, käivitage autorun -fail.Exe. Seadeid ja installimist pole vaja. Ainus negatiivne on inglise keeles.
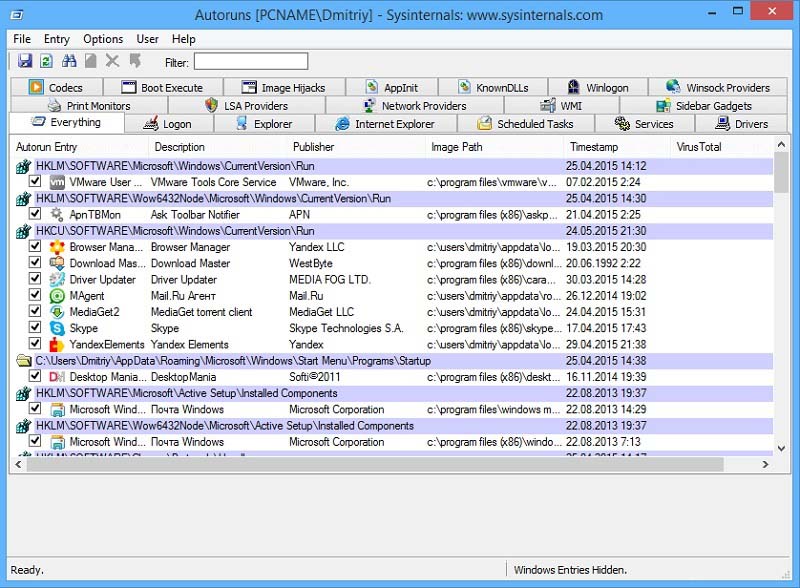
- Teenused ja ülesannete planeerija. Kui varasemad katsed ebaõnnestuvad, võite ikkagi otsida teenustes ja ülesannete kavandajas iseseisvat ülesannet. Teenuse vahekaart avatakse, kui teenuste meeskond.MSC aknas, mis avanes pärast kombinatsiooni "W + R" vajutamist. Ülesannete planeerija käivitamiseks peate minema mööda teed: Start / Control / Administration / Planeerija ülesanded või otsinguribal nuppu "Start" kirjutamiseks "Planeerija".
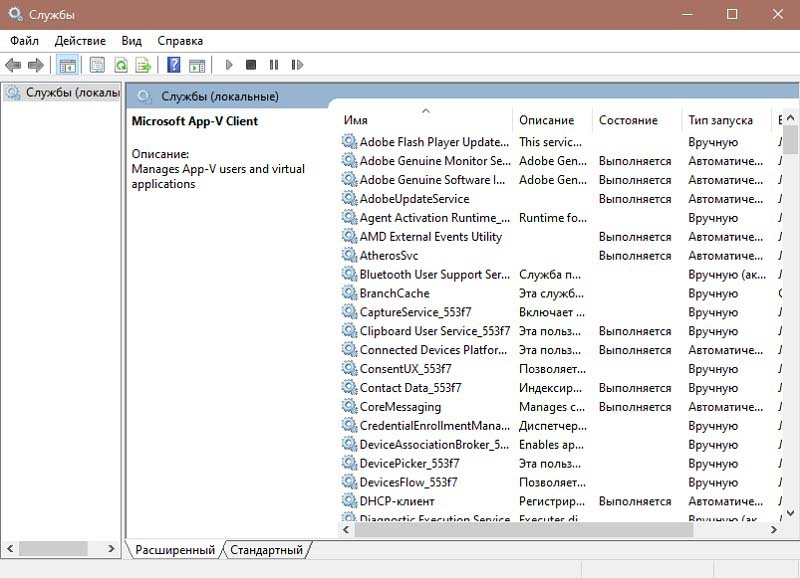
- Registri käsitsi redigeerimine. Pärast kombinatsiooni "W + R" vajutamist ilmunud aknaväljal valime regedit käsu. Selle tulemusel ilmub selle käsul registriredaktori aken (registriredaktor, inglise keel.). Pärast "Autorun" leiame kaks alajaotust: globaalse süsteemi jaoks) - arvuti \ hkey_local_machine \ tarkvara \ Microsoft \ Windows \ CurrentVersion \ Run ja selle kasutaja jaoks - arvuti \ hkey_current \ tarkvara \ Microsoft \ Windows \ CurrentVersion \ RunVerssen. Rakenduse rakendamine mis tahes jaotisest tehakse hiire parema nupu abil.
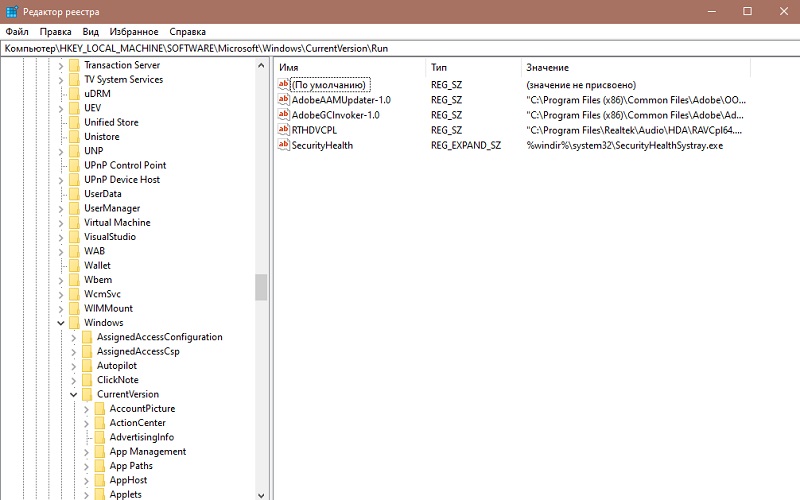
Ülesandejuht ja kolm võtit kaheksast
Pole tähtis, kui palju olid kaheksa voorud selle välimusel maalitud, kuid tema, nagu selgus, on palju vigu. Ja selle tulemusel - ebaõnnestumised ja külmutused. Hõlvimisprotsess kulutab palju ressursse ja koormab protsessorit peaaegu sada protsenti. Arvuti peatub kasutajakäskudele reageerimisel. Siis katkestab parim väljapääs riputatud protsessi tööd.
Selleks kasutatakse võtmete samaaegset pressimist Ctrl + Shift + ESC. See on ideaalne, kui hiir külmub. Sel juhul nimetatakse protsessi eemaldamise ülesannete dispetšer.
Ka kaheksas programmis eemaldatakse automaatsest startist läbi ülesande dispetšeri CTRL + Alt + Del klõpsu kaudu. Pärast vahekaardile "AUTORUN" üleminekut saate nupu all või parema hiirenupuga välja lülitada.
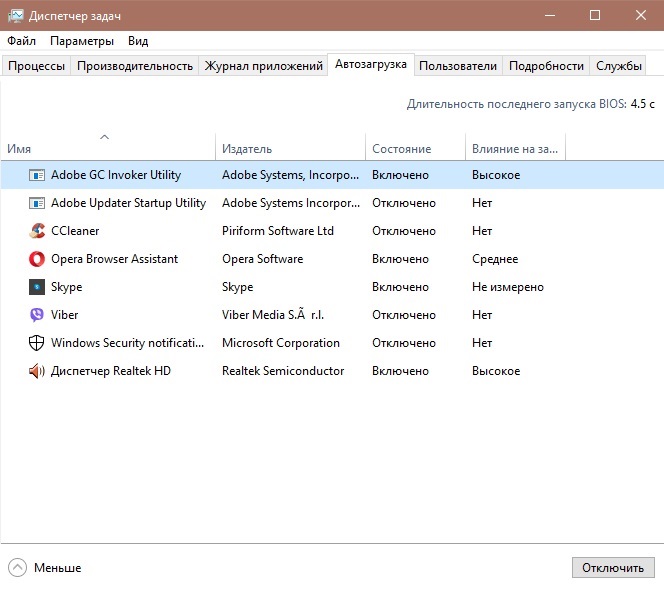
Windows 10 ülesannete automaatse laadimise, registreerimise ja dispetšeri tüübid
- Ühendage valitud kasutaja automaatse laadimise kaustast lahti. Kausta asukoht on järgmine - C: \ Users \ valitud kasutaja nimi \ AppData \ ROAMING \ Microsoft \ Windows \ Windows \ main_menu \ programm \ autorun - konkreetse kasutaja automatiseerimine. Selle kausta toimimise põhimõte on kõigi kaustade puhul tavaline. Tavaliselt lisatakse sellele soovitud rakenduse silt või kustutatakse. Sellest lähtuvalt saab programmi kas AutoStarti külge kinnitada või silti sellest eemaldada.
- Ühendage automaatse laadimise kaustast lahti kogu süsteemi jaoks. Kausta asukoht on järgmine - C: \ ProgramData \ Microsoft \ Windows \ peamenüü \ Programm \ Autorun - kõigile kasutajatele. Sisestamise põhimõte on sarnane eelmises lõigus näidatud.
- Saate ülesande keelata registrist eemaldades. See viiakse läbi järgmiselt: kogume käsu REGIDIT -käsu väljale (aknas, mis ilmus pärast kombinatsiooni "W + R" vajutamist). Automaatse laadimise registris vastutavad kaks haru: hkey_current_user \ tarkvara \ Microsoft \ Windows \ CurrentVersion \ Run (praeguse kasutaja jaoks) ja HKEY_LOCAL_MACHINE \ tarkvara \ MICOSOFT \ Wind \ Wind OW \ CurrentVersi ). Registrist eemaldamiseks peate eraldama rea kursoriga, helistama kontekstimenüüsse hiirega, valima selle "eemaldamiseks" ja vajutage "Entry" (Enter).
- Ülesandehaldur. Dispetšeri ülesannete seadistamine Windows 10 -s võimaldab teil valitud ülesande automaatset automaatset automaatselt keelata. Selleks helistage sellele, vajutades Ctrl+Shift+ESC, minge vahekaardile "Automaatne laadimine" ja lülitage hiirenupp välja.
Ärge kunagi lülitage välja programme, mida te ei tea!
- « Kuidas kiiresti videot teha või esitlusest meediumifaili luua?
- Tõhusad meetodid välkmälude ühendamiseks iPadiga »

