Kuidas hakkama saada Windowsi süsteemi katkestustega, andes protsessorile koormuse

- 4352
- 1300
- Dr. Edgar Gleichner
Mõnikord võite arvutiga töötades märgata, et jõudlus on vähenenud, käsk peab kaua ootama ja kursor nüüd ja siis muutub pöörlevaks ringiks. Kui sisestate toimuva välja selgitamiseks "ülesandehalduri", näete "süsteemi katkestamise" loendis, mis tarbivad tohutul hulgal ressursse.

Milline "süsteem katkestab" protsessi
Protsess, mida nimetatakse "süsteem katkestab" iseenesest ei tee midagi. See kajastab ainult tekkivaid probleeme: süsteemis puudub ühe programmi töötamiseks vajalik võim, seega kulub puudujäägi kompenseerimiseks protsessorilt palju ressursse. Sel juhul lükatakse kõik muud protsessid edasi ja süsteem on koondunud ainult probleemiprogrammile. On selge, et see olukord segab normaalset tööd, nii et iga kasutaja soovib võimalikult kiiresti "süsteemi katkestustest" lahti saada. Kui aga kasutate lihtsalt võimalust ülesande eemaldamiseks, siis midagi ei muutu - ressursse ei vabastata ja protsess kuvatakse peagi uuesti üldnimekirjas.
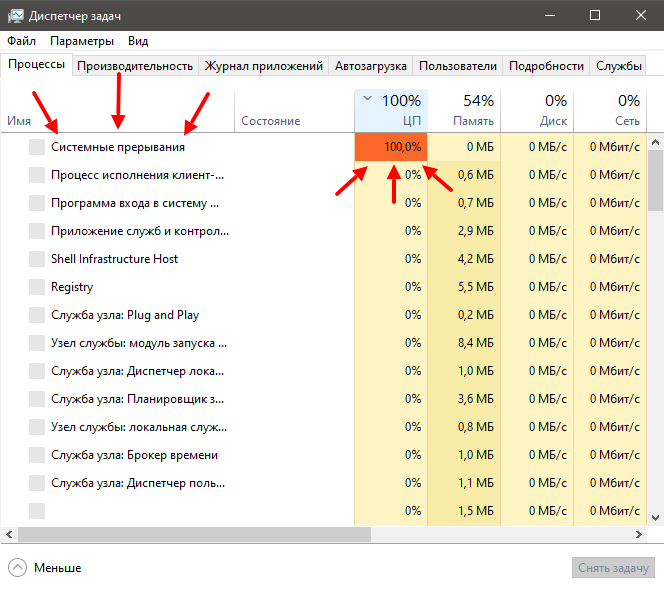
Mida teha, kui süsteemi katkestab protsessori laadimine
Kui "System katkestab" Windowsi protsessori ülemääraselt (ja see võib juhtuda mis tahes versioonis 7–10), näitab see:
- Asjaolu, et arvutiga ühendatud seade on vale;
- kas mõned draiverid toimivad tõrketega.
Pidage meeles:
- Ükskõik, kas Windowsi või draivereid värskendati enne süsteemi töö ebaõnnestumist - saate naasta vana versiooni juurde;
- Kas uued komponendid töötavad õigesti: hiir, klaviatuur, printer, skanner, USB -modem ja nii edasi.
Draiverite otsimine, mis põhjustab "süsteemi katkestuste" koormust
Pole tähtis, kui kahetsusväärne, kuid Windows 7, 8, 10 "Süsteemi katkestuste" keelamine on võimatu. Kuid võite leida põhjuse, miks nad töötleja laadivad ja kõrvaldavad selle. Kõige tavalisem on autojuhtide vale töö. Et teada saada, milline neist vajab spetsiaalset programmi, näiteks draiveri sulandumine. Selle käivitamisel kuvatakse tabel, mis sarnaneb “ülesande dispetšeri” liidesega - näete kõigi draiverite loendit, nende töö kvaliteeti, värskenduste versiooni ja süsteemi koormuse astet. Pöörake tähelepanu neile, kellel on kõige kõrgemad hinnad, ja neile, mida programm on määratlenud problemaatiliseks. Vaadake, millistele seadmetele nad kuuluvad, ja lülitavad neile välja. Seda tehakse nii:
- Klõpsake nuppu Win+R, ilmunud aknas sisestage: "Devmgmt.MSC "ja klõpsake" OK ".
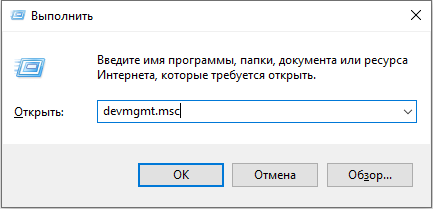
- "Seadmehaldur" avatakse kõigi teie arvuti või sülearvutiga ühendatud seadmete loendiga.
- Iga pealkirja vastas on nool allapoole - konkreetse seadme nägemiseks klõpsake sellel.
- Leidke sama probleemjuhiga, klõpsake sellel hiire parema nupuga ja valige "Keela".
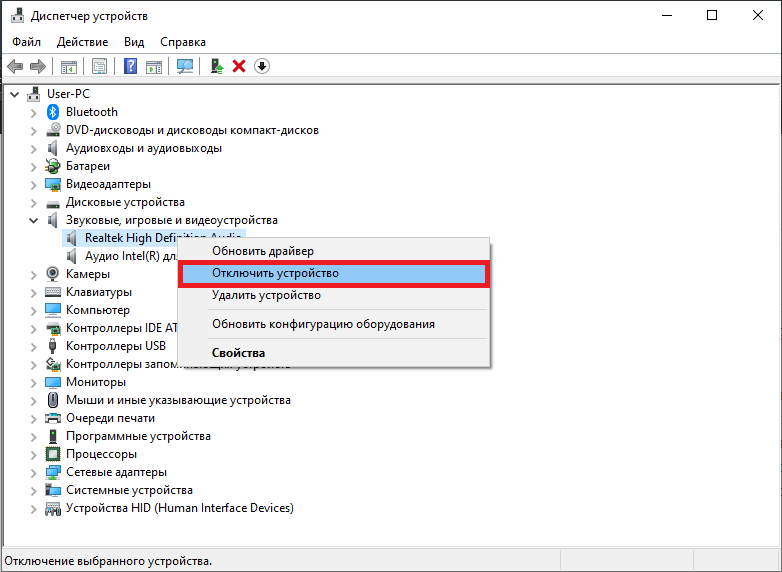
Teie tähelepanu objekt peaks olema väljastpoolt ühendatud seadmed: printerid, skannerid, eemaldatav klaviatuur, graafiline tahvelarvut, välised kõlarid ja täiendavad helikaardid, veebikaamerad, wi-fi ja nii edasi. Kui pärast nende lahtiühendamist lõpetas "süsteemi katkestused" protsessori laadimise, siis olete õigel teel - peate nende seadmete draiveritega midagi ette võtma: uuendage neid või installige see vastupidiselt vana versioon. Ärge laadige alla paketti, näiteks "100 draiverit ühes arhiivis" ja isegi tundmatutest saitidest - minge tootja ressursi juurde.
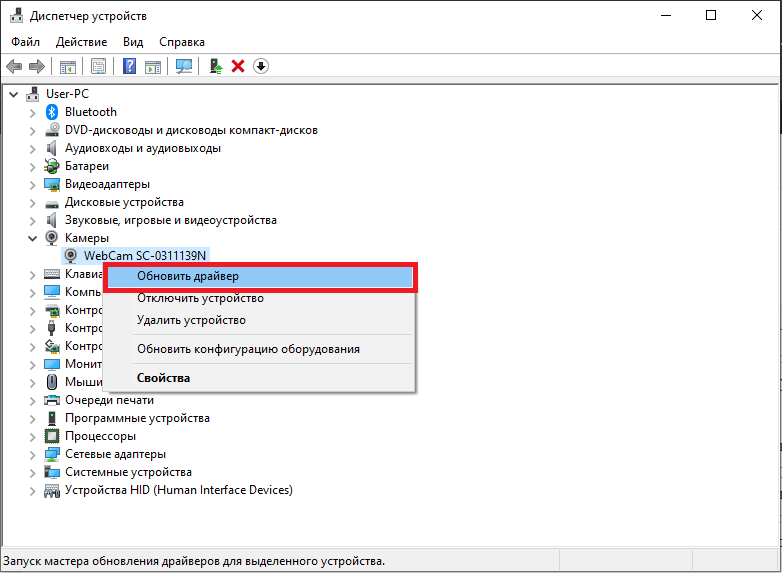
Probleemid USB -seadmete ja kontrollerite tööga
Samuti võib põhjuseks olla vigases seadmes või USB-go-go, mis ühendab selle arvutiga. Tõenäoliselt olete "ülesannete" jaotises "kontrollerid" juba märganud - võite proovida neid omakorda välja lülitada ja jälgida protsessori koormust. Kuid kui teil pole arvutite kohta eriteadmisi ja olete lihtsalt tavakasutaja, siis on parem jätta see meetod ja pöörduda teise poole.
Proovige vabaneda "süsteemi katkestustest", puhastades seadmeid füüsiliselt: eemaldage hiire nööri ja kontrollige, kas on muudatusi, kas ressursside kulude indikaator langeb. Kui ei, siis minge Wi-Fi-sse, veerud, välkplekst, tahvelarvuti ja kaugemale loendisse. Proovige ühendada ka problemaatiline seade teise arvutiga ja veenduge, et sellega juhtub midagi valesti. Muutke nööri ja rullige indikaatorid uuesti: võib -olla on kõik seadme endaga korras.
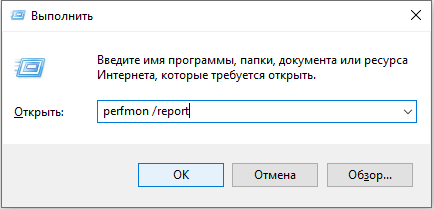
Mõnikord käivitatakse vigase seadmete äratundmise võimalus. Selle juurde jõudmiseks vajutage Win+R, sisestage ilma tsitaatideta: "Perfmon /Report", klõpsake nuppu OK ja teil on loend.
Muud põhjused, miks Windows 7.8 ja 10 "süsteemi katkestuste" suure koormuse põhjused
Muud põhjused võivad aeg -ajalt esile kutsuda ebaõnnestumise töös.
- Minge „juhtpaneelile” (Windows 10 -s, valige otsingu “Juhtpaneel: klassikaline lisa”), muutke vaaterežiim „suurteks ikoonideks”, leidke nende hulgast “toiteallikas” - “toitenupud” - “Muutus muutus ligipääsmatud parameetrid ”ja seejärel eemaldage märk punktist" Kiire käivitamine ". See võib põhjustada "süsteemi katkestusi" koos CP stressiga.
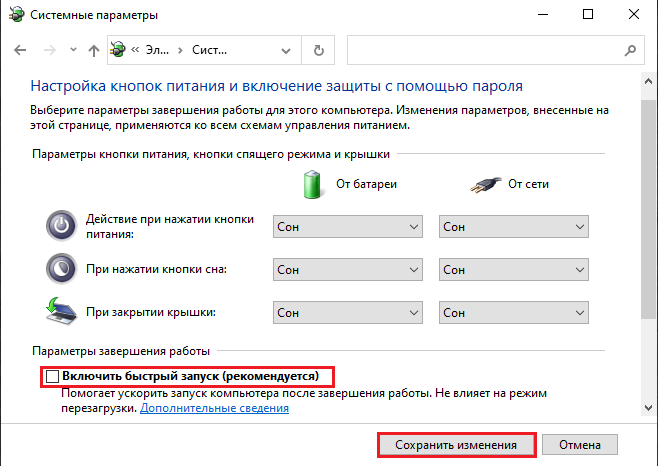
- Keela vaheldumisi erinevate seadmete, ärge unustage sülearvuti laadimist - kui see on katki või mõeldud mõne muu mudeli jaoks, võib see esile kutsuda ka kirjeldatud viga.
- Klõpsake "ülesandepaneelil" heliikooni ja veenduge, et teil oleks suvand "Ruumiline heli".
- Vajutage Win+R, mahutage liini "mdsched.exe "(ilma tsitaatideta) ja klõpsake" Inter ". Nõustuge OS -i taaskäivitamise ettepanekuga ja läbida RAM -i kontroll. Võib -olla peitub probleem selles.
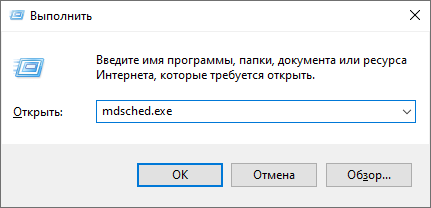
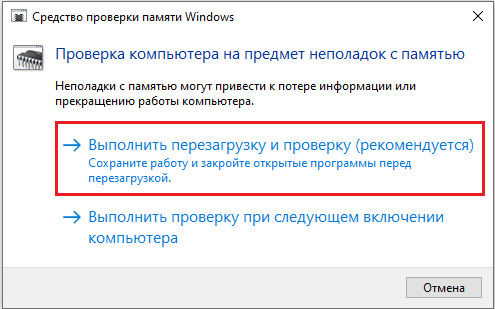
- Avage "arvuti" - "ketas c" - "teenus" ja klõpsake nuppu "Kontrollige kettal viga".
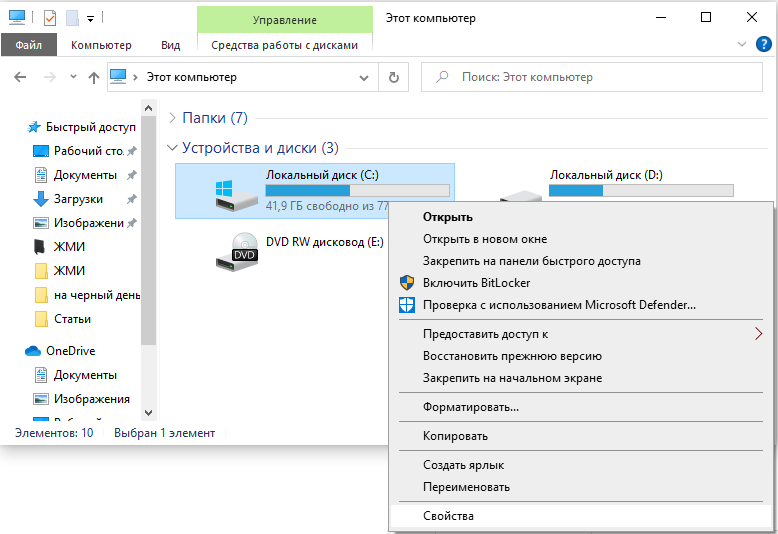
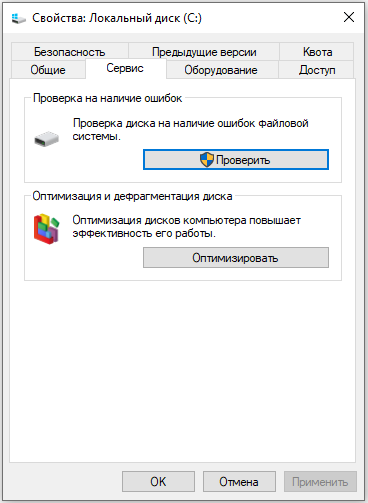
- Kontrollige arvutit, kus on mingi võimsa utiliidiga viirusi. Vaadake, kas teil on korraga installitud kaks viirust.
- « Taksokõne nutitelefonist Yandexi rakenduse kaudu.Takso
- Millised programmid saate avada ODT -vormingus faili »

