Kuidas Linuxis mälupulk vormindada

- 1536
- 417
- Jean Kihn
Valdav enamus kasutajaid kasutab Windowsi opsüsteemi oma arvutites. Kuid ärge unustage muud OSS -i, mis võib olla suurepärane alternatiiv Windowsile. Üks neist opsüsteemidest on muidugi Linux. Tasuta OS, millel on palju võimalusi ja eeliseid. Muidugi, paljuski erineb see tavalistest akendest ja palju hetki tuleb uuesti õppida. USB -draivide vormindamine on just see, mis on kogenematutele Linuxi kasutajatele teadmata. Selles artiklis kaalume üksikasjalikult, kuidas Linuxis mälupulk vormindada. Arvame selle välja. Käik!

Saate seda teha mitmel viisil. Kõik need lahendavad probleemi võrdselt, nii et peate lihtsalt valima teile kõige sobivama.
Esimene võimalus on USB -draivi käsitsi vormindamine. Selleks minge käsurea režiimi (Ctrl + Alt + T) ja registreerige käsk:
# DMESG | Saba
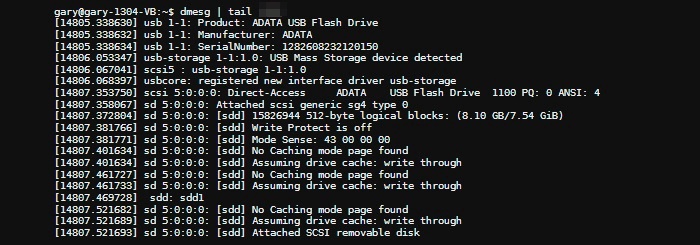
See aitab välja selgitada välkmälu nime. See on näidatud ruudukujulistes sulgudes. Järgmine samm tuleb selle võita, kui see on juba paigaldatud. See on äärmiselt oluline seisund, ilma milleta midagi ei õnnestu ilma jälgimata. Seetõttu sisestage terminalis käsk:
$ Sudo umunt /dev /name_

Lisaks, kui soovite vormindada FAT32 failisüsteemis, sisestage käsk:
$ Sudo mkfs.Vfat /dev /name_

Või NTFS -failisüsteemis vormindamiseks:
$ Sudo mkfs.Ntfs /dev /name_

Kui teil on Ubuntu, saate kasutada ehitatud utiliiti nimega Palimpsest. Selle kasutamine on äärmiselt lihtne. Käivitage kõigepealt Palimpsest, seejärel valige USB -mälupulk, määrake nõutav failisüsteem, sisestage nimi ja klõpsake nuppu "Vorming". Väga lihtne ja kiire. Kui äkki pole teie arvutis seda utiliiti, kirjutage selle installimiseks käsk üles:
Sudo apt-get install palimpsest
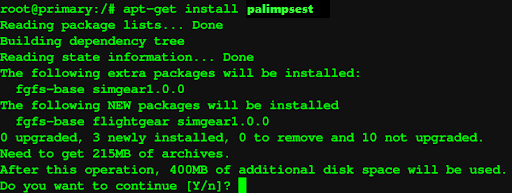
Vormindamine välkmängud GPARTED -is
Selle meetodi jaoks vajate GPARTED -i utiliiti. Ametlikud hoidlad võimaldavad teil seda graafilist tööriista üsna hõlpsalt installida, kasutades Ubuntu spetsiaalset meeskonda:
$ Sudo apt-get install gParted
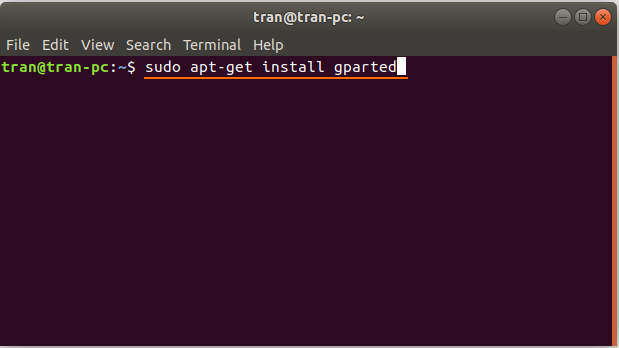
Äsja installitud programmi saate leida ja avada otse kriipsupaneeli kaudu või kasutades päringut:
$ Gparted-pkexec
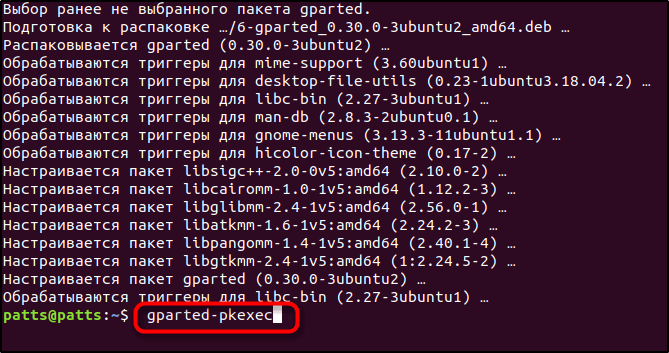
Pärast edukat käivitamist järgige järgmist toimingute algoritmi:
- Esiteks leidke paremas ülanurgas asuva avaloendi USB -mälupulk, mis asub.
- Murdke eemaldatav draiv, klõpsates parema nupuga vastaval jaotisel ja valides üksuse "UNMUNT". Kui sektsiooni on mitu, peate neist kõik sulatama.
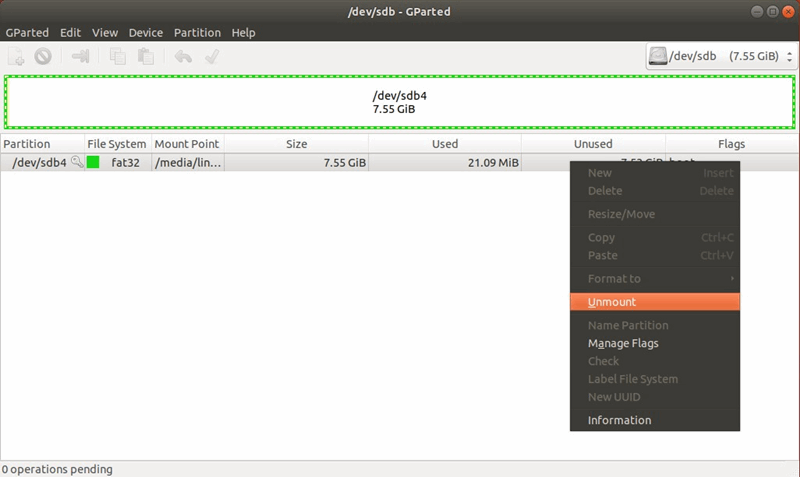
- Pärast toimingute tehtud toiminguid klõpsake ükskõik millisel jaotisel (kui see pole üks) ja valige vorming kontekstimenüüsse ja failisüsteemi, mida soovite kasutada.
- Muudatuste rakendamiseks vajutage tööpaneeli ülaosas asuvat rohelist märki või tehke sama redigeerimise kaudu → Rakendage.
- Vormindamise kinnituse korral algab protsess automaatselt.
Graafiline liides
Teine mälupulga taskukohane vormindamisvõimalus on jaotuse graafilise keskkonna kasutamine. Kõigi toimingute eksimatu rakendamiseks soovitame teil tutvuda põhietappide ja nende funktsioonidega.
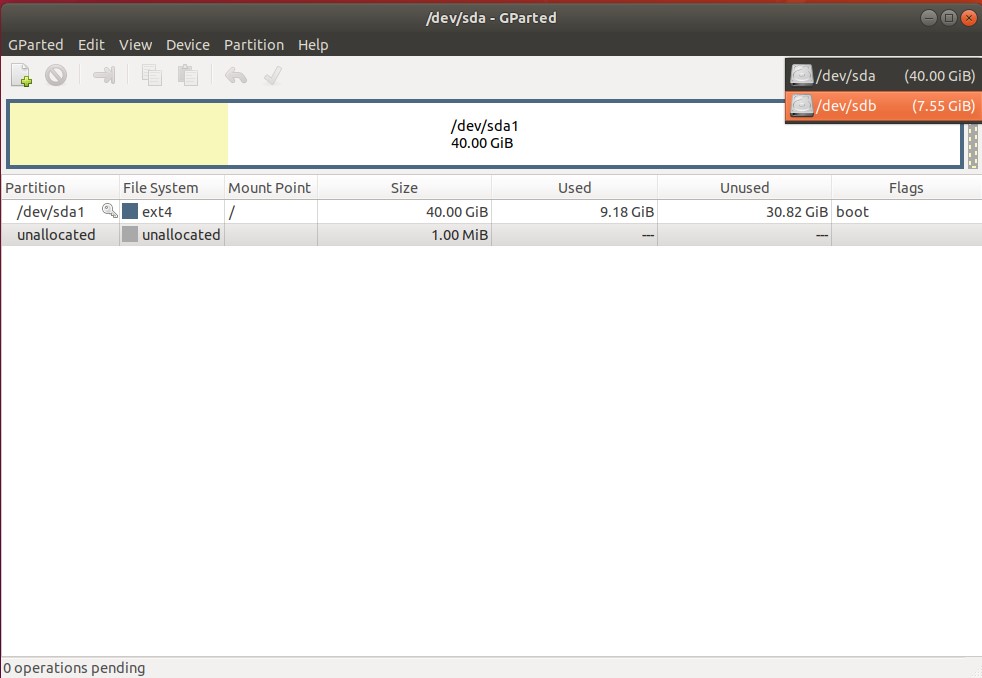
- Avage failihaldur ja klõpsake siis parema hiirenupuga nimega Fgagr Drive ja valige suvand "Vorming".
- Sisestage järgmises dialoogiboksis helitugevuse nimi ja tehke vajadusel ülejäänud sätted. Saate iseseisvalt seada failisüsteemi vormingu ja lisaks kustutada kõik kettale salvestatud andmed. Olles otsustanud atribuudid, klõpsake nuppu "Järgmine".
- Viimasel etapil peaksite kogu teabe kahekordistama ja üksikasjad kinnitama, vajutades vormingus.
Kuidas vormindada mäluketta abil ketta abil
Disk Utillity on standardne ketta juhtimisprogramm Linuxi Distributions'iga, millel on GNOME keskkond, mis on tavaliselt paigaldatud vaikesüsteemi. Esitame teie tähelepanu üksikasjalikud juhised selle kasutamiseks.
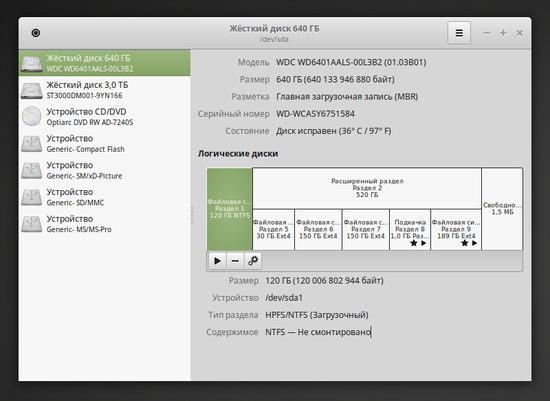
- Käivitage utiliit peamisest kriipsumenüüst, olles varem otsingureal sõna "ketas".
- Kõigist saadaolevatest seadmetest, mis kuvatakse akna vasakus servas, leidke mälupulk. Keskenduge paremale antud parameetritele, eriti ketta suurusele ja sildile.
- Ühendage USB -draiv lahti, kasutades üksust "UNMOUNT VALGE".
- Vormindamisprotsessi käivitamiseks klõpsake rakenduse paremal küljel oleval vormingus maht.
- Valige failisüsteemi vorming ja sisestage draivi nimi.
- Kinnitage toiming, vajutades nuppu "Vorming".
Nagu näete, lahendatakse sarnane probleem väga lihtsalt ja kiiresti. Isegi kogenematu kasutaja saab sellega kergesti hakkama.
Nüüd teate, kuidas Linuxis välkmälu vormindamine läbi viiakse. Kirjutage kommentaaridesse, kui teil õnnestus ülesanne lahendada, jagada oma kogemusi teiste kasutajatega ja küsige kõik, mis teid selle artikli teemal huvitab.
- « Olulisest ja õunast, kui see on viga 3194 iTunes'is
- Töötavad iPad lähtestamismeetodid tehase seadetesse »

