Töötavad iPad lähtestamismeetodid tehase seadetesse

- 4656
- 837
- Jody Spencer
Apple'i tooted on väga populaarsed. See kehtib arvutite ja mobiilsete vidinate kohta. Nende tabletid vabastati juba mitmes põlvkonnas ja iga kord ilmusid uued funktsioonid ja omadused paranesid.
Sel juhul on mõnikord vaja seade kogu sisust täielikult puhastada. Kõigi põhjused on erinevad. Kuid ülesanne on üks. See on tehase seadete lähtestamine.

Soovitud tulemuse saavutamiseks on mõned viisid.
Miks see on vajalik
Sellise vajaduse tekkimisel on 2 peamist põhjust. Me räägime järgmistest olukordadest:
- Tableti müük, kingitus või vahetamine. Kui iPadi kasutaja otsustas sellest ühel või teisel viisil lahti saada, müües selle tutvustades või vahetades, siis tuleb kogu seadme teave kõigepealt kustutada. Kuidas seda käsitsi teha, on palju lihtsam täita tühjendus. See kaitseb võimalike isikuandmete eest valedes kätes.
- Probleemid, rikked ja tõrked. Kui iPad hakkas käituma ebatõenäoliselt, ripub pidevalt, koputab mõned vigu, siis aitab lähtestamine neid probleeme enamikul juhtudel lahendada. Selleks ei pea te hoolduskeskusega ühendust võtma.
Kui selline vajadus tekkis, jätkake tegutsemist.
Eelne ettevalmistus
Juhtub harva, et kasutaja ei vaja kogu tahvelarvuti sisu. Lõppude lõpuks salvestatakse seal fotod, videod, muud sisu.
Tähelepanu. Tehase sätete lähtestamise protseduur viib iPadi kogu sisu eemaldamiseni.Seetõttu tuleb kõigepealt salvestada oluline ja väärtuslik teave. Ei ole eriti mugav seda kõike käsitsi üle kanda. Lisaks võtab see mõnikord palju aega. Automaatrežiimis varukoopia loomise protseduuri on palju lihtsam teostada. Pärast vastava faili loomist, kui see avatakse uues iPadis või erinevas seadmes, taastatakse kõik.
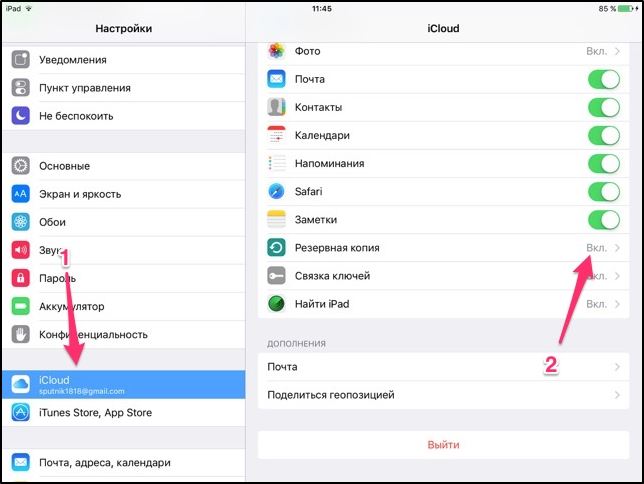
Sel juhul on varukoopia loomiseks 2 viisi.
Läbi iTunesi
Selle kaudu, kuidas luua iPadi sisu vajalik varukoopia iTunesi kaudu, peaksite ette valmistama arvuti või sülearvuti, samuti installima sellele vastav programm.
Lisaks näeb protsess välja järgmiselt:
- Ühendage tahvelarvuti arvutiga spetsiaalse nööri abil. Seejärel käivitage iTunes'i programm arvutis või sülearvutis. Võimalik, et ühendamiseks on vaja parooli sisestada.

- Jookseva programmi välispaneelil kuvatakse üksus „ülevaade”. Peate sellel klõpsama.
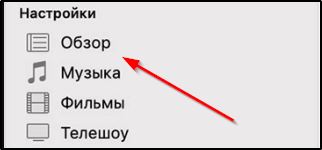
- Kavandatud võimaluste hulgast leidke üksus "Looge koopia kohe". Salvestamiseks valige vajalik sisuloend. Varukoopia krüptitakse kaitseparooli abil.
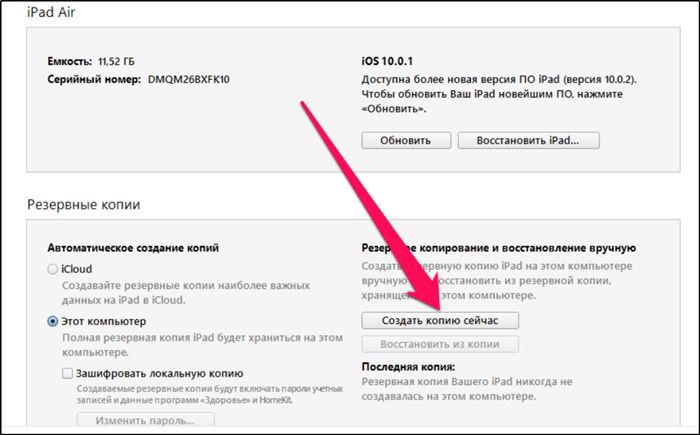
- Pärast reservi koopiameistri vihjeid iTunesis viige faili loomine lõpule.
Kõik, selle koopia luuakse eraldi failina. Siiani saab seda arvutisse salvestada ja uue iPadi ostmisel kantakse lihtsalt tahvelarvutisse.
Läbi iCloudi
On veel üks alternatiivne võimalus, kuidas luua iPadiga ICLOUDi kaudu andmete varukoopia.
Selle meetodi eripära on see, et te ei pea kasutama arvutit ega sülearvutit. Käsutuses peaks olema ainult tahvelarvuti ise.
Oluline. Selle protseduuri jaoks peab iPad olema ühendatud Internetiga. Ja parem kui kiire WiFi-tehnoloogia.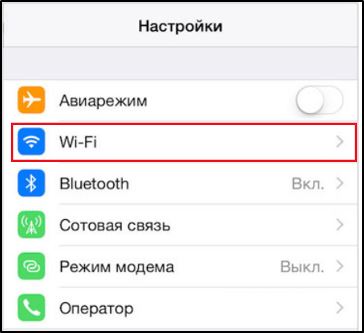
Mobiilsest Interneti -kiirusest ei pruugi piisata ja kopeerimiseks kulub paar tundi.
Juhised tuleks esitada sellel kujul:
- Ühendage tahvelarvuti Internetiga;
- Minge seadete juurde, klõpsake seal kasutajanime;
- Seejärel avage iCloud;
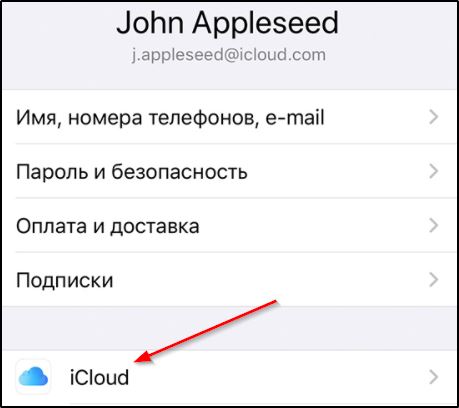
- Minge kõikidele lülititele, mis tähendab, millised andmed on pilve kopeeritud;
- Liigutage liugureid nende punktide vastas, mida tuleb säilitada;
- Kerige lehte alla;
- Leidke üksus "reservkoopia";
- Veenduge, et koopialüliti oleks aktiivne (tõstab esile Green);
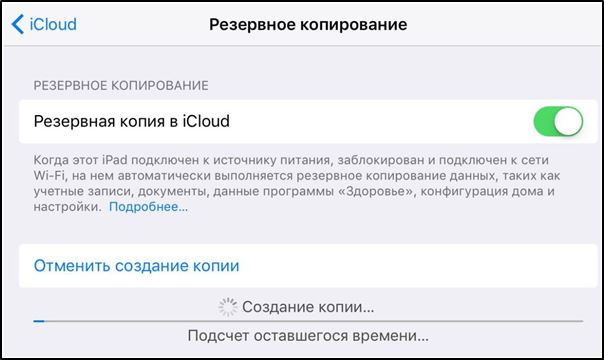
- Nüüd libistage üksus "Loo varukoopia";
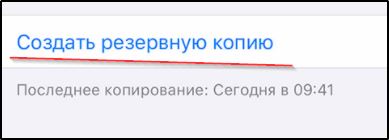
- Oodake teabe kopeerimise ja salvestamise lõpuleviimist.
Nüüd salvestatakse kogu sisu pilve. Saate sellele juurde pääseda mitte ainult iPadiga, vaid ka mis tahes muust seadmest.
Äärmuslikel juhtudel saate tahvelarvuti arvutiga ühendada ja juhi kaudu lohistada kõik vajalikud failid kõvakettale. Siis ei pea te varukoopiat looma.
Lähtestamismeetodid
Nüüd otse selle kohta, kuidas saate oma iPadi tehaseseadetesse visata, ja mida peate selleks tegema.
NÕUANNE. Enne kogu sisu hävitamist pidage meeles kõiki paroole, kontolt e -posti aadressi ja muid andmeid erinevate kontode sisestamiseks.Kõige tähtsam on mitte unustada parooli Apple ID -st. Vastasel juhul peate tegema spetsiaalse lähtestamise püsivara värskendusega, mälu nurisemisega. Ja siis jääb uue konto loomine.
IPadi vabastamiseks tehase seadetele saate kasutada ühte 4 saadaolevast meetodist. Need näevad ette selliste tööriistade kasutamise:
- menüü;
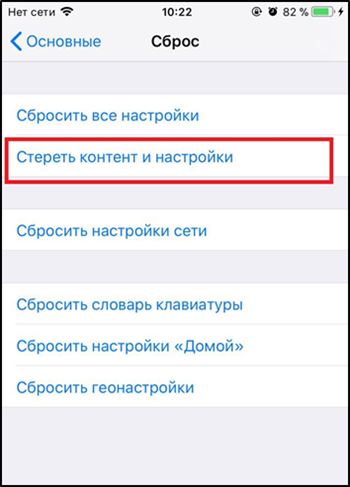
- iTunes;
- uus püsivara;
- DFU režiim.

Kui on vaja oma iPadi esialgsesse tehaseseadetele tagastada, valige üks esitatud viisidest. Oluline on välja selgitada, kuidas neid realiseerub ja millistel juhtudel saab rakendada.
See pole kaugeltki väärt DFU režiimi kaudu prügila.
Nüüd iga meetodi kohta eraldi.
Menüü kaudu
See on iPadi jaoks kõige tavalisem tühjendus, mis võimaldab teil selle tehase seadetele lähtestada, kuid ilma palju fanatismi.
Oluline. Kõigil juhtudel tuleb tühjendus siiski ettevalmistamise etapis lahti ühendada “Leidke iPad”.Juhised saab esitada järgmisel vormil. Kasutaja iPadilt, mida vajate:
- Avage sektsioon iPadi sätetega ja minge menüüsse "Basic/Reset";
- Seal on lähtestamise menüü, kus peate valima suvandi „Puhastage kogu sisu ja kustutama sätted”;
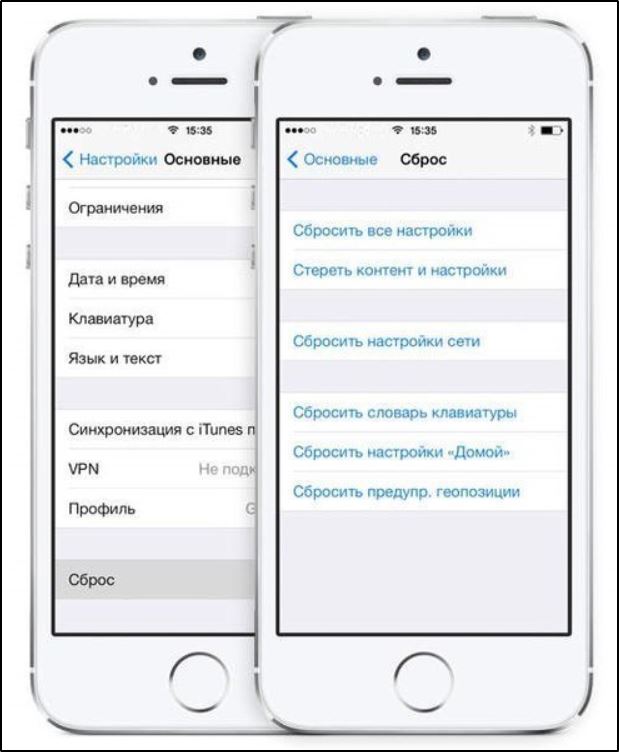
- Järgmises aknas, mis kuvatakse selle protseduuri täitmisel, ilmub seadme taaskäivitamise taotlus;
- Siin on oluline mõista, et pärast kinnitust on eelnevate sätete tagastamine juba võimatu;
- Kui varukoopiad tehakse, peate nõustuma taaskäivitamisega;
- Kinnitage andmete eemaldamise teine taotlus;
- Pärast kinnitust aktiivse funktsiooniga „Leidke iPad”, peaksite sisestama oma Apple ID kontolt parooli;
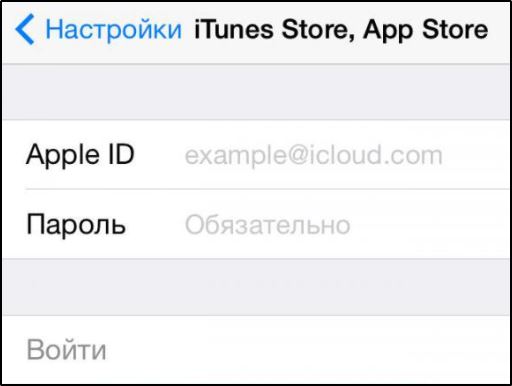
- Oodake protseduuri lõppemist.
Pärast punast taaskäivitamist langeb iPad tehase parameetritele. Ja siin on vaja muudatusi uuesti teha, luua vajalikud sätted.
Nagu näete, rakendatakse teie iPadi taastamine tehaseseadete juurde naasmiseks üsna lihtsalt. Ja seetõttu on see meetod tavakasutajate seas kõige populaarsem ja levinum.
Läbi iTunesi
ITunes'i rakenduse abil saate oma iPadi taastada ka tehase sätted. Kuid nagu selle programmi kaudu varukoopia loomise korral, seadete lähtestamiseks ja kõigi parameetrite mahavõtmiseks, peab teil olema arvuti.
Selle tulemusel võtab juhised järgmise vaade:
- Ühendage Apple'i tahvelarvuti arvuti või sülearvutiga, kasutades spetsiaalset kaablit. Tavaliselt on see kaasas iPadiga;
- Installige ja käivitage arvuti enda või sülearvuti rakendus;
- Tahvelarvuti ühendamisel peab programm teie seadme ära tundma;
- Rakendusmenüü vasakus servas kuvatakse tahvelarvuti ikoon, mille abil peate klõpsama;
- Klõpsake järgmises etapis nuppu "Ülevaade";
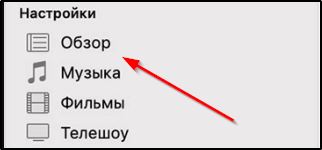
- Nüüd ilmub menüü paremal, kus on üksus „Restore iPad”;
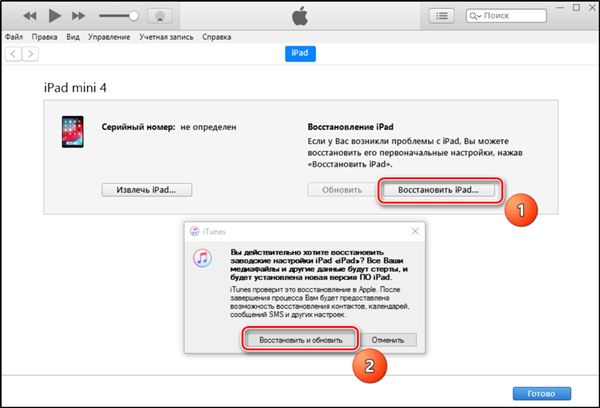
- Klõpsake sellel nupul ja oodake seadme uuesti laadimist;
- Samal ajal kukub seade tehase seadetele.
Nii lihtsal viisil saate kustutada kõik andmed ja tagastada iPadi tehaseseadete olekusse.
Pealegi teevad kasutajad kõigepealt varukoopia ja ilma iPadi keelamata lähtestavad seade kohe.
Jällegi, pole midagi keerulist. Peamine on see, et on olemas arvuti, mille käsutuses on installitud programm. Lisaks on see mõni minut. Ja viige iPad tehase väljundisse. Seda saab teha oma kätega ilma kolmanda osapoole spetsialistide meelita.
Väärib märkimist, et esitatud meetodid, mis võimaldavad teil tahvelarvuti tehase olekutööle kõigi põlvkondade ja versioonide jaoks visata, olgu see siis viimase põlvkonna mini- või tavaline iPad.
Läbi vilkumise
See ei ole päris kõigi andmete lähtestamise ja kustutamise protseduur. See meetod on kasulik, kui peate tahvelarvuti peegeldama.
Tähelepanu. Enne vilkumisele liikumist peate faili ise alla laadima soovitud ja turvaliste saitidega konfiguratsioonidega.See protseduur on juba keerulisem. Siin peate tegema järgmised protseduurid:
- Esmalt käivitage tahvelarvuti taastumisrežiim. „Taasterežiimi” avamiseks peate kõigepealt seadme välja lülitama ja seejärel nuppu „Kodu” hoides kaabel arvutiga ühendama. Nuppu "Kodu" ei saa vabastada. Kui kõik tehakse õigesti, siis kuvatakse ekraanil iTunes'i rakendus ja kaabli pilt.
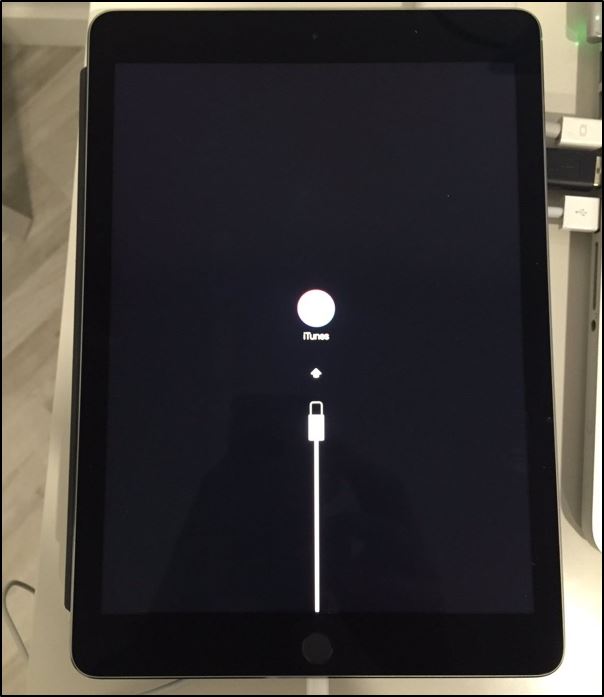
- Nüüd avage arvutis iTunes'i programm. Peaks olema teade, et rakendus on seadme taastamisrežiimis avastanud.
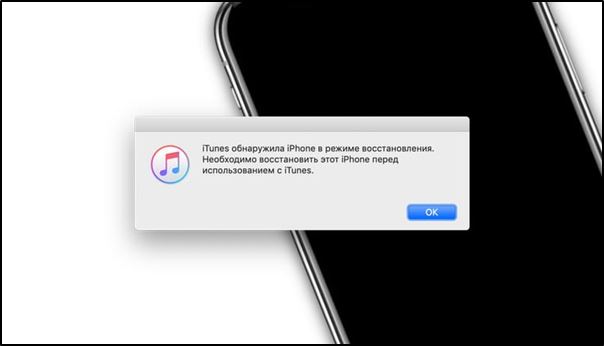
- Järgmises etapis peate klõpsama nuppu "Restore". Pärast selle vajutamist lähtestatakse kõik sätted tehase olekusse. Ja alustage püsivara installimise automaatselt. Kuid see on ametlik.

- Kui soovite tehase püsivara vahetada kohandatud, klõpsake nuppu „Restore”, klõpsake nuppu Shift klahvi. MacBooki kaudu taastumisel kinnitatakse ALT vahetuse asemel.
- Programm pakub püsivara faili valimist. Peate täpsustama faili, mis oli arvutisse eelnevalt lisatud.
Jällegi peate ootama protseduuri lõpuleviimist ja alustama uusi sätteid.
DFU režiimi kaudu
Sellistes olukordades, kus kasutaja unustas parooli Apple ID kontolt, ja ei saa ka funktsiooni „Leia iPad” välja, on ainus võimalus kasutada DFU režiimi.
Sel juhul peate tegema järgmist:
- Ühendage tahvelarvuti kaabli abil arvuti või sülearvutiga;
- käivitage iTunes;
- Luba iPadi interaktsiooniprogramm standardrežiimis;
- Aktiveerige DFU režiim, milles tahvelarvuti koormus toimub ilma iOS -i kesta kasutamata;
- Spetsiaalse režiimi aktiveerimiseks peate umbes 10 sekundit kinnitama toitenupu ja “kodu”;
- Siis tuleb välja lülitada nupp ja koduse klahvi hoidmist jätkatakse;
- Kui kõik tehakse õigesti, siis kuuleb ühenduse heli iTunesiga;
- Nüüd saate iTunes'i programmi käivitada;
- Ekraanil tuleks kuvada ainult seade taastamise ettepanekuga kiri;
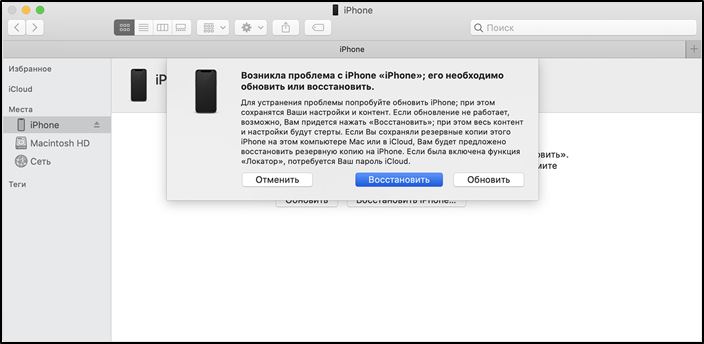
- Jääb alles vajutada seda nuppu ja oodata protseduuri lõpuleviimist.
See on kõik, tühjendus on lõpule viidud.
Kasulikud soovitused
Tahvelarvuti tühjendamise eduka tulemuse tõenäosuse suurendamiseks Apple'ist tehase sätete olekusse ei ole üleliigne kuulata veel mitut näpunäidet.
- Kasutage ainult algset nööri. Analoogid ei pruugi korralikult töötada. Nende tõttu ilmuvad iOS -i uuesti laadimise ja uuesti installimise ajal vead.
- Esitatud meetodid töötavad ainult Apple'i algseadmetes. Lõppude lõpuks on hiina võltsinguid. Kuid iOS -i on ainult visuaalne koopia. Tegelikult on see stiliseeritud android.
- Enne seadete taastamise alustamist laadige tahvelarvuti kindlasti vähemalt 80%.
- Kui konkreetses otsuses on kahtlust, on parem pöörduda teeninduskeskusega.
Seadete täielik lähtestamine on üsna vastutustundlik sündmus, mis pole selle täitmiseks väärt. Peavad olema olulised põhjused.
Kas olete pidanud iPadi tühjendama? Millist meetodit kasutati? Oli mõningaid raskusi?
Jagage oma kogemusi kommentaarides, andke algajatele nõu või küsige oma küsimusi.

