Kuidas on arvutis oleva foto suuruse muutus

- 2529
- 51
- Salvatore Hirthe
Kaasaegne kasutaja peab sageli tegelema piltide ja fotodega. Keegi laadib lihtsalt foto sotsiaalsetesse võrgustikesse ja keegi peab tööl piltidega silmitsi seisma. Ühel või teisel viisil peavad kasutajad fotosid redigeerima. Üks populaarsemaid redigeerimismeetodeid on pildi suuruse banaalne muutus, mis põhjustab teatud raskusi märkimisväärsel hulgal kasutajatel. Selles artiklis kaalume üksikasjalikult, kuidas pildi suurust muuta. Arvame selle välja. Käik!

Pildi suuruse muutmiseks on palju võimalusi. Kasutage seda, mis on teile kõige mugavam ja arusaadav.
Redigeerimise meetodid
Fotode suuruse muutmiseks on palju erinevaid viise.
Kuid kõik need jagunevad tingimuslikult kolme kategooriasse:
- sisseehitatud -Windowsi tööriistade kasutamine;
- Kolmanda osapoole programmide kaudu;
- Veebiteenuste kohta.
Milliseid neist võimalustest kasutada, iga kasutaja juba ise otsustab.
Ehitatud tööriistad
On viga uskuda, et Windowsi opsüsteem pakub fototoimetajana ainult kõige lihtsamat tööriista värviprogrammi isikul.
Foto suuruse soovitud muudatuse saate fotogalerii kaudu saavutada.
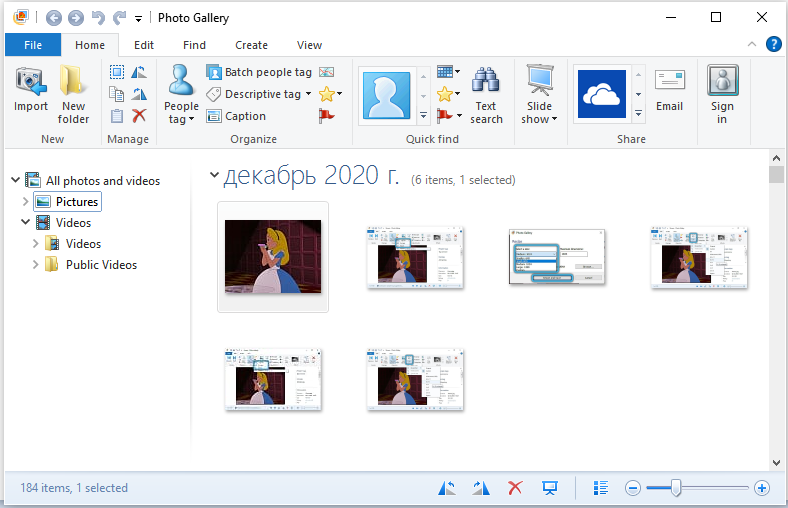
Kuigi on oluline lisada, et mõnes opsüsteemide versioonis võib see rakendus puududa. See peab selle laadima koos kogu Essentials 2012 paketi jaoks Windowsi jaoks.
Nüüd eraldi, kuidas töötada kahe integreeritud fototoimetajaga opsüsteemis piltide töötlemisel ja nende suuruse muutmisel.
Maalima
Saate kasutada Windowsi opsüsteemi programmide ja utiliitide standardpaketisse lisatud programmi hästi -tuntut värvijoonistusprogrammi. Kui keegi ei tea, leiate värvi, liikudes menüü Start "Standard" või sisestage Windowsi otsimisel lihtsalt sobiv nimi. Pärast peaakna akent vajutamist avage menüü "Fail" ja klõpsake nuppu "Ava". Valige pilt, mida soovite redigeerida. Järgmisena pöörake tähelepanu ülaosas asuvale tööriistaribale. Seal leiate üksuse "Muutke pildi suurust". Klõpsake sellel või kasutage Ctrl+W võtmekombinatsiooni. Avatud aknasse seadke pildi kõrguse ja laiuse vajalikud väärtused. Värvis saab seda teha nii pikslites kui ka protsentides, sõltuvalt sellest, kui lihtsam ja selgem olete arusaadavam. Pärast soovitud väärtuste seadmist klõpsake tehtud muudatuste rakendamiseks nuppu OK. Seejärel salvestage foto ja nautige tulemust.
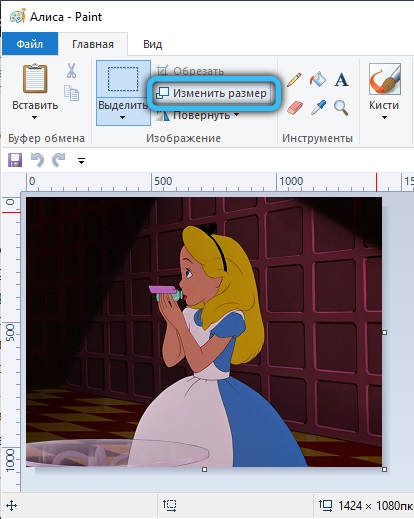
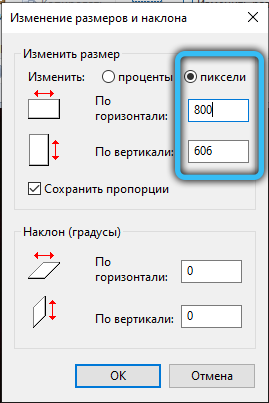
Koostöös kõige lihtsama standardtööriistaga on soovitatav järgida mitmeid näpunäiteid.
- Kui redigeeritud pildiga pole võimalik soovitud suurusi seada ilma seda samal ajal venitamata, kasutage tööriista nimega “Kapsa”. Selle abiga eemaldatakse lisaservad.
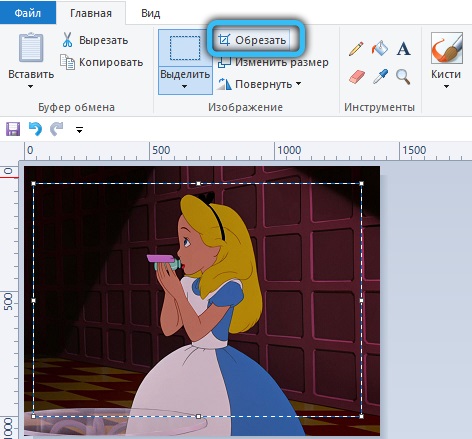
- Selles programmis on lihtne viis pildi väga kiiresti avamiseks. Piisab parema nupuga faili klõpsamisest ja valige kontekstimenüü kaudu suvand Värvi kaudu avamine. Seejärel eraldage rakendus eraldi ja sisestage sellesse foto, te ei pea seda.
- Parem on, kui redigeeritav pilt säilitatakse samas vormingus nagu allikas.
See on kõik. See on tehtud.
Pildigalerii
Ka üsna funktsionaalne programm. Kui see on opsüsteemi siseses arvutis saadaval, saate ülesande hõlpsalt täita.
Kui peate tegema muudatusi foto suuruses, keskenduge järgmistele juhistele:
- Käivitage rakendus;
- Leidke programmijuhi kaudu soovitud pildifail;
- Vajutage seda parema hiirenupuga;
- Klõpsake avatavas menüüs nuppu „Muutke suurus”;
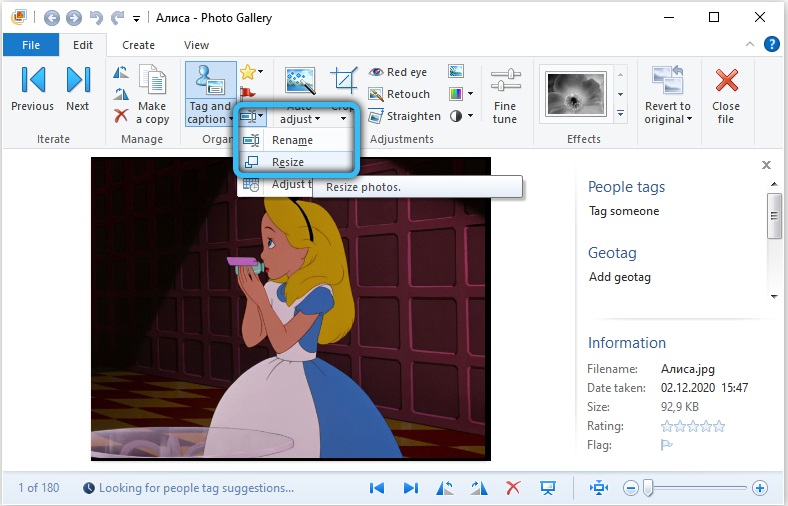
- Valige üks valmis eelseade väljapakutud valikud.
See võib olla väike, keskmine või suur. Need pakuvad vastavalt 640, 1024 ja 1280 pikslit. On ka muid võimalusi.
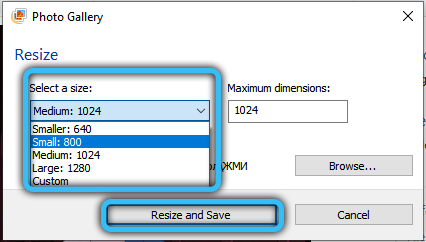
Jääb alles klõpsata nupul "Muuda ja salvestada".
Olles foto või pildi redigeerinud, luuakse uus fail samas kaustas, kus asub algne pilt.
Samal ajal annavad kogenud kasutajad MS fotogaleriiga töötamise kohta mitu kasulikku näpunäidet:
- Kui soovite saada foto jaoks konkreetse suuruse, klõpsake menüüs Drop -Down nupul "Kasutaja". Pildi suurima külje all on suurus
- Programm võimaldab teil muuta mitme foto mõõtmeid korraga. Selleks peate need valima, hoides nuppu CTRL.
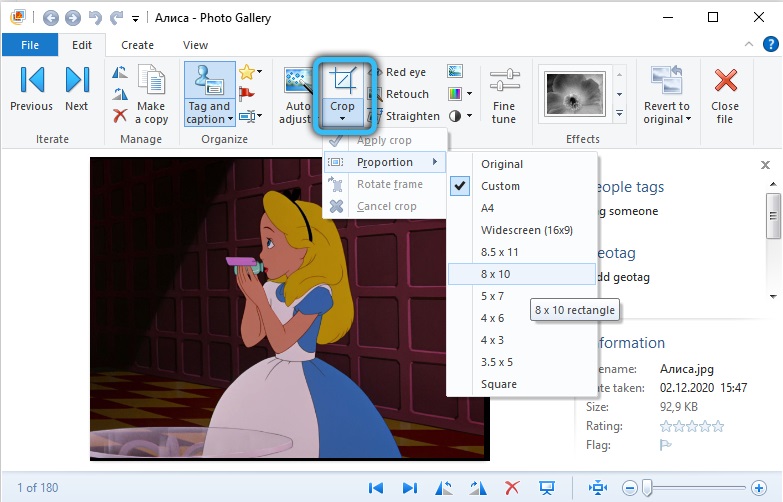
Jah, funktsionaalsuse osas on see rakendus rohkem kui värviga võrreldes. Kuid selle suuruse muutmise ülesanne saab siiski täita. Ja üsna kvaliteetne.
Kolmandate parteiprogrammid
Kolmanda osapoole programmide hulgas, mis tegutsevad piltide toimetajatena, on olemas selge lemmik. See on Photoshop.
Kuid paljud õigesti märgivad, et see on keeruline programm, milles peate pikka aega mõistma, et omandada isegi kõige lihtsamate ülesannete täitmine. Seetõttu saate minna lihtsamatele rakendustele.
Siin uuritakse mitmeid fototoimetajaid, kes teevad piltide muudatustega suurepärast tööd.
Photoshop
Järgmise meetodi kasutamine tähendab spetsiaalse Adobe Photoshopi arvutis esinemist. See on võimas ja professionaalne tööriist piltidega töötamiseks, millel on graafikaga töötamiseks väga laiad funktsionaalsed võimalused. Ilmselt võimaldab see lähenemisviis saavutada parima tulemuse. Seetõttu, kui teie jaoks on eriti oluline saada hea pildikvaliteet isegi pärast selle suuruse muutmist, on parem kasutada Photoshopi. Kuidas see on tehtud? Utiliidi peaaknas viibides avage menüü „File” ja klõpsake nuppu „Ava” (avatud). Valige soovitud pilt. Järgmisena pöörake tähelepanu ülemisele paneelile. Seal leiate pikslites laiuse väärtuste ja kõrgusega põllud. Redigeeri neid nii, nagu soovite. Proportsioonide salvestamiseks klõpsake laiuse ja kõrguse väljade vahelise ahela lingi kujul nuppu. Kui lingid on lingitud, tähendab see, et proportsioonide hooldusrežiim on aktiivne. Seal on ka veelgi mugavam viis. Pärast foto avamist kasutage Ctrl+A klahvikombinatsiooni (valik) ja seejärel CTRL+T (üleminek vabale teisendusrežiimile). Nüüd saate pilte muuta, nagu soovite, tõmmates aktiivseid punkte nurkadesse. Selleks, et muudatused tuleks proportsioonidega säilitada, hoidke nihke klahv. Kui eksite, saate CTRL+Z abil alati viimase toimingu tühistada.
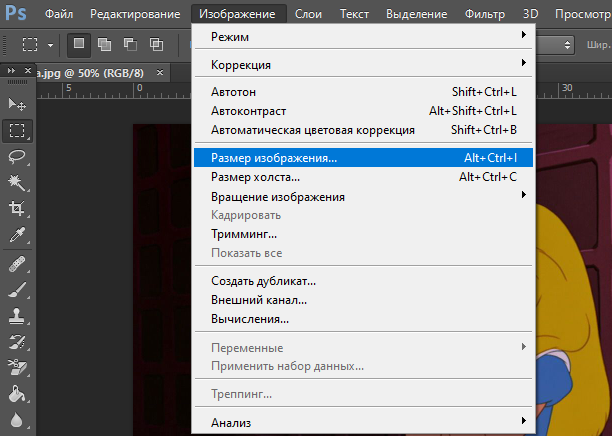
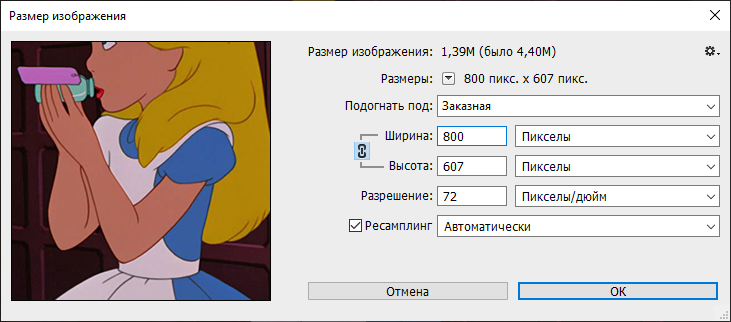
Photoscape
Kui saate aru, et Photoshop pole teie jaoks ja praegu pole aega selle redigeerimise koletisega tegeleda, minge millegi lihtsama juurde. Kuid mitte vähem funktsionaalne.
Peate töötama Photoscape'iga:
- Laadige alla ja installige programm, käivitage see arvutisse või sülearvutisse;
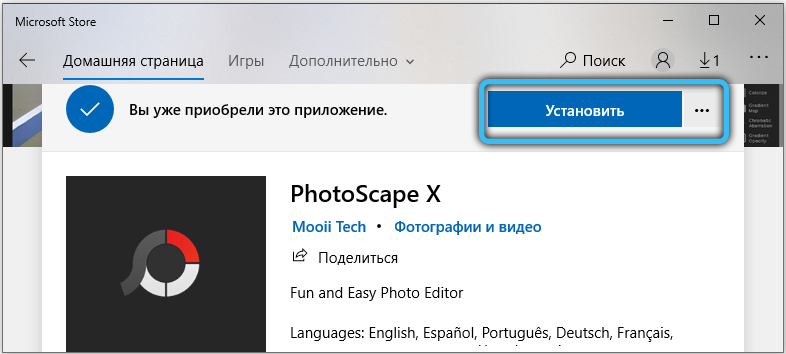
- Avage vahekaart Redigeerija ja leidke seal selle järgneva redigeerimise jaoks foto;
- Pöörake oma pilk menüü alumisse ossa, kus asub nupp „Muutke suurus” ja vajutage seda;
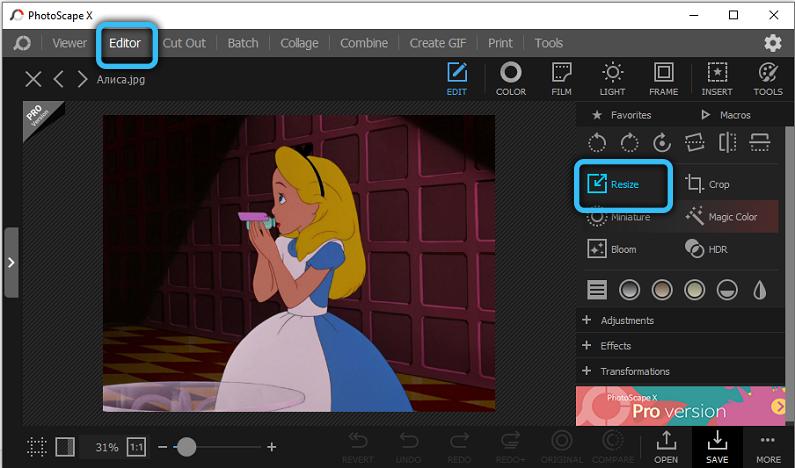
- Seadke fotograafia soovitud suurus;
- Veenduge, et osapoolte suhte säilitamise võimalus on kaasatud;
- Vajutage OK;
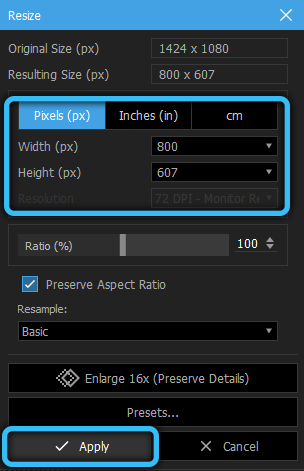
- Salvesta fail.
Kasutades vahekaarti „Paketiredaktor”, võimaldab see rakendus teil mitme foto suurust korraga muuta. Saate lisada kausta. Siis redigeeritakse kõiki kaustas sisalduvaid faile ja saavad antud suuruse.
Kui te ei tea täpseid mõõtmeid, kasutage selle asemel tööriista „protsenti”. Seejärel suureneb foto või väheneb antud protsendimäära võrra, alustades faili esialgsetest omadustest.
Faststone pildivaataja
Üldiselt on see vahend piltide vaatamiseks. Seda levitatakse tasuta ja seetõttu kasutatakse seda paljudes arvutites.
Samal ajal võimaldab programmi funktsionaalsus kasutajatel piltide suurust muuta. Selleks vajate:
- Avage foto selle programmi kaudu muutmiseks;
- Minge menüüsse "Redigeeri";
- Hiire parema nupu klõpsamine Avage kontekstimenüü;
- Esitatud nimekirja hulgas vajutage „Muutuse suurus”;

- Ilmub uus aken „suuruse muutus”, kus peate minema jaotisse „Pixel” (mingil põhjusel mitte pikslid);
- näidata allika muutmiseks vajalikke väärtusi;
- või jaotise "protsendi" kaudu muudavad praegused väärtused;
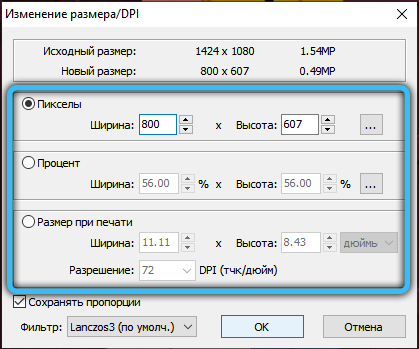
- Vajutage OK;
- Nüüd minge jaotisse „File” programmi peaaknas ja klõpsake nuppu „Salvesta kui”;
- Valige salvestamiseks sobiv koht, seadke nimi dokumendile ja vajalikule faili tüüpi, see tähendab vormingusse.
Sõna otseses mõttes paar klõpsu ja ülesanne on täidetud.
Xnview
Veel üks tasuta programm. Selle eeliseks on asjaolu, et tarkvara on kohandatud suure hulga erinevate graafikavormingutega.
Piltide suurus muutub vastavalt järgmisele algoritmile:
- Käivitage programm ja avage selles õige foto;
- Klõpsake menüül „pilt”;
- Valige allakäiguloendist „suuruse muutmine”;
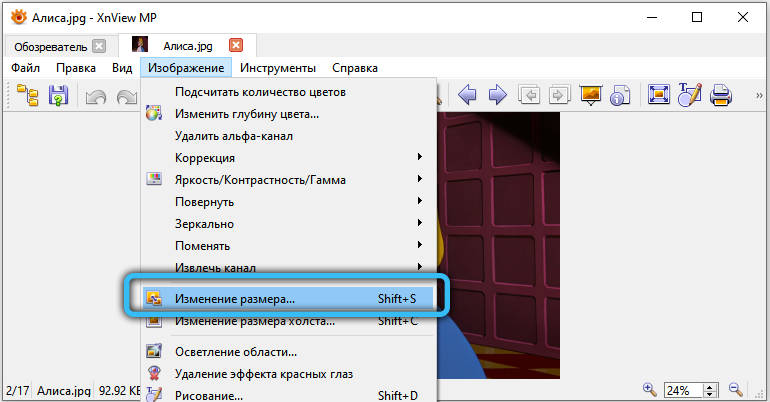
- Valiku „Kasutaja” jaotises „Edseventeeritud suurus” saate seadistada oma parameetrid või täpsustada originaali huvi;
- Tehke jaotises „Pildi suurus” vajalikud numbrid käsitsi, täites veeru “kõrgus” ja “laius”;
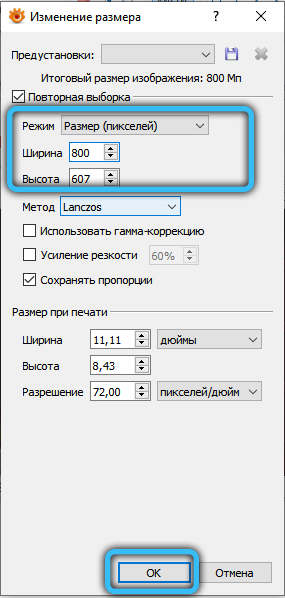
- Kinnitage muudatused nupu OK abil;
- Programmi põhiekraanile minge faili ja klõpsake punkti "Salvesta kui".
Nagu eelmisel juhul, saate salvestamisel seada uue faili nime, valida sobiva vormingu ja määrata ka koha selle järgneva säilitamiseks.
Irfanview
Selle tasuta vaatamisrakenduse abil on kasutajatel suurepärane võimalus mõjutada fotode, piltide jms algset suurust jne. Neid saab nii suurendada kui ka vähendada.
Programm võimaldab teil kohandada andmeid tollides ja sentimeetrites, samuti pikslites ja protsendil standardis.
Kui teil on vaja fotot redigeerida, muutes selle suurust, toimige vastavalt järgmistele juhistele:
- Avage rakendus ja lisage sellele õige pilt;
- Valige menüü "pilt";
- Klõpsake avatavas loendis üksusel "Muutke pildi suurust";
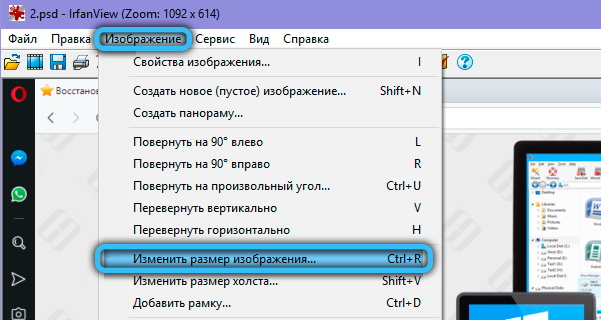
- Jao „Uus suurus” saate valida pikslite, tolli ja sentimeetrite vahel, samuti muuta käsitsi kõrguse ja laiuse parameetreid;
- või lülitage kohanemise protsendiks, kus asendate ka standardse 100% kõrguse ja laiuse kategooriates;
- Akna paremal küljel saate fotostandardi mõõtmeid pikslitesse seada, säilitades samal ajal pildi proportsioonid;
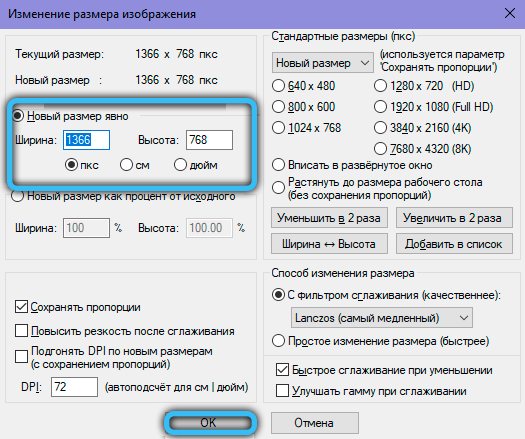
- Klõpsake nuppu OK;
- Nüüd salvestage menüü „File” kaudu pilt, klõpsates nuppu „Salvesta As”;
- Salvestamisel määrake nimi uuele failile, valige soovitud vorming ja koht selle paigutamiseks.
Kõigi rakendustega töötamise põhimõte on umbes samad. Pidage meeles, et erinevalt tavalistest vaatajatest on spetsiaalsed fototoimetajad avavad palju rohkem võimalusi sügava redigeerimiseks.
Kuid kui teil on vaja lihtsalt suurust muuta ja samal ajal mitte kaotada kvaliteeti, on üks esitatud vaatamise tööriistadest üsna kaasatud üsna.
Veebiteenused
Võrgul on palju ressursse, millel on ehitatud funktsioon piltide redigeerimiseks. Võimaluste hulgas on suurus muutunud.
Veebiteenus on mugav, kuna kasutaja ei pea midagi alla laadima ja arvutisse installima. Minge lihtsalt saidile ja viige seal läbi vajalikud manipulatsioonid.
Tasub esile tõsta 2 saiti, mis täidavad oma ülesandeid ideaalselt. Samal ajal töötavad nad kiiresti, redigeerimisel ei võta nad allikast kvaliteeti.
Iloveimg
Hea ja populaarne veebiteenus. Ainult kohe tasub keskenduda tõsiasjale, et see töötab ainult 4 failivorminguga. See on GIF, SVG, PNG ja JPG.
Temaga töötamine on äärmiselt lihtne:
- Minge teenistusele;
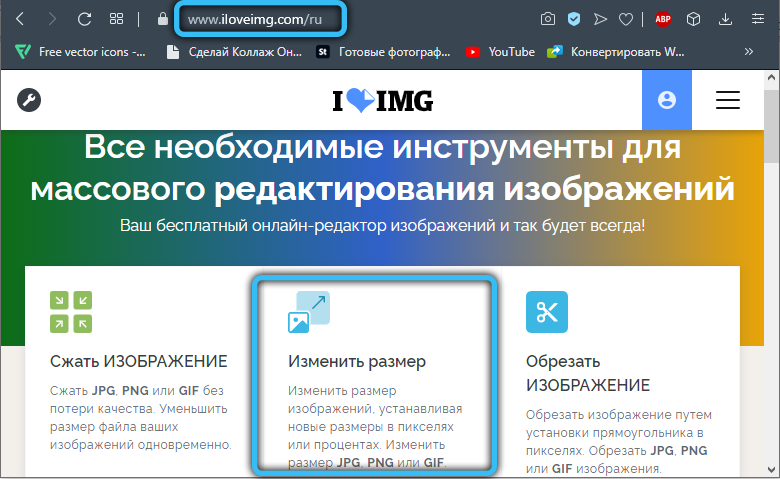
- Vajutage klahvi „Vali pilt”;
- või lohistage pilt lihtsalt arvuti kaustast;
- Fotosid saate lisada ka Dropboxi ja Google Drive Cloud Services kaudu (vastavad nupud on paremal);
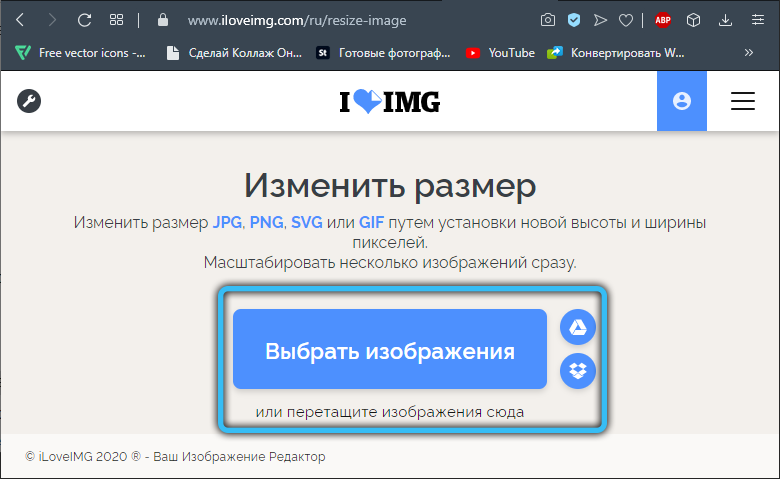
- Oodake uue lehe ilmumist;
- Tehke pildi kohandamine, muutes huvi või piksleid.
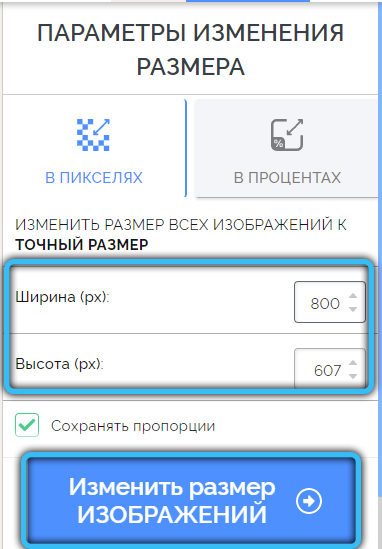
Pikslites reguleerimise valimisel peate lõplikud mõõtmed täpselt näitama. Kui vahetate protsendimäärana, on siin saadaval 25, 50 ja 75% redigeerimine.
Kui foto töötlemine on lõpule viidud, jääb kasutaja klõpsama töödeldud pildi allalaadimisnupul. Võite foto üles laadida ka oma pilvesalvekontole või saata lingi mis tahes Messengeri kaudu.
Inettool
Veel üks näide populaarsest teenusest, millel on keerukamaid võimalusi. Siia lisati mitmeid multimeediumfailidega töötamiseks orienteeritud tööriistu.
Siin saate muuta pildi suurust, kui see on esitatud ühes järgmistest vormingutest:
- BMP;
- Gif;
- Png;
- Jpg.
Suuruse muutmiseks vajate:
- Avage veebiteenuse leht;
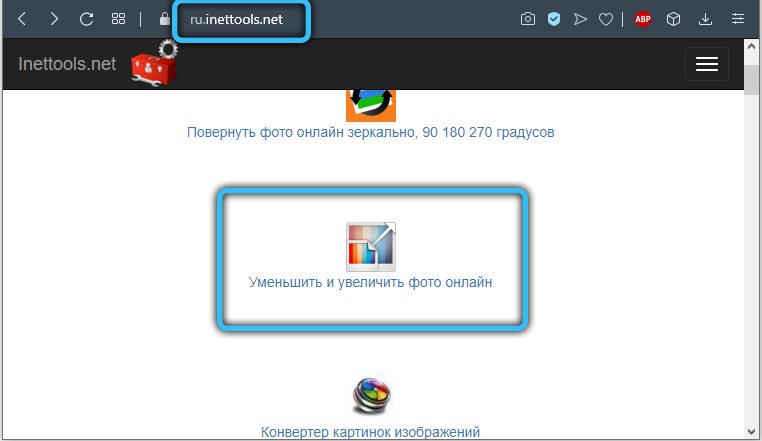
- Lohistage pilt määratud alale või valige pilt, klõpsates nupul „Vali”;
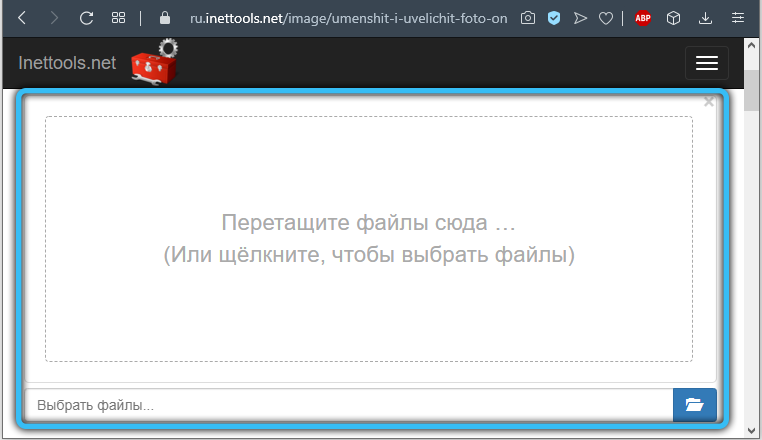
- Valige üks esitatud valikutest suuruse muutmiseks;
- Seda saab teha kõrguse, laiuse, proportsionaalse ja ebaproportsionaalse;
- Muudatused tehakse spetsiaalse liuguri liigutamisega;
- Valides vajaliku suuruse valinud, vajutage klahvi „Muutke suurus”;
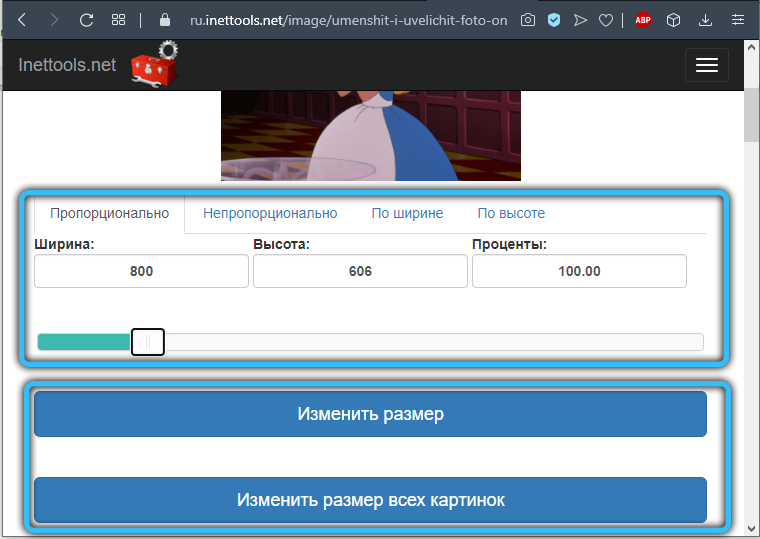
- Pildipaketi redigeerimiseks on nupp kõigi piltide muutmiseks;
- Järgmisena ilmub tulemustega väli, kus saate foto alla laadida või sellele lingi kopeerida.
See on koht, kus töö on lõpule viidud. Jällegi, pole midagi keerulist. Isegi algaja saab hakkama.
Nüüd teate, kuidas pildi suurust muuta. Nagu näete, tehakse seda üsna lihtsalt ja kiiresti. Kirjutage kommentaaridesse, kui see artikkel oli teile kasulik, ja küsige kaalutud teemal huvipakkuvaid küsimusi.
- « Kali Linux OS installimine mälupulk
- Esineja ei tööta iPhone'is, millised on põhjused ja mida teha »

