Kali Linux OS installimine mälupulk
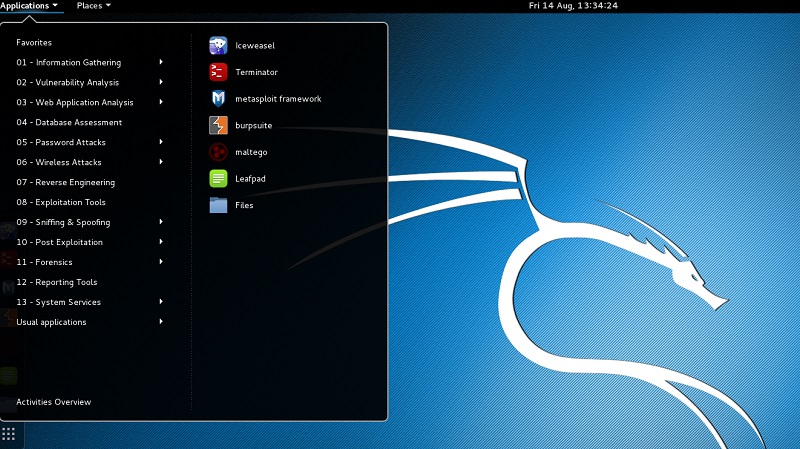
- 1501
- 400
- David Willms
Kali Linux on veel üks opsüsteem, mis põhineb Linuxil. Selle eristatav omadus on see, et see OS töötati välja süsteemide ohutuse testimiseks, kuid enamik kasutajaid kasutab seda häkkimiseks, kuna sellel on selleks kõik kommunaalteenused ja tööriistad. Kuna häkkimine on volitamata ja ebaeetiline, kasutage Kali Linuxit eranditult ohutusauditi jaoks. Kali Linuxi saab installida USB -draivi. Lisaks asjaolule, et see on lihtsalt mugav, on ka mitmeid eeliseid, mis allpool. Selles artiklis analüüsime üksikasjalikult, kuidas Kali Linuxi mälupulgale installida. Alustame. Käik!
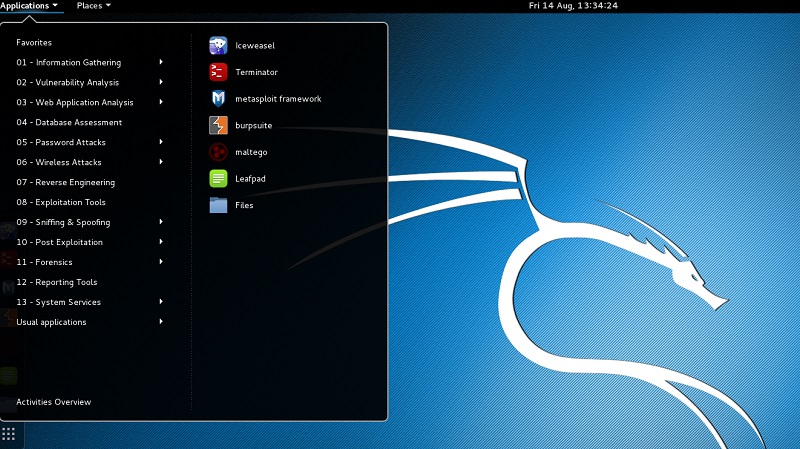
Niisiis, milliseid eeliseid saate, installides Kali Linux USB -draivi:
- Võite kasutada kogu arvuti riistvaratugi täies mahus.
- Hankige võrreldes virtuaalse masinaga kõrgema jõudluse.
- Kõik muudatused ei mõjuta arvutit mingil viisil.
- Teil on võimalus alla laadida Kali Linux kõikjal, igas arvutis.
OS USB-draivi installimise protsess ei erine palju tavalisemast installimisest mis tahes Linuxi-sarnase opsüsteemi kõvakettale. Kogu erinevus on see, et mälupulk ei saa luua mitut osa.
Nüüd minge otse kogu protseduuri analüüsile. Esmalt peate looma uue virtuaalse masina. Valige jaotises "Tüüp" "Linux" ja versioon võib seda näidata, see pole oluline, peamine on see, et tühjendus vastab.
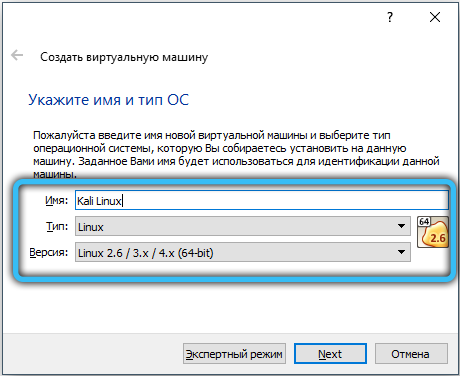
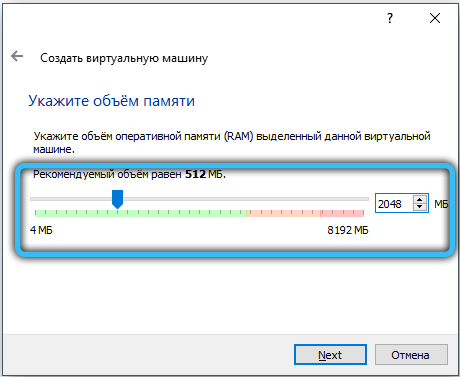
Järgmises etapis märkige üksus "Ärge ühendage virtuaalset kõvaketast" ja klõpsake nuppu "Loo" ja siis "Jätka". Pärast seda käivitage vastloodud virtuaalne masin. Aken avaneb, kus teile pakutakse alglaadimisketta valimist. Näidake Kali Linuxiga pildi tee pildile.
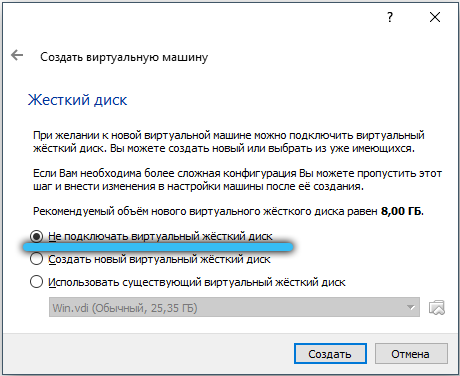
Kui ekraanile ilmub allalaadimismenüü, sisestage mälupulk. Kui välkmälu draivi ei tuvastata, ühendage see uuesti teise USB -pordi kaudu. Valige allalaadimismenüüst üksus "Graafiline install". Siis juhtub kõik üsna lihtne ja selge. Kõigepealt näitab keel ja valige seejärel kettamärgistusmeetod. Kuna teil on mälupulk, märkige üksus "Auto - kasutage kogu ketast". Märgistusskeemina märkige "Kõik ühes jaotises olevad failid (soovitatav algajatele)" ja valige seejärel "Lõpetage märgistused ja registreerige muudatused kettale". Kinnitage valik ja klõpsake nuppu "Jätka". Jääb üle oodata, kuni Kali Linux annab USB -draivi märku. Lõpus kinnitage vajalike elementide laadimine ja täitke paigaldusprotseduur. Pärast arvuti taaskäivitamist on teie mälupulk täielikult kasutamiseks valmis.
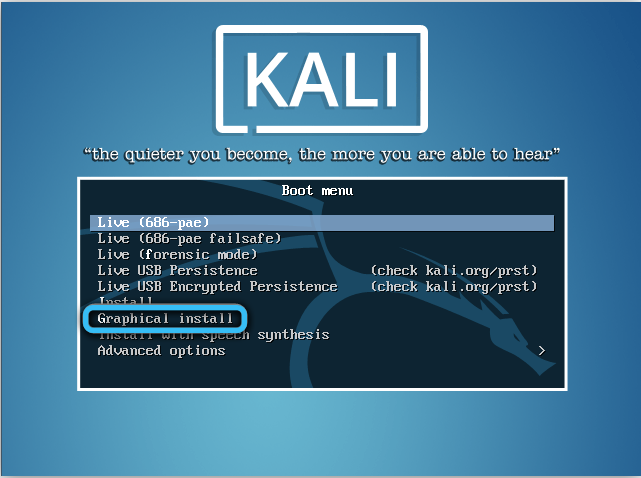
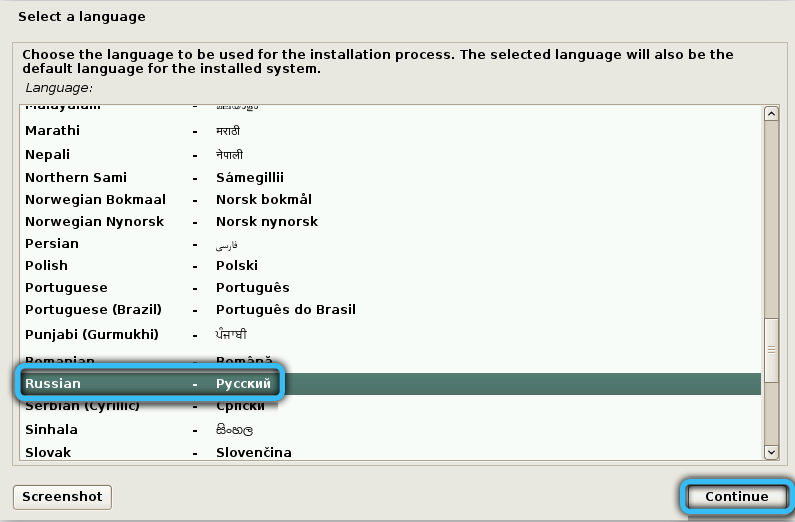
Kali Linuxi käivitamiseks mälupulgast peate kõigepealt minema BIOS -i ja seadistama laadimise USB -draivist. Kui olete BIOSis. Kui seda loendis ei kuvata, leidke üksus "Turvaline alglaadimine" ja määrake tähendus "Keelatud". Kui ilmub "OS -režiimi valik", märkige seal "CSM ja UEFI OS". "Kiire biosrežiim" tõlgitakse olekuks "puudega". Salvestage sätted ja taaskäivitage. Nüüd avage BIOS uuesti ja määrake oma välkmälu jaoks prioriteet, nüüd kuvatakse see kindlasti. Seadete salvestamiseks klõpsake nuppu F10. Valmis. USB -draivi probleemideta saate laadida.
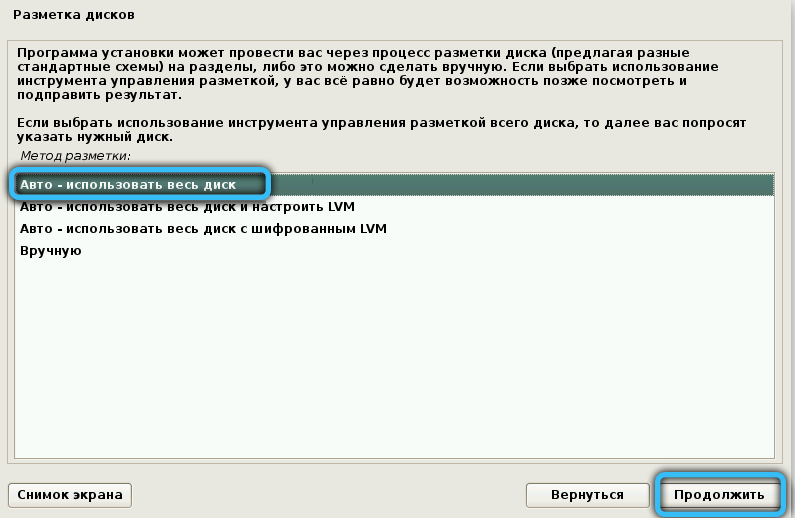
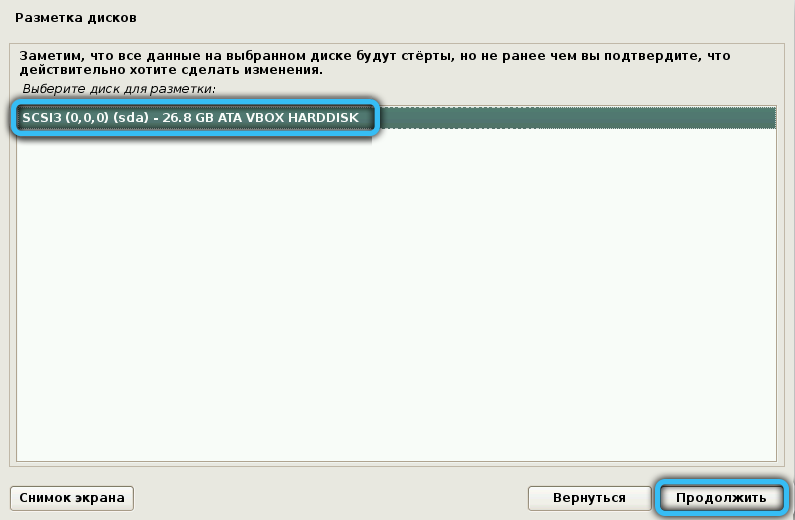
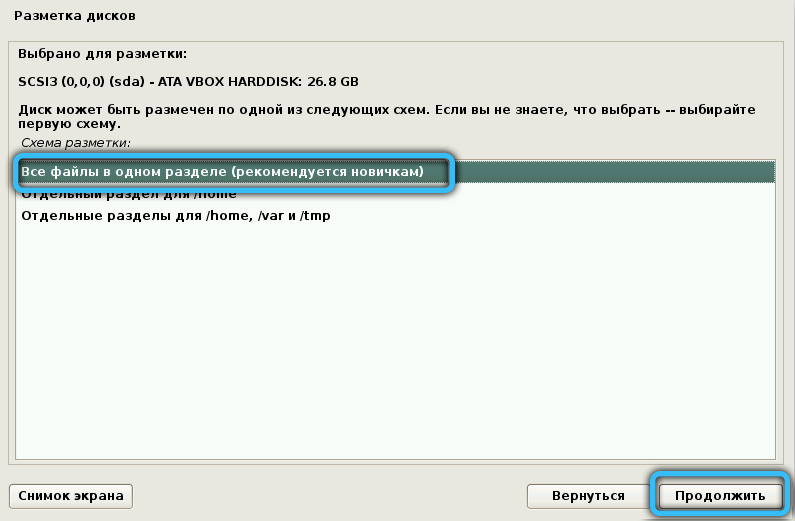
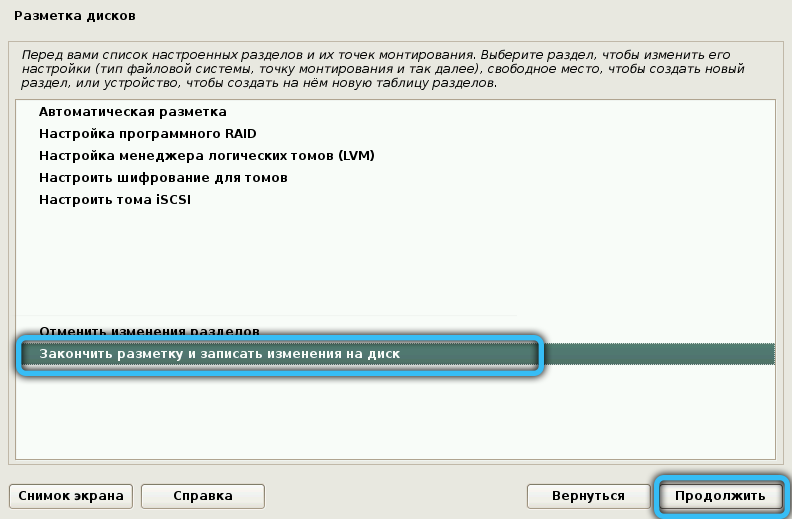
Selle opsüsteemi installimiseks pakutakse muid meetodeid. Vaatame neid üksikasjalikumalt.
Rufus
Selle nimega programmi kasutatakse laialdaselt USB -installijate loomisel. Abiga saame hõlpsalt oma välkmälul täieliku tööoperatsioonisüsteemi ette valmistada. Selleks teeme mitmeid selliseid toiminguid:
- Kasutades ametlikku saiti allikana, laadime programmi oma arvutisse ja alustame selle tööd;
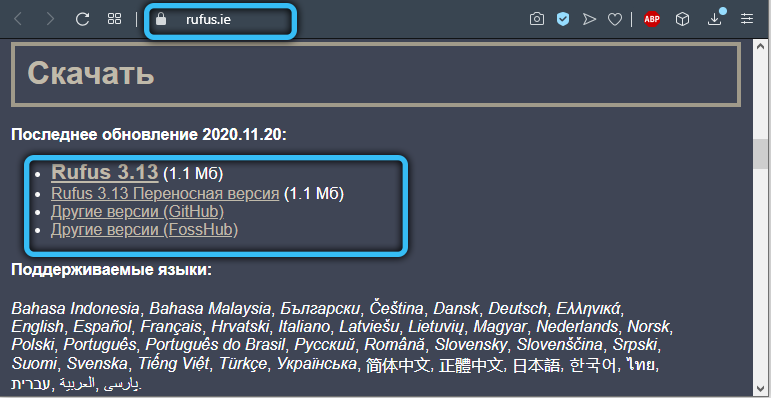
- Peaaken annab meile juurdepääsu sellisele menüüelemendile nagu alglaadimisketta loomine;
- Me kirjutame välja meie loodud iso-pildile;
- Klõpsake nuppu "Start" ja kinnitage siis meie kavatsused, vajutades "OK".
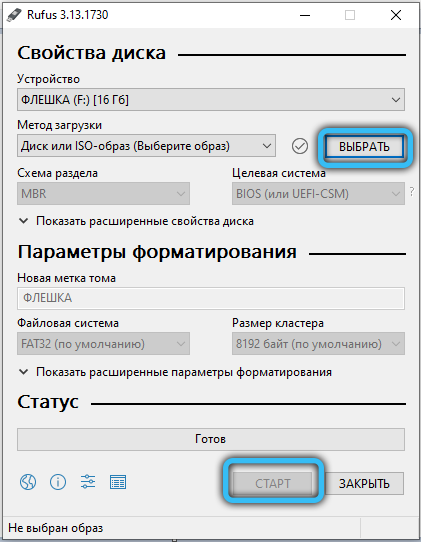
Niipea kui kirje lõpeb, on meil edasiseks tööks valmis Linuxiga valmis mälupulk.
Win32 kettapildistaja
Veel üks huvitav võimalus OS -i laadimispildi loomiseks eraldi mälupulgal. Tegutseme antud juhul järgmise stsenaariumi järgi:
- Laadige meie seadmesse alla Win32 kettakujutise programm ja alustage selle tööd.
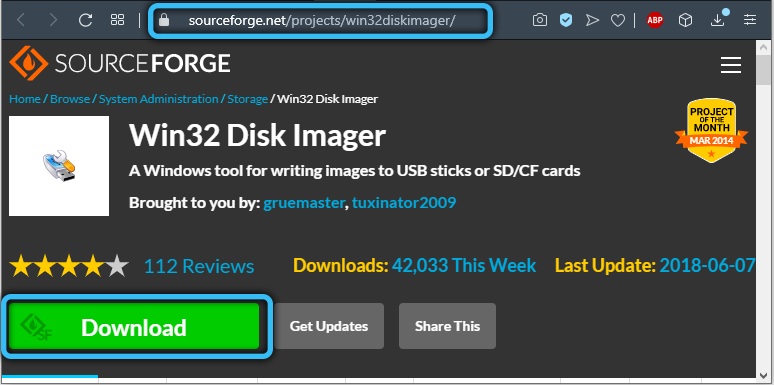
- Leidke välja "pildifail", milles määrame tee, kus meie pilt asub.
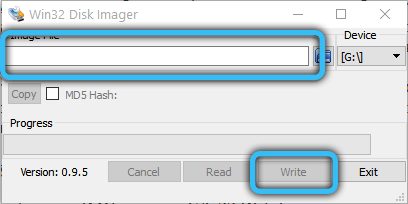
- Pärast kirjutamisvõtme klõpsamist programmi salvestamise protsess meie määratud salvestusruumis. Tavaliselt võtab see 5 minuti jooksul.
- USB -mälupulga juurde minnes saame märgata 3 loodud lõiku.

- Jaotis nimega "püsiv" on vaja kõigi muudatuste salvestamiseks meie opsüsteemi versiooniga. Siiski peame selle ikkagi ette valmistama, sest seni pole see tähistatud.
- Installime arvutisse väikese programmi - Minitooli partitsiooni viisard. Pärast selle ametlikust ressursist laadimist alustame seda.
- Järgmisena klõpsake põhjendamatul jaotisel ja klõpsake nuppu Loo. Klõpsake tekkiva sõnumi korral nuppu OK.
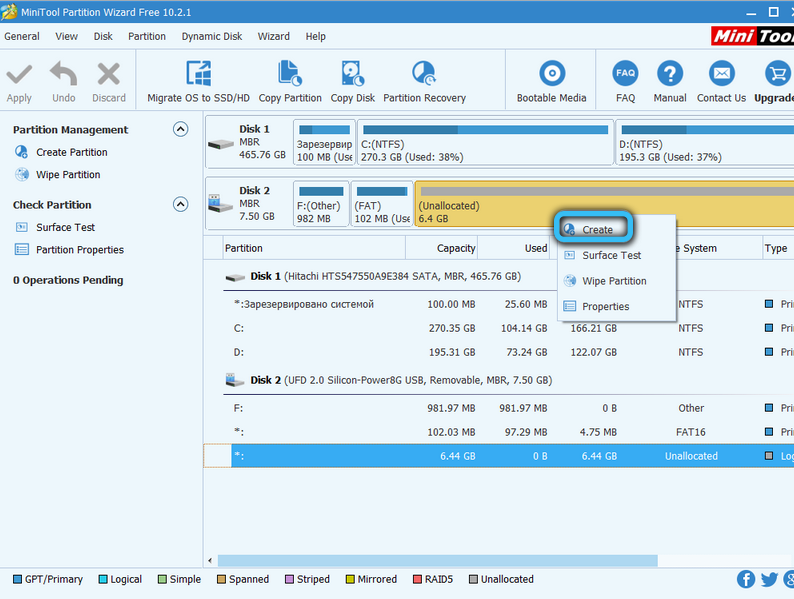
- Meil on punkt nimesildi nimega - peate sellesse püsima panema.
- Järgmisena minge mööda teed looge kui esmane.
- Leiame failisüsteemi - siin peate selle opsüsteemi jaoks valima EXT3.
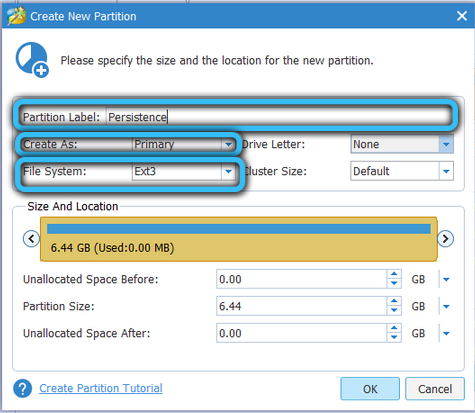
- Hoiame muudatusi.
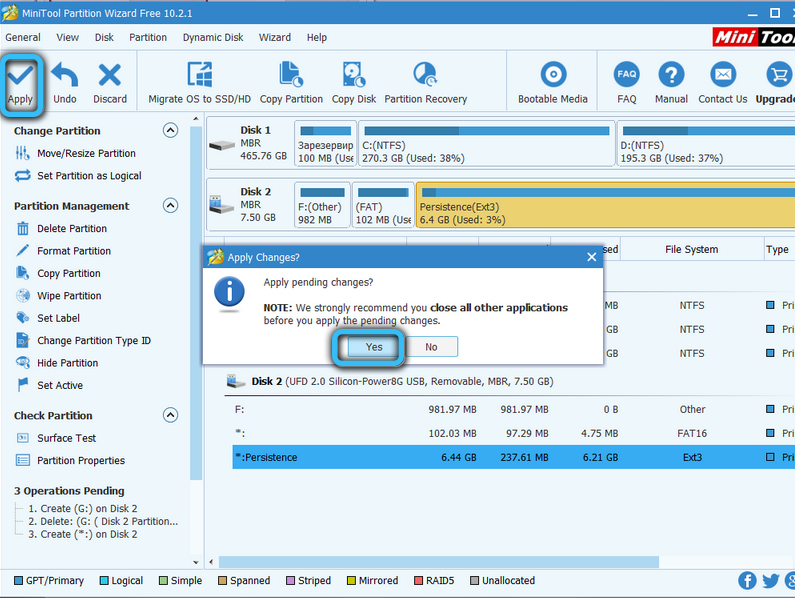
Väljundil on meil USB -mälupulk, kasutamiseks valmis Kali Linux OS.
Universaalne USB -paigaldaja
Kali Linuxiga töötamiseks on vaja kaaluda teist võimalust draivi ettevalmistamiseks, et kasutajal oleks võimalus valida. Universaalne USB -installeerija utiliit aitab meil kiiresti OS -i jaotust moodustada ja seda oma eesmärkidel kasutada. See on kõigepealt laadimine, eelistatavalt ametlikust allikast. Nüüd astume järgmised sammud:
- Käivitame utiliidi.
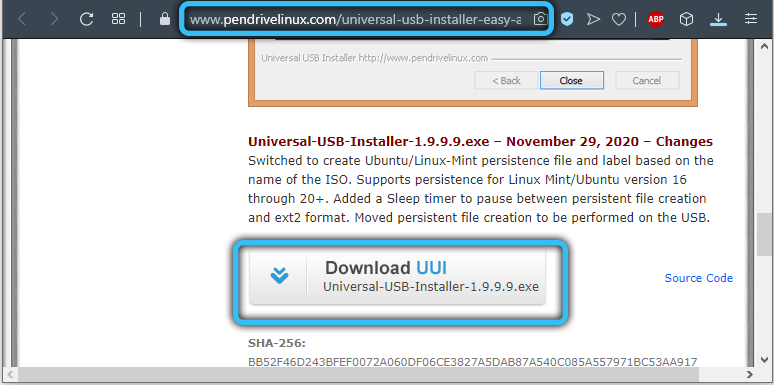
- Väljal tähistame STEP1, et vajame pilti täpselt Linuxi - Kali all.
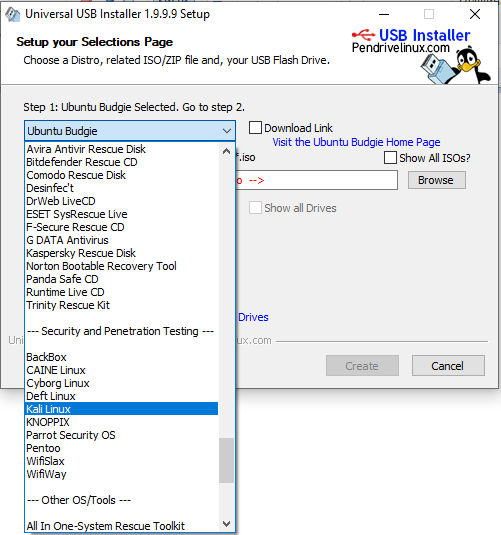
- Järgmine samm on viide teele, mis viib meie kuvandini.
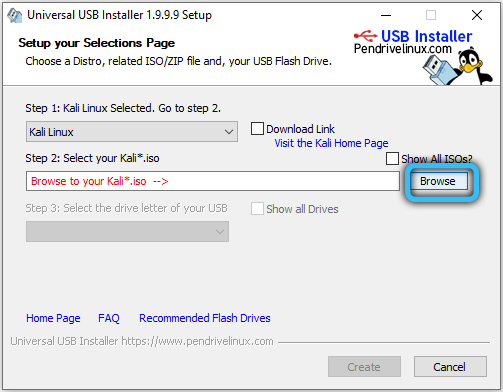
- Nüüd valime mälupulga ja vaatame ka nii, et Vormingu väljale asetatakse märkemäng.
- Jaotuse loomise protsessi alustamiseks klõpsake nuppu Loo.
Niipea, kui salvestus on läbi, valmistatakse OS -i pilt edasiseks tööks. Jääb ainult esile tõsta plimpuri pliistantse jaotise ruumi. Selleks vajame jälle Minitooli partitsiooni utiliiti. Eemaldatava draivi määramiseks klõpsake juhil ja valige sellesse liikumise/suuruse muutmise üksuse valimine. Nüüd saame liuguri liikuda ruumi vabastamiseks. Siis käitume samamoodi nagu ülalkirjeldatud skriptis. Töö alustamiseks piisab lihtsalt mälupulgast.
Nüüd teate, kuidas Kali Linuxi mälupulk salvestada. Nagu näete, on see piisavalt lihtne. Kirjutage kommentaaridesse, kui teil õnnestus selle ülesandega hakkama saada, jagada oma kogemusi teiste kasutajatega ja küsida küsimusi, mis teile meeldivad selle teema kohta.

