Kuidas lisada pilt joonisel AutoCadis

- 2306
- 606
- Mr. Salvador Ryan
See ei tähenda, et pildi sisestamine autokrookki on tavaline ja pealegi vajalik. Kuid äkki on teil näide - fotograafia, joonistamine - objekt, mis on juba joonisel tehniliselt vormistama vajalik. Või soovite sisestada disainiorganisatsiooni logo - joonise arendaja. Sellistel juhtudel võib pildi paigutamise võime anda kogu teosele täiendava impulsi, veelgi suurema klassi.

Peate lihtsalt valima programmi enda õige töörežiimi, milles pildi pilt toimub autoautos. Soovitav on seda teha paigutusrežiimis, kavandades spetsiaalselt printimiseks mõeldud inserti ja segamata tööd, mis on sisestatud sisestatud mudelisse. Teisest küljest, kui sisestus on oma olemuselt abiks ja aitab lihtsalt arenduses, on loogiline seda vastupidiselt mudelirežiimis korraldada. Igal juhul on töökorraldus ja kasutatud käsud samad.
On veel üks oluline punkt - enne pildi autokrooki sisestamist peaksite kindlaks tegema, millisel graafilisel vormingul on pilt, raster või vektor. Vormingud on põhimõtteliselt erinevad, nende jaoks erinevad ja insertide meeskonnad.
Rasteri pildi sisestamine
Rasteri pilti autoõnnetusse sisestamise küsimuse lahendamiseks on kujundatud käsk Image, mida saab AutoCADis nimetada mitmel viisil, ja sisestusmenüü sisaldab, sealhulgas täiendavaid parameetreid.
Pildi sisestamiseks vajate:
- Avatud projektis läheme vahekaardile "INSERT".
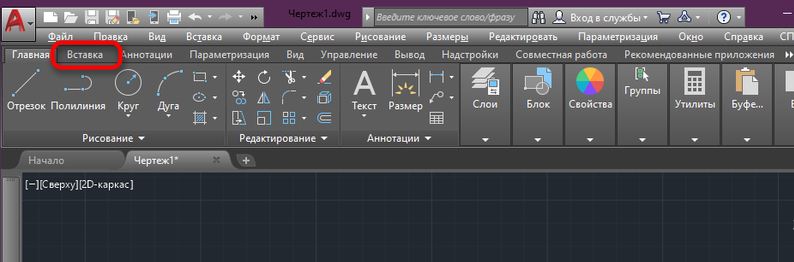
- Siin avame jaotise "Link" ja klõpsame "Manusta" (klassikalises AutoCAD -liideses, et sisestada pilt menüüst "Insert", valige rasterpilt ... ", lisaks Rastrile on ka lisad lisad lisaks lisaks. ja muud vormingud).
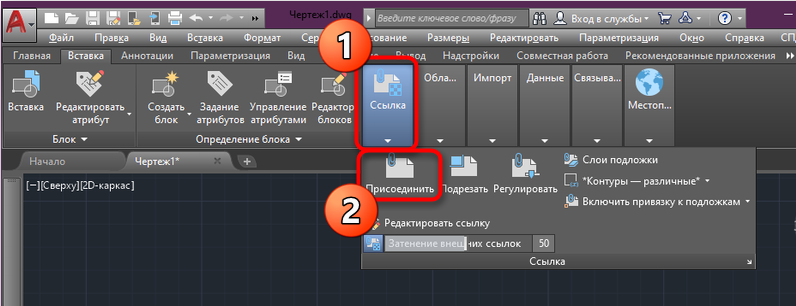
- Ehitatud dirigendi aknas otsime soovitud faili ja avame selle, vajutades vastavat nuppu (otsimise hõlbustamiseks saate faile sortida).
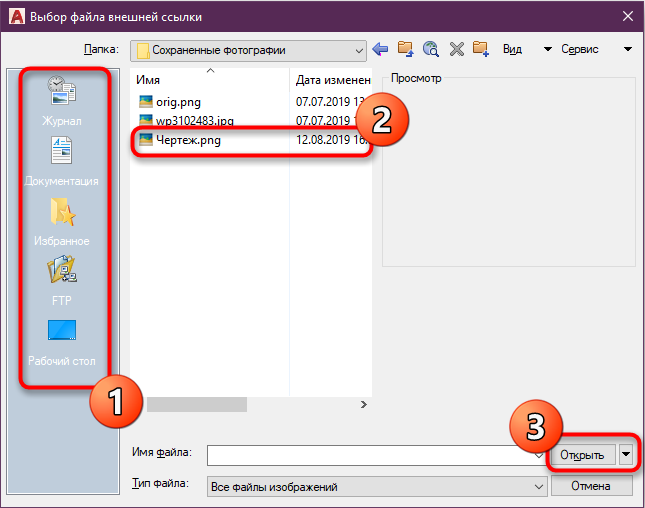
- Aknaseadete aknas peab ploki "marsruudiülesande" pilt valima õige suvandi. Parameetri „suhtelise tee” valik on asjakohane, kui pilt on projektiga samasse kataloogi salvestatud, sel juhul ei kaota objekt teiste failide hulgast ja link on alati asjakohane. Kui on näidatud "otsene tee", peate proovima nii, et tulevikus ei rända pilt kuskile, sest siis tuleb see uuesti lisada.
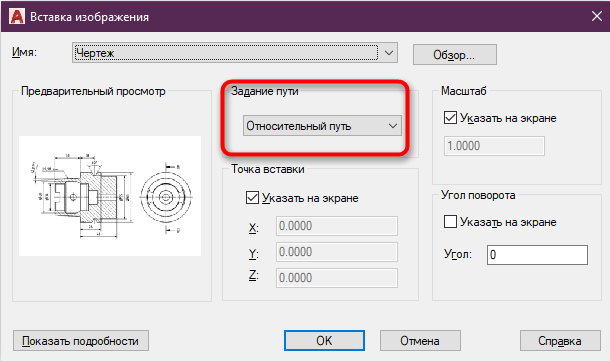
- Siinset skaalat ei saa puudutada, kui see on võrdne ühega või samal ajal selle sammu lastes, naaseme selle juurde hiljem (kuidas parameetrit õigesti konfigureerida, kaalume hiljem).
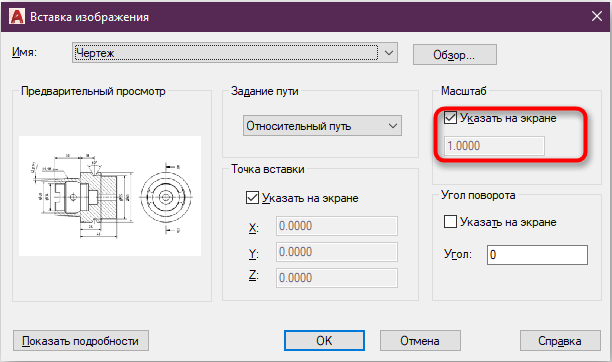
- Kui konfiguratsioon on lõpule viidud, klõpsake nuppu "OK" ja pilt lisatakse programmi tööpiirkonnale. Objekti skaalat reguleeriv kursor on saadaval (võite sisestada ka õige numbri).
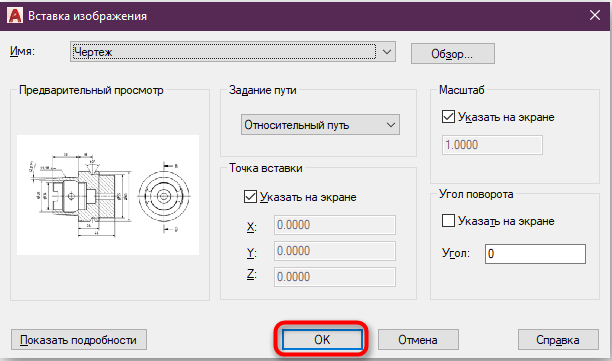
- Valmis. Pilt nüüd projektis. Samamoodi saate lisada rohkem pilte, mille jaoks peate ka skaala, positsiooni ja tee konfigureerima.
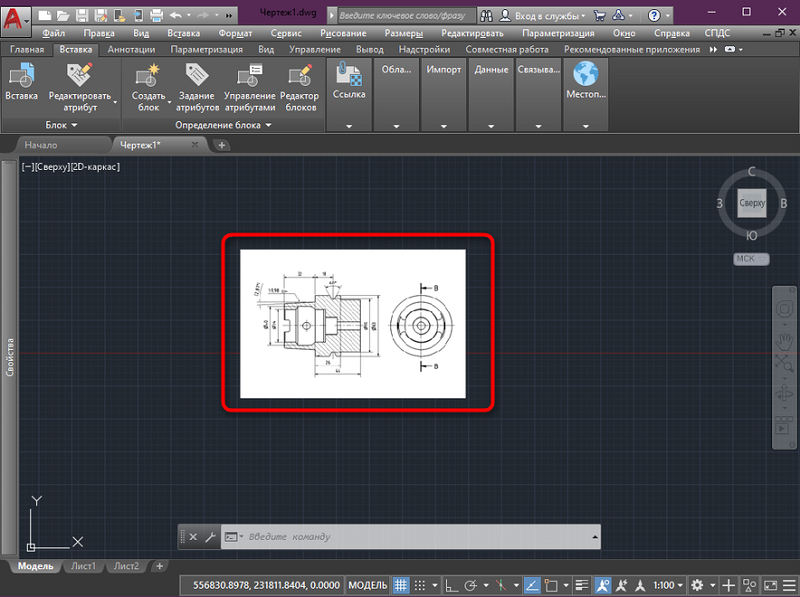
Pildi sisestamiseks võite kasutada ka käsuakent, kus peate pildi käsu valima.
Pilti laadimiseks on ka muid viise, näiteks objekti lohistamine otse juhilt programmi tööpiirkonda või standardset kopeerimismeetodit (klõpsake nuppu CTRL+C, tuues välja dirigendi elemendi kopeerimiseks Minge programmi aknasse ja vajutage CTRL+V, et sisestada). Sõltumata valitud meetodist on vaja ülaltoodud parameetrid seada.
Reguleerime skaalat
Sageli on vaja konfigureerida joonise mõõtmed, näiteks lisasite joonise JPG -le ja see näitab mõõtmeid. Skaala konfigureerimiseks teeme järgmist:
- Valige joonisel olevad jooned (eelistatavalt pikemad), mis on tähistatud millimeetrites või PR -ga.
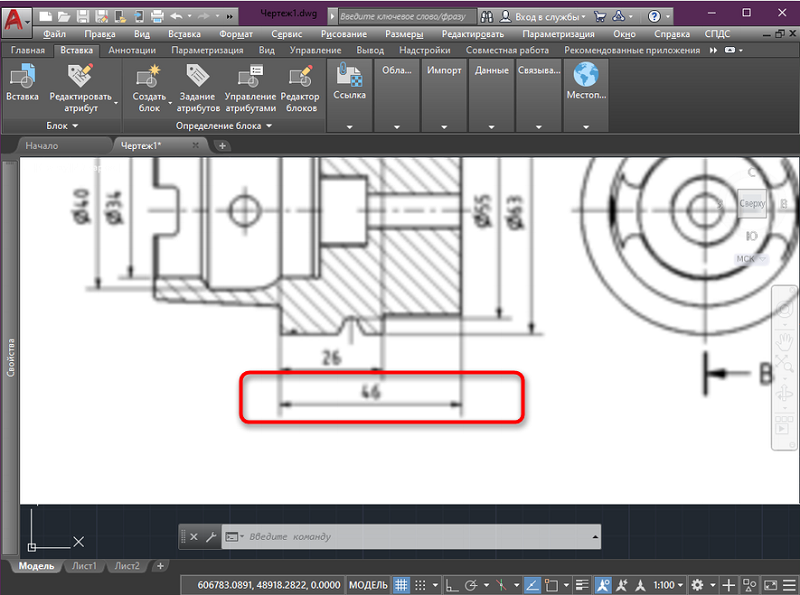
- Valige vahekaardil „Joonistus” tööriist „segment” ja selle abiga teeme joonel joonele märgitud, sisestades andmed soovitud väljale.
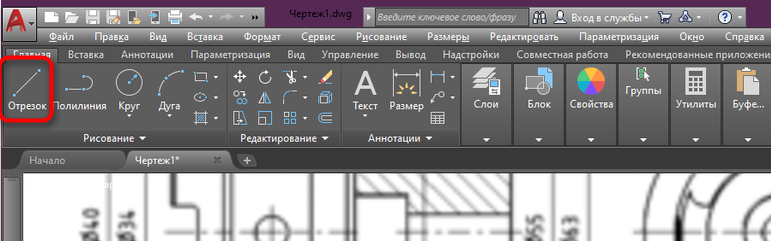
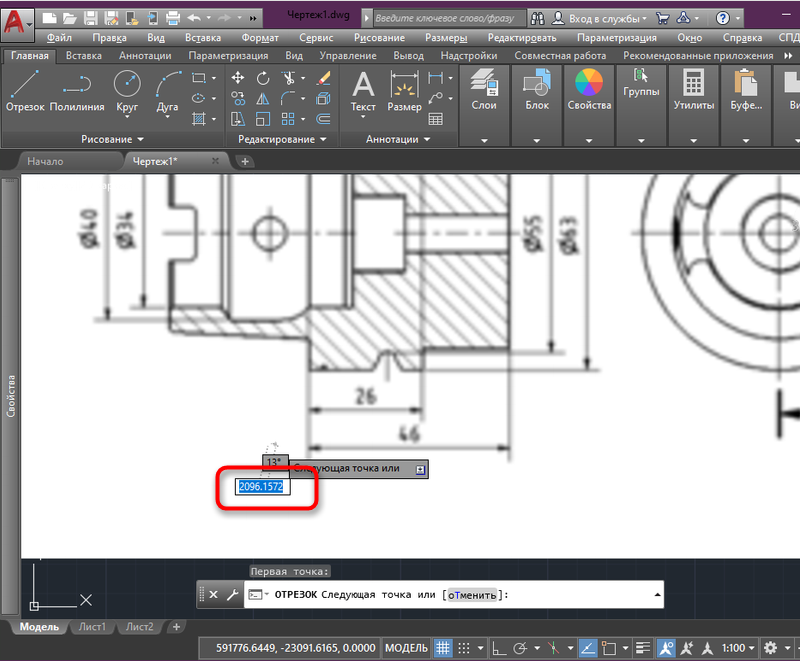
- Nüüd tõstame esile kogu pildi, vajutades kaadrit, samal ajal.
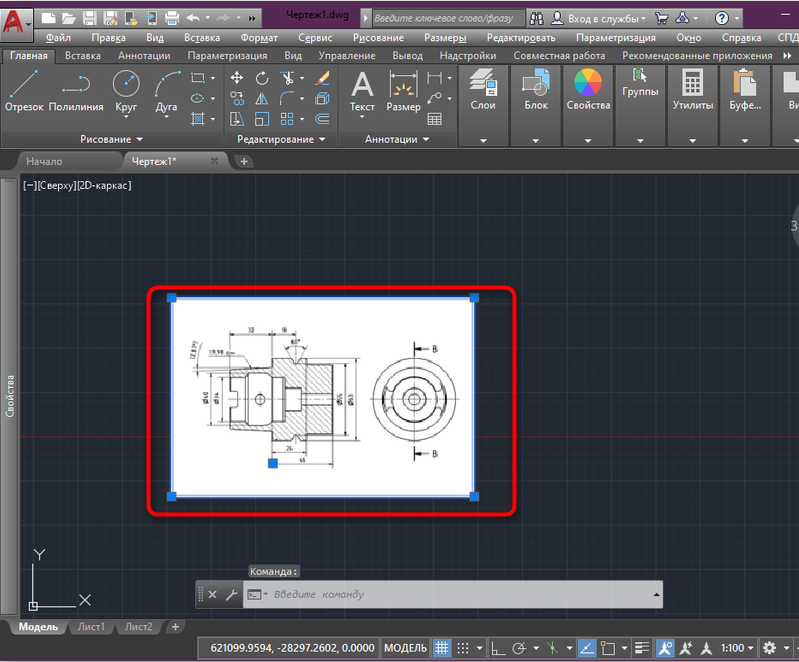
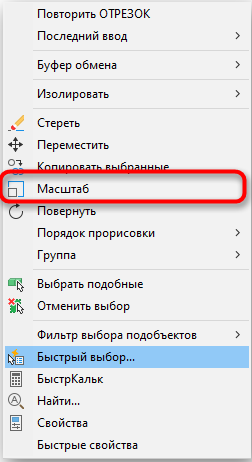
- Seadme baaspunkti segmendi alguse, seejärel klõpsame käsurida "tugiosa". Seadke see kogu tehtud rea pikkusega, seejärel märkige segmendi viimane punkt.
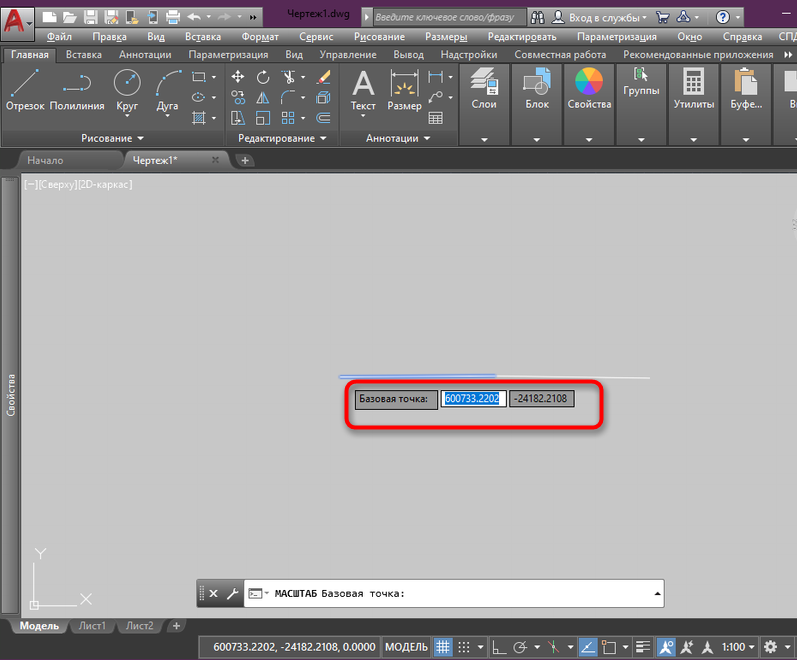
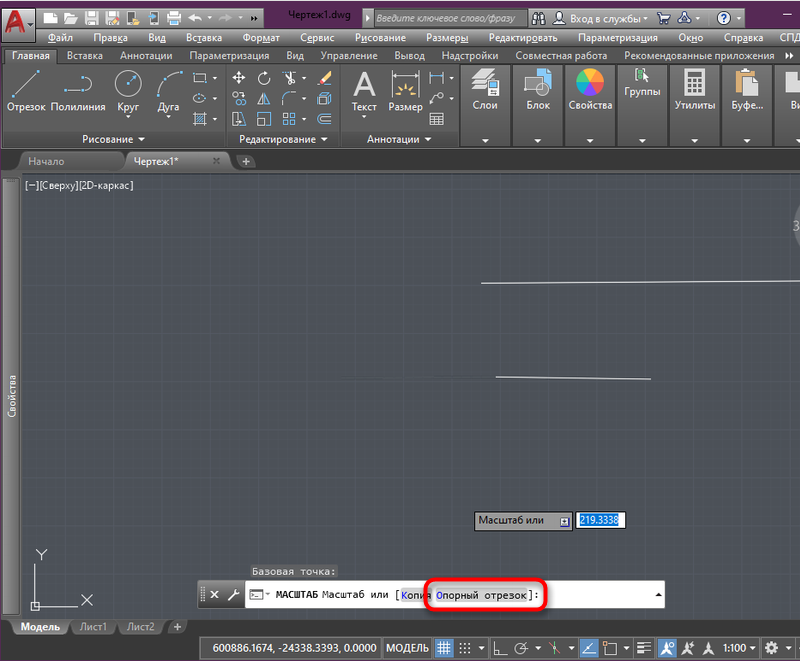
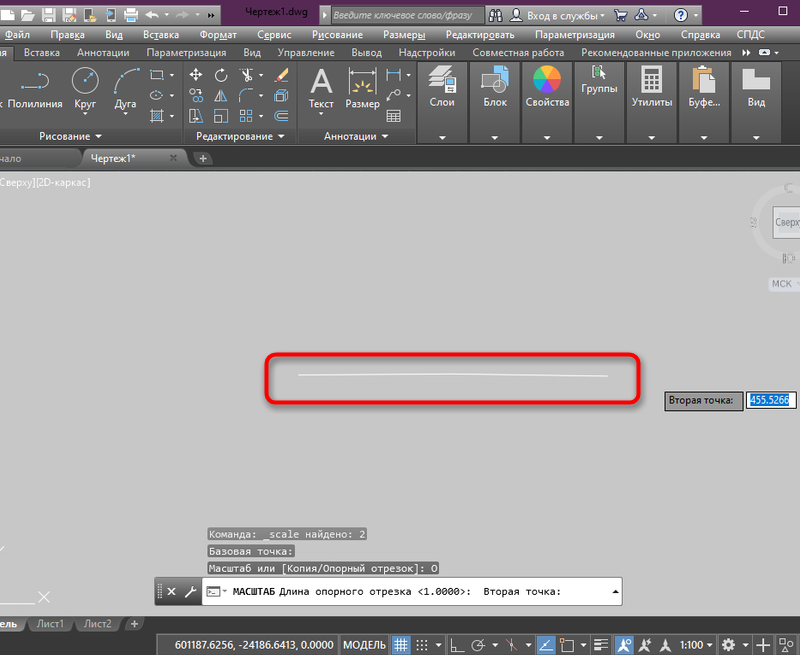
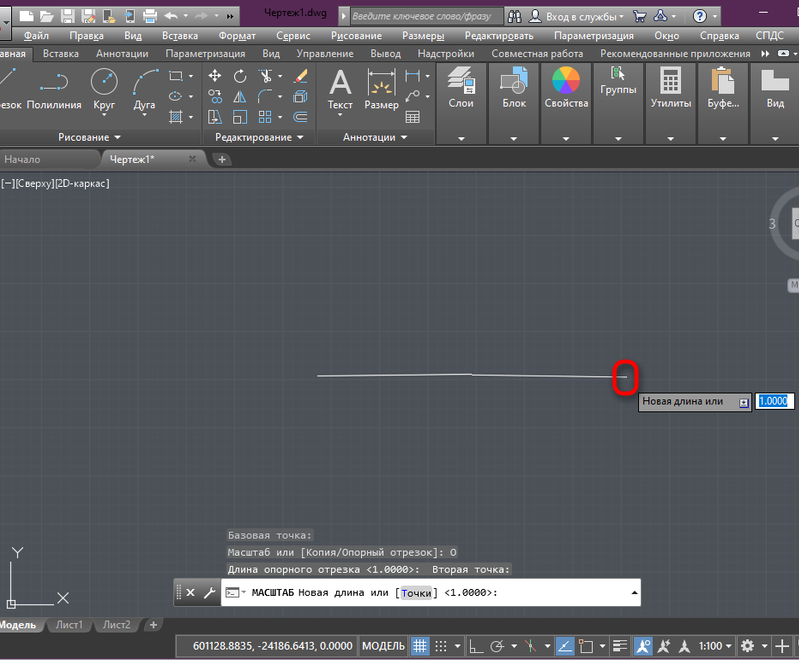
- Valmis. Joonis vastab määratud parameetritele, samuti proovi joonistatud joonele.
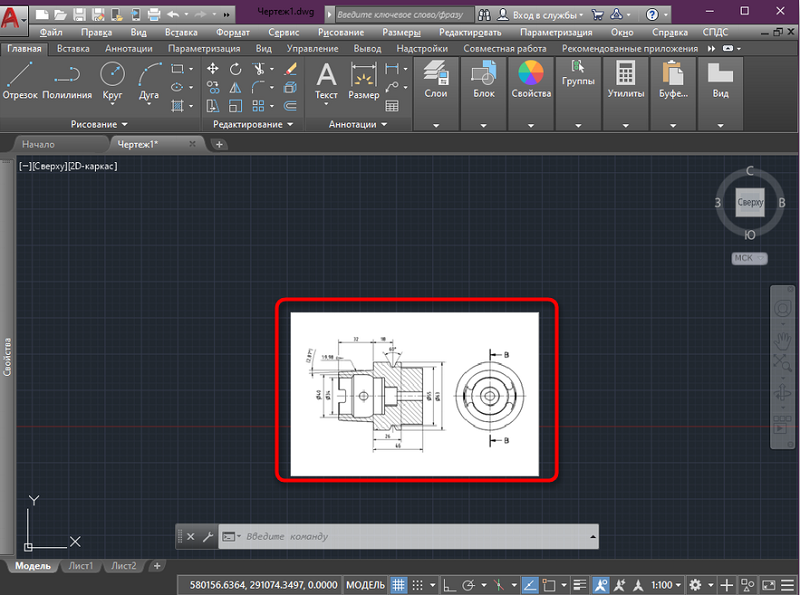
Konfigureerime taustaga
Väga mugav on valada pilte ilma taustata, kuid kuna see on tavaliselt pildi külge kinnitatud ja mõnel juhul pole projekti põhiosaga vastuolus, rakendatakse taustaga ühinemisvalikuid. Selleks esineme:
- Valige objekt, mille järel kuvatakse mustri juhtimisriistad.
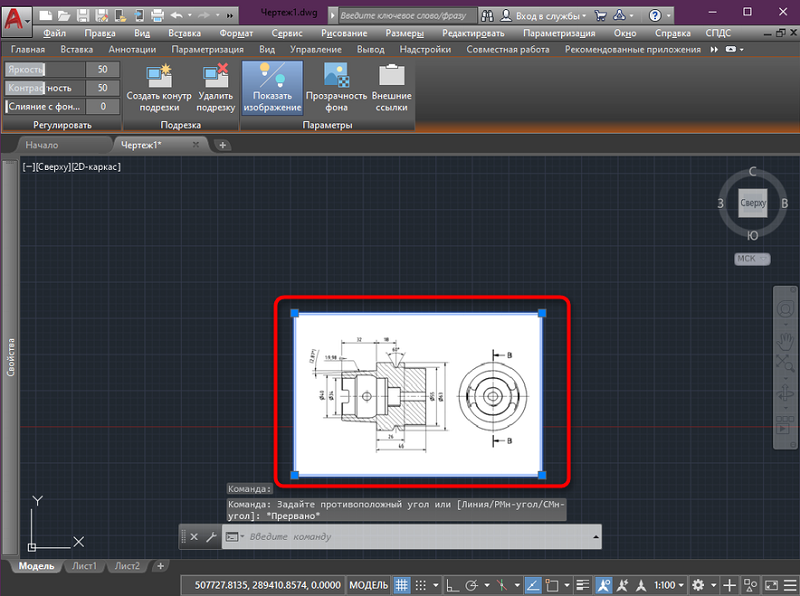
- Klõpsake "Taustaga ühinemine" ja liigutage hiirenuppe vabastamata liugurit paremale soovitud kaugusele.
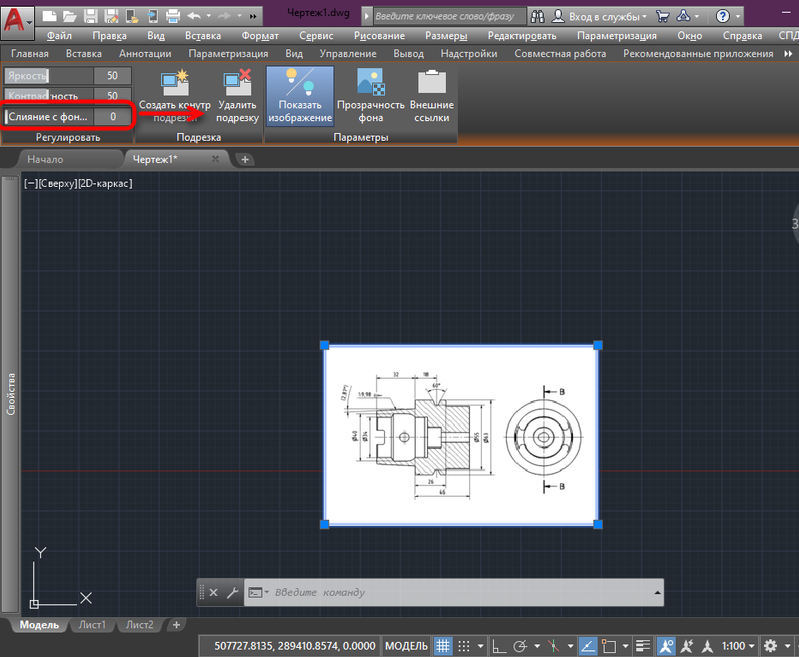
- Kohandame ja valime sobiva intensiivsuse, vaadates objekti muutuvat tausta vastavalt kogu projekti taustale. Samamoodi saate teha heleduse ja kontrastiga.
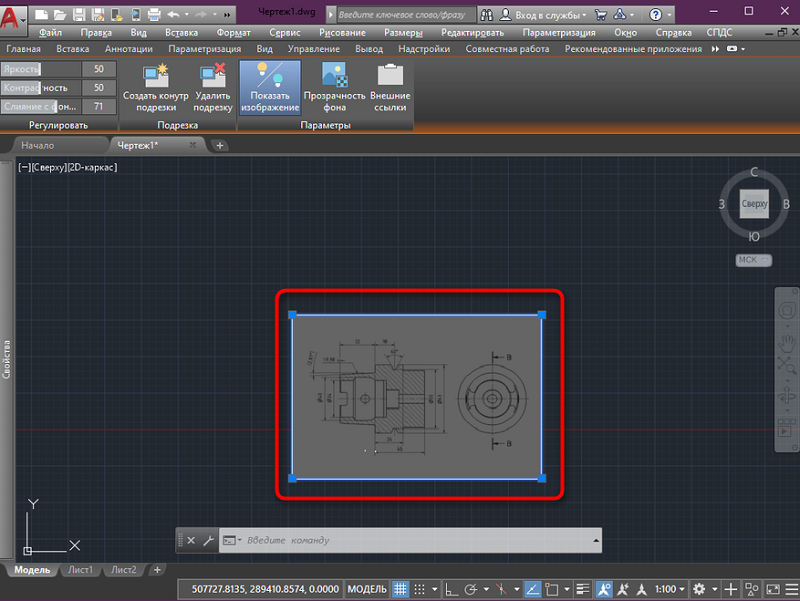
Looge lõikeahel
Kui on vaja lõigata eraldi osad servi, eemaldage ülejääk, kasutage tööriista ehitatud tööriista:
- Valime faili ja valime "Lõike vooluringi loo".
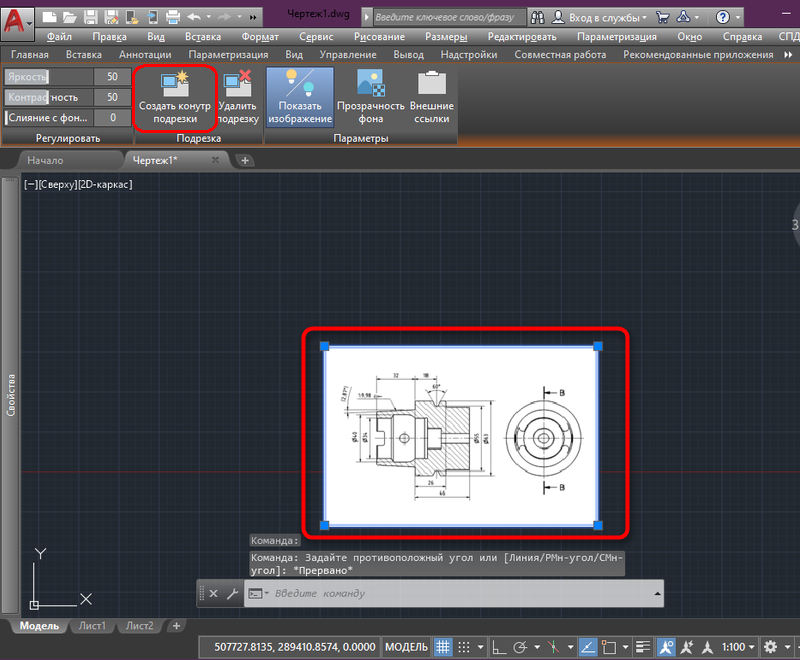
- Kasutades ilmuvat kursorit, valige vajalik ala (see säilitatakse ja ülejäänud katkestatakse).
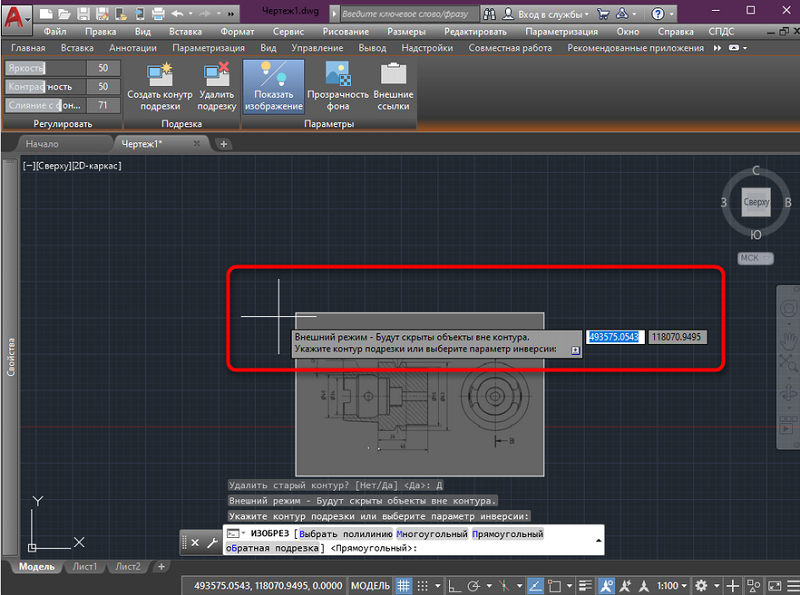
- Trimmi tulemust saab näha (toimingu tühistamiseks kasutame Ctrl+Z kombinatsiooni).
Pöörake pilti
Tööpiirkonda lisatakse tavaline objekt normaalse pöördega 0 °, kuid võib nõuda, et joonisel kuvatakse see erinevalt. Pööramiseks:
- Toome objekti esile ja klõpsame kontekstimenüüst ühe PKM -i nurka, valige suvand "Turn".
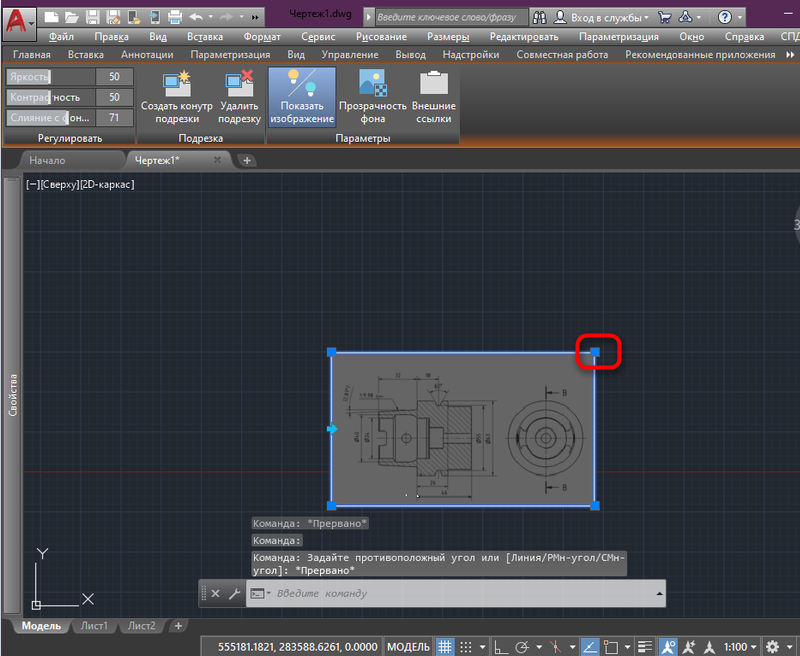
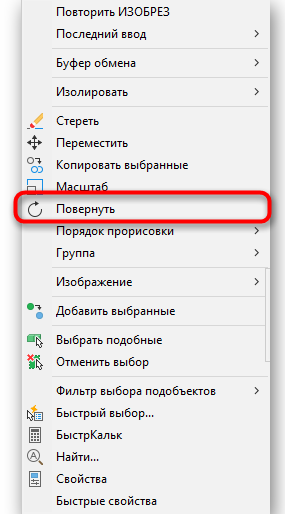
- Seadsime keetmisel baaspunkti oma kohale.
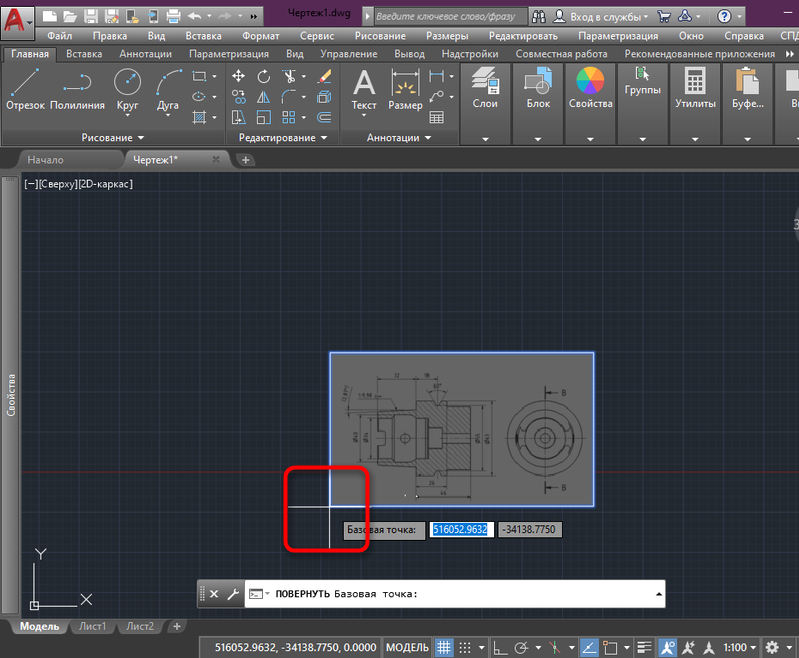
- Pöörame selle õigele kraadile või sisestame need vastavale väljale.
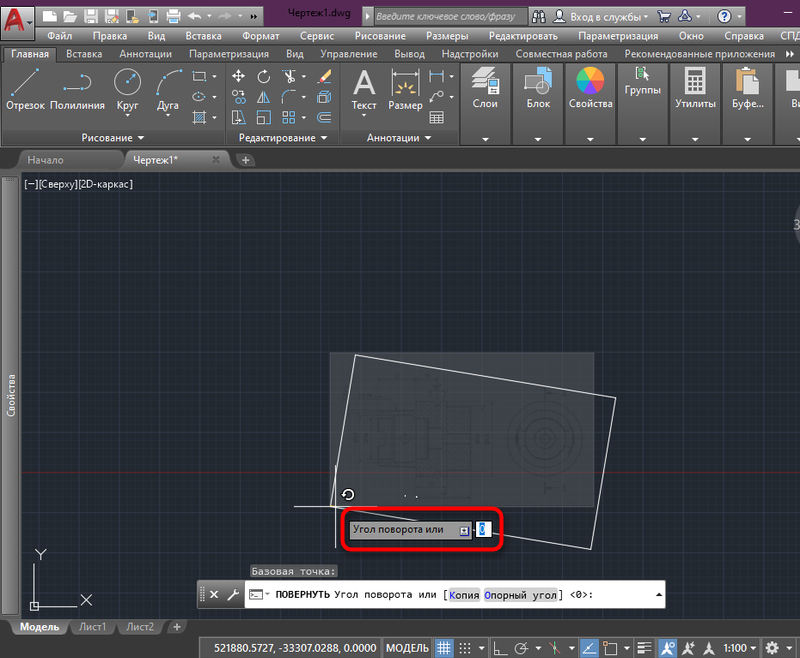
- Muudatuste rakendamiseks klõpsake nuppu LKM või sisestage.
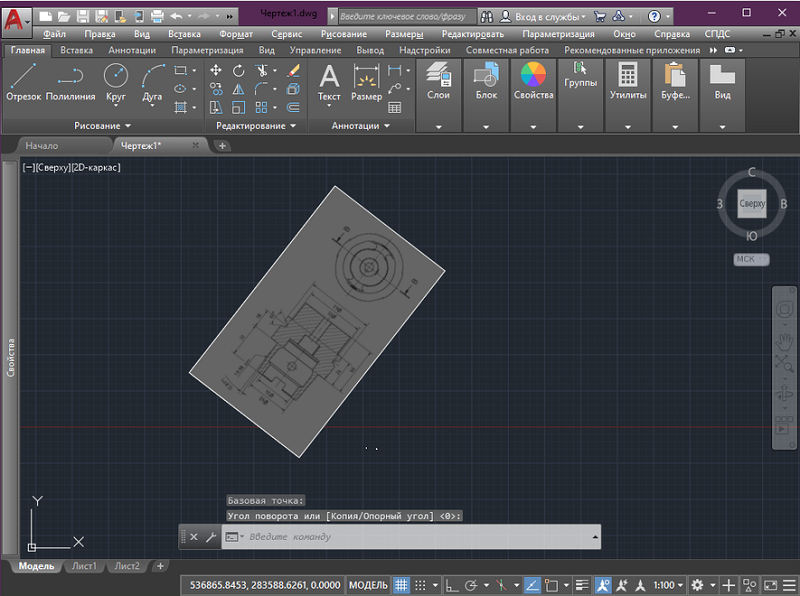
Vooluahelate kuvamine ja printimine printimiseks
Meie joonise omandas valge kontuur, mis muutub printimise ajal mustaks. Kui on vajalik, et kontuurjoont ei kuvataks või ei kuvataks trükitud, kasutame vastavat parameetrit, mille jaoks:
- Me läheme vahekaardile INSERT.

- Valige jaotises "Link" kontuurid - erinevad ".
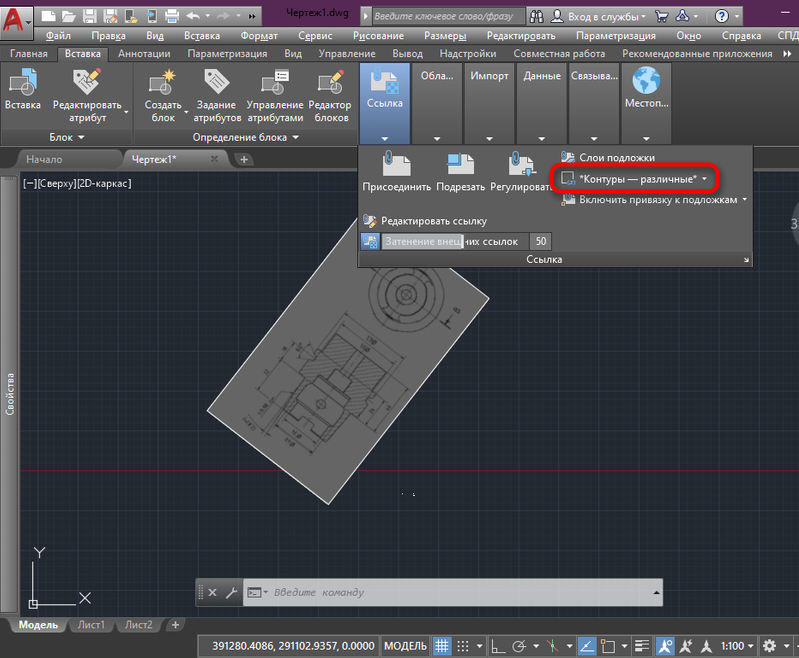
- Siin saate peita kontuure, kuvada ja kuvada või kuvada, kuid mitte võtta neid printimiseks.
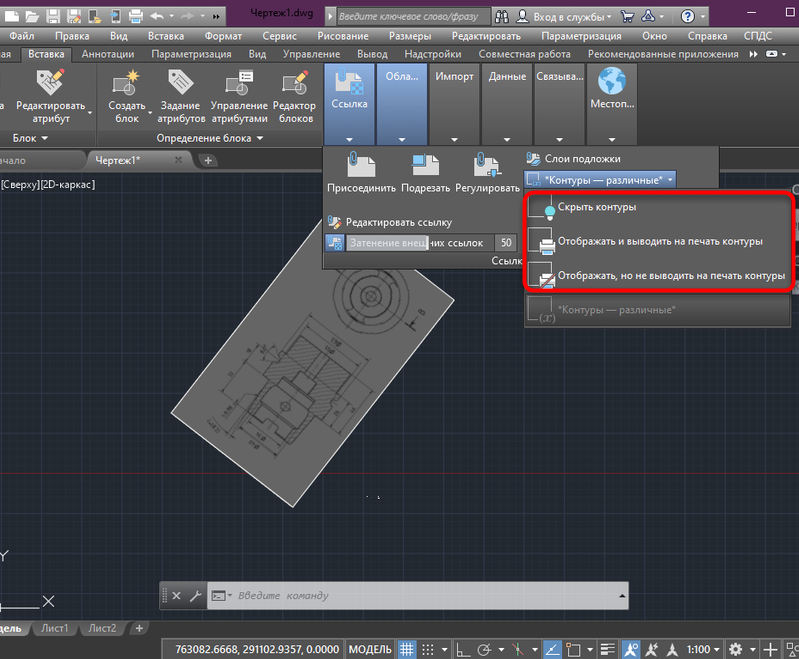
Vektori pildi sisestamine
Tuletame teile meelde, et autokrook loob ka vektorpilte - see on garantii, et see on äärmiselt kompaktne ja tagab ekraanil oleva taasesituse maksimaalse kiiruse.
Teil on võimalus sisestada joonisesse ühest kolmest vektorvormingust vektorpilt:
- WMF - metafails - failid, mis sisalduvad Microsoft Office'i paketis;
- ASIC (SAT) - spetsiaalsed tekstifailid (ASCII) geomeetriliste objektide esindamiseks;
- 3D stuudio (3DS) - 3D -stuudio kolmemõõtmelise modelleerimisprogrammi failid.
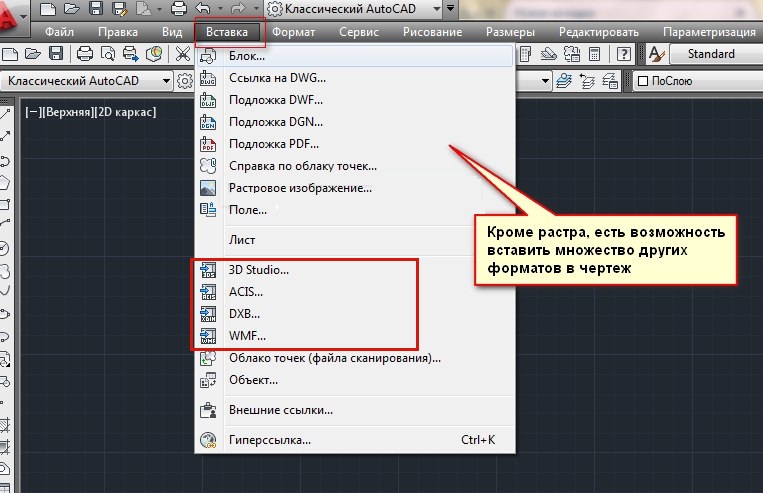
Vektoripildi autokrooki joonistamisse sisestamise protseduuri nimetatakse importimiseks ja see on mõeldud "impordi" jaoks, mida võib leida ka tööriistaribalt "INSERT" ("INSERT") või "INSERT) "Menüü menüü. Samuti on võimalik sisestus käivitada käsurida "Import" kaudu.
Käsu kasutamine on väga lihtne - arvuti kõvaketta standardne aken avaneb. Pärast faili valimist ja nupu "Ava" vajutamist sisestatakse selle sisu AutoCadi.
Sellistel viisidel saate pilti lisada/importida autokaadi projekti ja nüüd teate, kuidas seda teha. Kas teil õnnestus endalt pilt lisada? Selle teema kohta oli küsimusi? Kirjutage sellest kommentaarides.

