Photoshopis korralik töö kihtidega

- 2580
- 563
- Noah Pfannerstill
Photoshop - graafiline redigeerija ja joonistamise programm. Photoshopi funktsioonide paljude eksisteerimise ja parandamise aastate jooksul on see muutunud hädavajalikuks vahendiks:
- disainerid;
- kunstnikud;
- fotograafid;
- Blogijad, kes ise oma kontosid korraldavad.

Vigade hõlpsaks parandamiseks mis tahes tööetapis on parem paigutada iga uus element eraldi kihile. See süsteem on pisut häirivad uustulnukad, nii et otsustasime üksikasjalikult öelda, kuidas töötada Photoshopi programmis kihtidega.
Lisama
Esiteks lisame foto või loome uue dokumendi. Alustame esimesega:
- Vajutage nuppu "Fail" - "Ava".
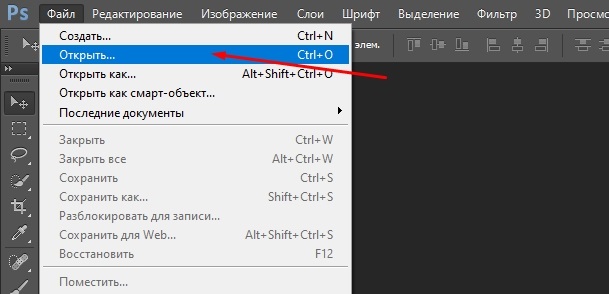
- Valige pilt.
- See avaneb aknas.
Kui ise kavatsete midagi tühja dokumenti joonistada:
- Vajutage nuppu "Fail" - "Loo".
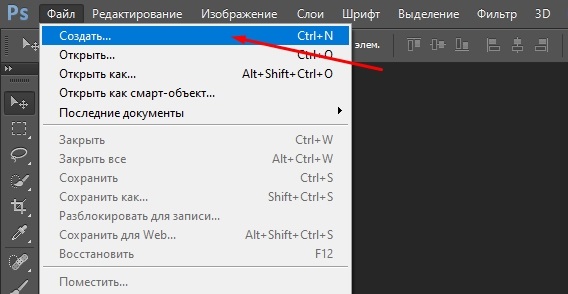
- Seadetes märkige välja mõõtmed (mida suuremad nad on, seda suurem on pildikvaliteet), tausta värv ja värviskeem (RGB joonise jaoks, mis postitatakse Internetis, ja CMYK trükitud toodete jaoks ).
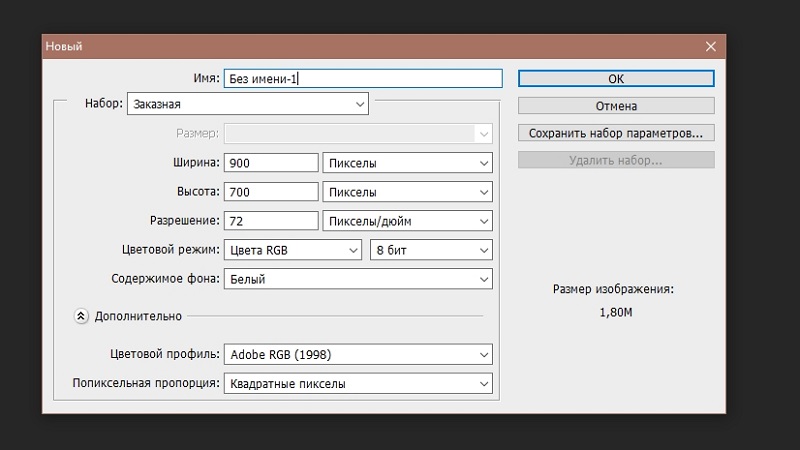
- Klõpsake nuppu OK.
Vaadake kihtide väljalt paremale. Loendisse ilmus esimene lukuga aluskiht.
Kuidas Photoshopis kihti avada
Mainitud lukk märgistab esimese kihi põhjusel: parem on mitte midagi muuta ja vaikimisi ei saa te sellele efekte rakendada ega ülaosale tõmmata. Kuid vaatame ikkagi, kuidas see avada:
- Klõpsake vasaku hiirenupuga "lukk" ja lohistage korvi, mis asetatakse selle alla.
- Või klõpsake kaks korda ikoonil ja kinnitage avamine.
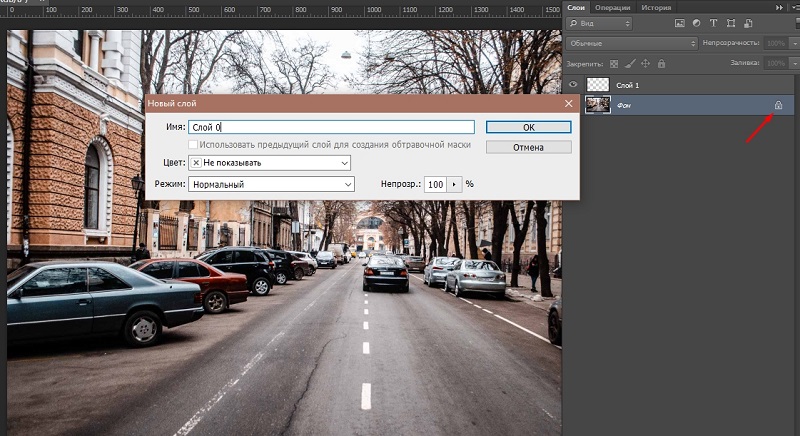
Kuidas kihti lisada
Proovime nüüd luua uue kihi:
- Vaadake hoolikalt kihtide aknast: allpool näete väikest failiikooni.
- Klõpsake sellel ja uus kiht ilmub üldise nimekirja ülaosas.
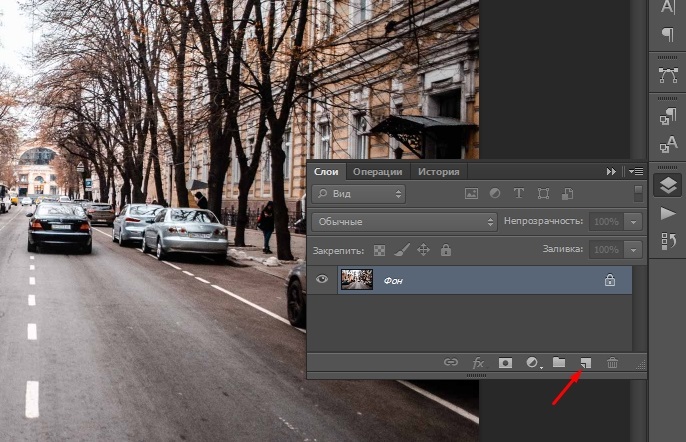
- Klõpsake nuppu Ctrl+Shift+N kombinatsioon.
Võite avada ka uue pildi, valida sellel vajaliku ala ja seejärel lülitada põhdokumendile ja vajutada CTRL+V - fragment sisestatakse automaatselt eraldi kihti.
Kui te ei saa kihtidega töötada, kuna paneel on nendega peidetud, vaatame, kuidas see sisse lülitada:
- Ülaosast leidke vahekaart Aken.
- Valige kihtide loendist kihid ja pange tšeki ette.
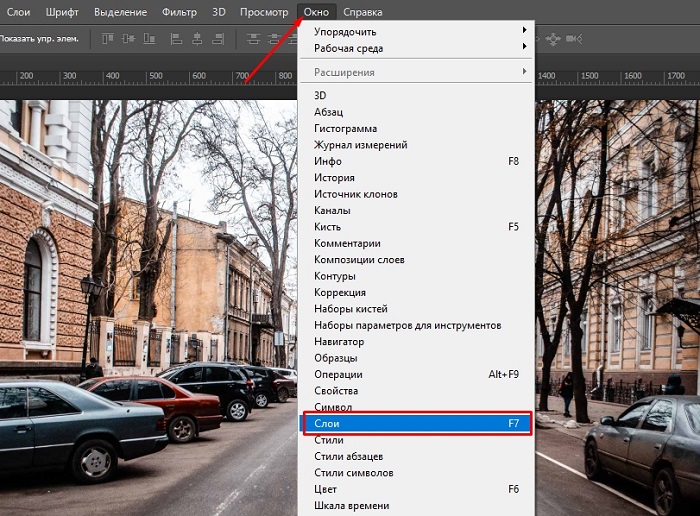
Kihi või kihtide rühma ümbernimetamine
Kui projekt on töömahukas, on palju kihte ja selleks, et mitte segadusse ajada, ühendatakse need rühmadesse (saate luua, klõpsates isa ikoonil ja lohistage kihid vasaku nupuga sellesse). Vaikimisi on nimed nummerdatud, kuid parem on kirjutada midagi konkreetset, mis vastab sisule.
Ümbernimetamiseks klõpsake lihtsalt vanal nimel kaks korda ja sõitke oma valikut.
Kihtide värvi või rühma määramine
Kui kihte on palju, saab neid värvitoona esile tõsta - nimi on kontuuril ringi ja te ei lähe segadusse. Näiteks on teil maja ja karu tõmmatud: proovige kõiki esimese elemente kollase ja teisega - roosaga, ja teil on palju mugavam töötada. Vaikimisi ei määrata ühtegi tooni. Kuidas värvi muuta:
- Klõpsake PKM -kihti ja valige mõni.
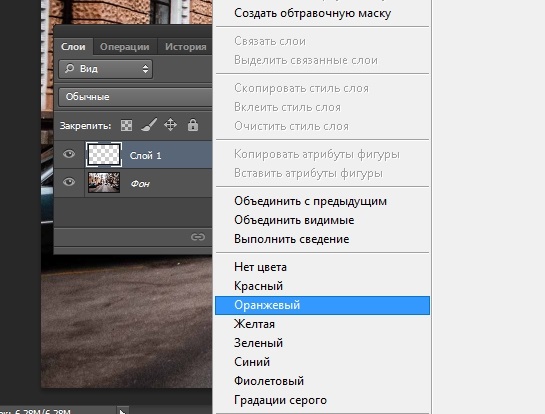
- Proovige mitte saada miniatuursete või tähtede kursorit, leida vaba ruumi.
Kui dubleerite algse pildi (klõpsake kihi, kihti - duplikaatkiht) ja töötate koopiaga, saab seda muuta ilma põhipildi eelarvamusteta. Vaatame mõnda manipulatsiooni:
- Kuidas kihti kajastada: avage redigeerimine - teisendage - klapi horisontaalne (või vertikaalne) vahekaart -, et saaksite objekti peegeldada.
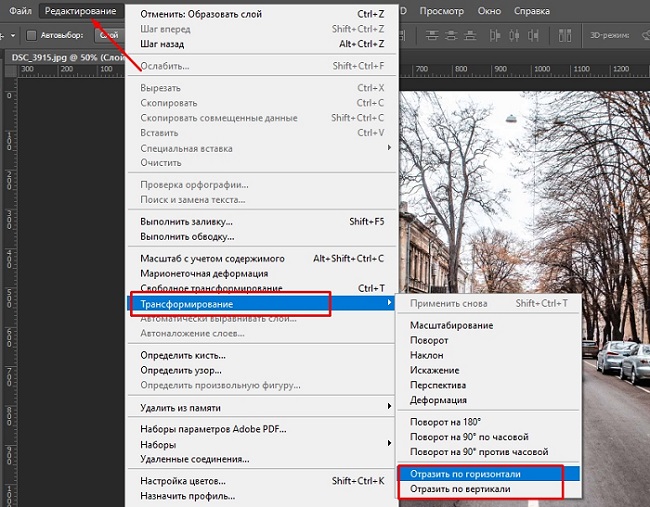
- Kuidas kihti täita: leidke vahekaart Kiht - uus täitekiht - värv. Korja palettist sobiv varjund. Muutke värvi samal viisil.
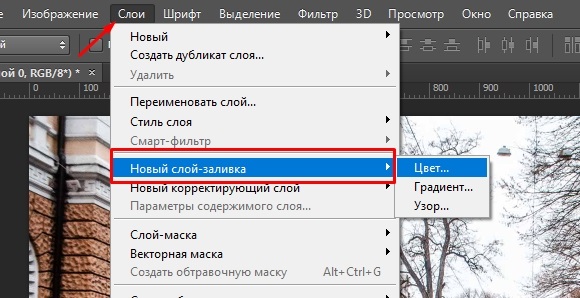
- Kuidas muuta kiht läbipaistvaks: töötavates kihtides on Opaciti punkt - kui vähendate protsenti, võite saavutada soovitud läbipaistvuse.
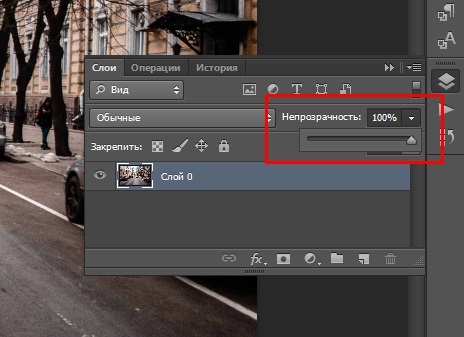
Kuidas muuta Photoshopis kihi suurust
Analüüsime nüüd skaleerimist:
- Esiteks klõpsake nuppu Ctrl+T kombinatsioon.
- Kuidas kihti pöörata: selleks kuvatakse Photoshopis nooltega raam - sisestage kursor nurkadesse ja pöörake õiges suunas.

- Tõmmake neile, et vähendada objekti suurust või suurendada. Kahjuks toimub muundamine moonutustega. Pigistage nihe - see aitab elementi vähendada ja suurendada, kaotamata proportsioone.
Võite ka kihi blokeerida, et mitte sellele kogemata toiminguid rakendada. Tõstke esile soovitud ja vajutage ülaosas luku ikooni. Mõnikord on vaja kinnitada mitte kogu kihi, vaid ainult värvi joonise ümber läbipaistvaid ala. See aitab teil objekti värvida ilma selle piiridest kaugemale jõudmata - joonistamisel väga mugav.
Pakkekihid
Kui kiht sisaldab vektorobjekte (näiteks olete faili Adobe Illustratorilt üle kantud), on sellega keeruline töötada: see ei taju erinevaid efekte. Siis peaksite rakendama Raastingut:
- Tõstke kiht esile.
- Avage kihid - vahekaardil Rasterize'i.
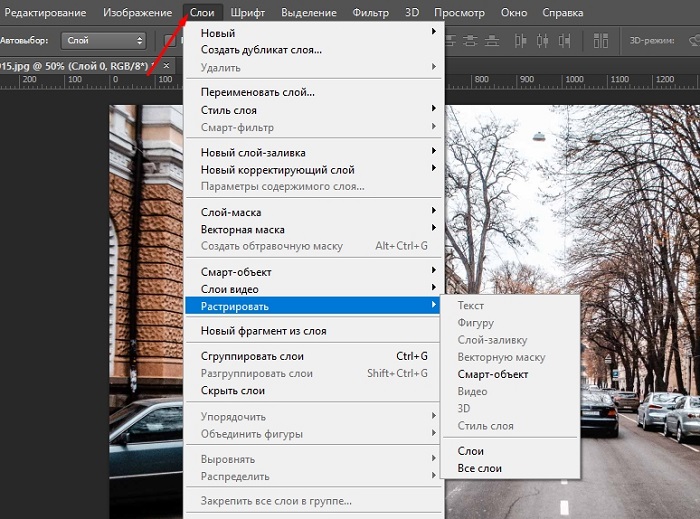
- Märkige, millist tüüpi elemente programm tegeleb: tekst, kihi tank, vektormask jne. P.
Kihi või rühma eemaldamine
Mis tahes kihi eemaldamine on väga lihtne:
- Tõstke see esile.
- Tõmmake korvi alla.
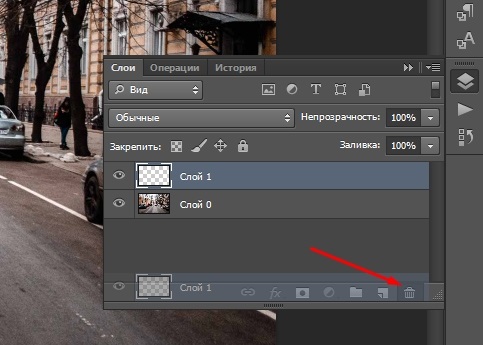
Samamoodi saate grupist lahti saada.
Kihtide eksport
Kihid saab antud laiendiga eraldi failidesse eksportida.
- Selleks avage vahekaart Fail.
- Klõpsake skriptid - eksportige kihid failidesse.
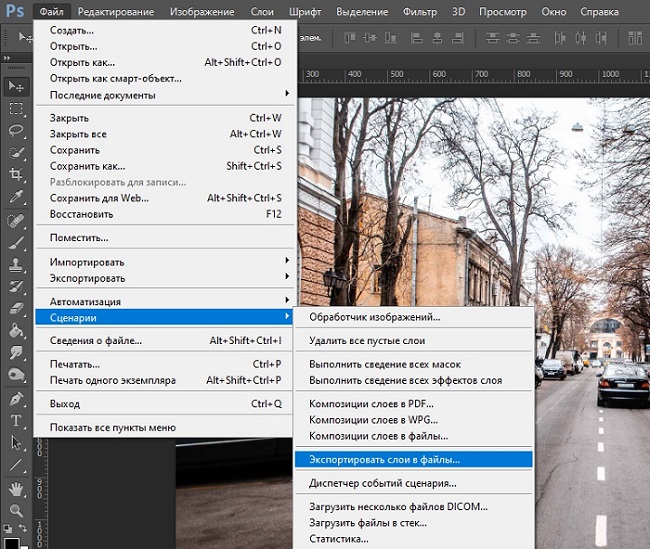
Samal ajal kaalume, kuidas Photoshopis soovitud kihti kopeerida:
- Klõpsake PKM -i ja valige duplikaatkiht, et saada kaks identset kihti.
- Võtke mis tahes tühjendusvahend ja märkige kogu kinnituspiirkond või fragment, mis on vajalik kopeerimiseks, vajutage Ctrl+C nii, et andmed jääksid vahetuspuhvrisse.
Kihtide liit
Enda mugavuse huvides ja vähendage faili lõplikku kaalu, kasutatakse mitme kihi kombinatsiooni (Photoshopis on see protsess pöördumatu), neid saab ka tühjendada või siduda.
Kuidas ühendada mõned kihid Photoshopis:
- Kahe kihi või rühma ühendamiseks peate kõigepealt sisse lülitama nende vastas oleva silmaikooni.
- Seejärel tõstke need kaks kihti esile.
- Avage vahekaart Kihid - ühendage kihid ülaosas.
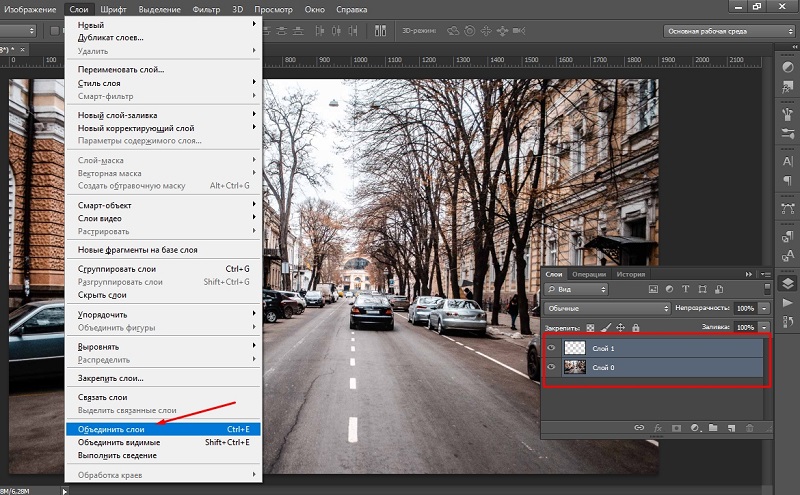
Kombineerimisel on kõik mõjud üksteisele asukoha järjekorras, läbipaistvus ei kannata.
Mitme mitme kihi liimimine on ka nende ühenduse vorm, milles veel üks, ühendades iga komponendi märgid.
Kuidas Photoshopis mitu kihti liimida:
- Lülitage sisse "silm" kõigi miniatuuride vastas.
- Kasutage kuuma klahve: Shift + Ctrl + ALT.
Kihtide kombinatsioon obstruktiivse maski sees:
- Eemaldage "silm" kõigist kihtidest, välja arvatud need, mida vajate.
- Märkige marginaalse maski ala peakiht (see ei tohiks olla vektor ega kinnitatud "lukk").
- Avage kihid - ühendage lõike maskide järjehoidja.
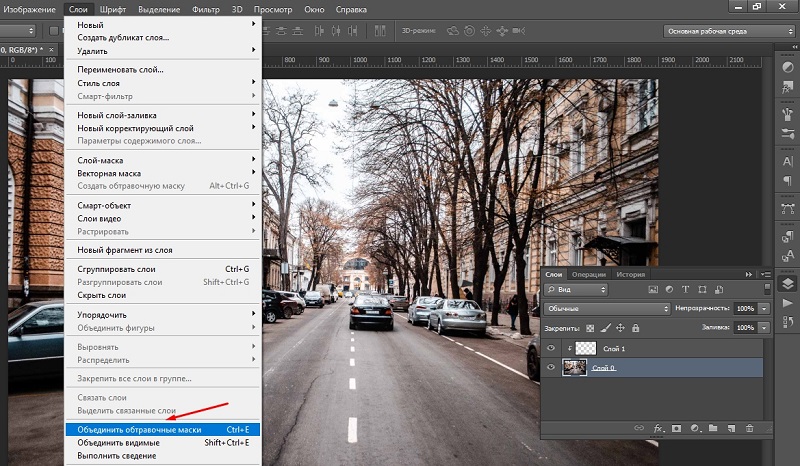
Kõigi nähtavate kihtide ja pildirühmade ühendamine:
- Lülitage sisse "silm" kõigi miniatuuride vastas.
- Valige vahekaardil ülemisel vahekaardil kihid - ühinemine on nähtav.
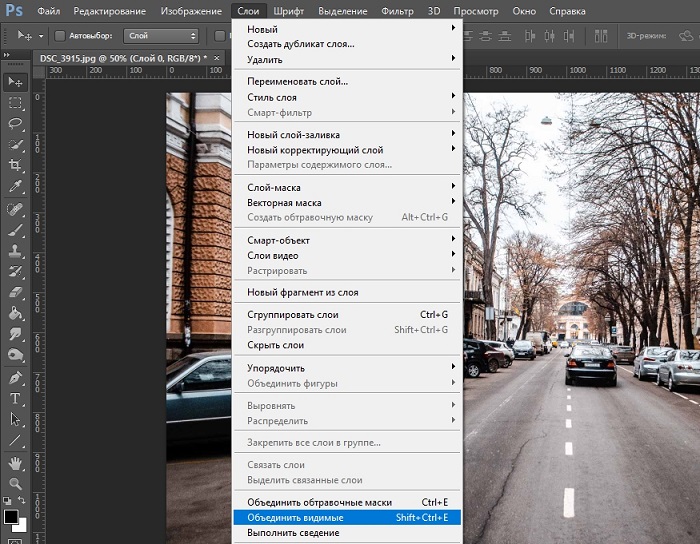
Kõigi kihtide oskus:
- Kontrollige, kas "silm" seisab miniatuuride kõrval.
- Pressikihid - teostage segunemine.
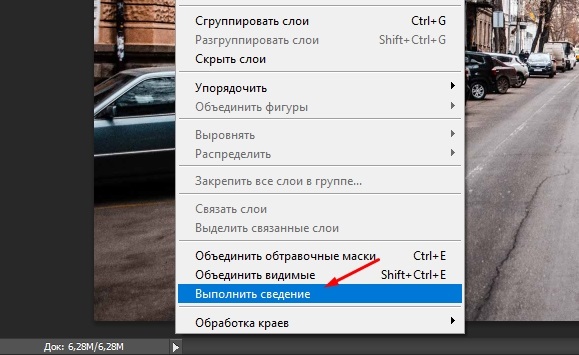
Seega saate mitte ainult rühmakihid, vaid vabaneda ka automaatselt kõigist lahtiühendatud. Parem on selle lõpus kasutada, tehes lõpliku otsuse pildi ilmumise kohta.
Nüüd teate kõiki peamisi kihtidega toiminguid. Rääkige meile kommentaarides oma kogemuste kohta nendega töötades ja jagage kasulikke elu häkkeid.

