Kuidas kasutada arvuti tervisekontrolli utiliiti, et kontrollida PC ühilduvust Windows 11 -ga
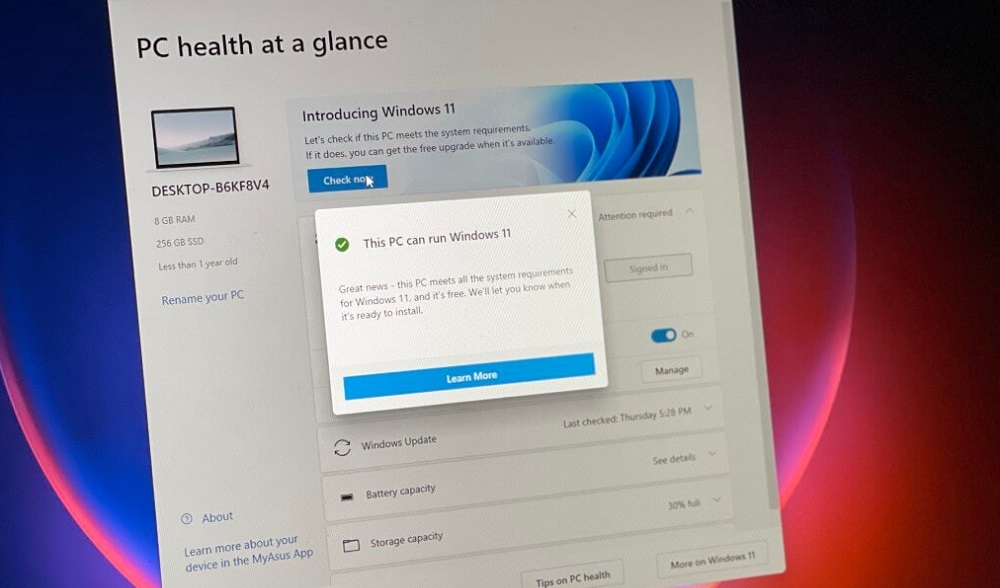
- 693
- 83
- Simon Denesik
Näib, et EPIC koos opsüsteemi uue versiooni vabastamisega Microsoftist läheneb viimasele etapile. Täna saab igaüks osta arvutit eelinstalleeritud süsteemiga ja neile, kes soovivad “kümnetest” rännata, soovitan teil kontrollida, kas nende arvuti vastab Windows 11 spetsifikatsioonidele. Seda saab teha käsitsi, tutvudes uute üksuste minimaalsete süsteemsete nõuetega, kuid paljudel kasutajatel võib olla küsimusi mitte eriti hästi dokumenteeritud nõuetega. Eelkõige TPM -i turvamooduli toetuse kohta ja mitte madalam kui versioon 2.0.
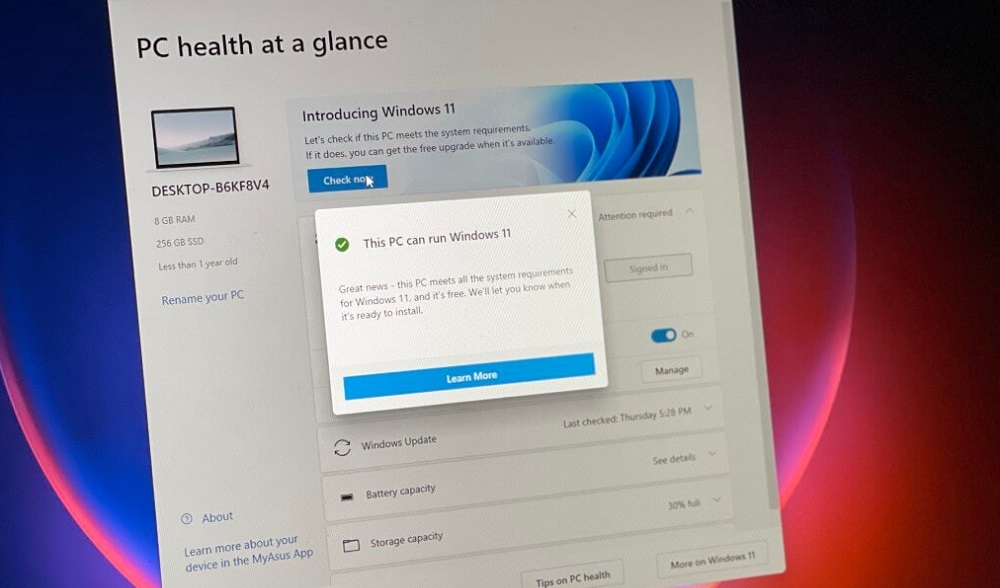
Selle kasutajakategooria jaoks on ettevõte välja töötanud eraldi utiliidi, mida ta polnud kunagi varem teinud. Ja ma pean ütlema, et esimene pannkook tuli välja ulja: kasutajate kaebuste tõttu peaaegu kohe pärast programmi lingi avaldamist eemaldati see paranduste jaoks. See tööriist on praegu uuesti saadaval ja proovime välja mõelda, kuidas seda kasutada.
Kuidas kontrollida ühilduvust Windows 11 PC tervisekontrolliga
Esmalt peaksite tutvuma arvuti miinimumnõuetega, mille omanik kavatseb minna OS -i uuele versioonile. Need on järgmised:
- 64-bitine protsessor või SOC, mille kellasagedus on vähemalt 1 GHz ja tuumade arv 2 või enam;
- 4 GB RAM;
- vähemalt 64 GB vaba ruumi kettale;
- UEFI turvalise alglaadimisega;
- TPM0 turvamoodul;
- ühildub DirectX 12 videoadapteriga;
- Monitor eraldusvõimega vähemalt 720p (sülearvutite jaoks - 9 "diagonaaliga);
- Microsofti konto kättesaadavus.
Ühilduvate protsessorite loendi leiate, klõpsates ametliku veebisaidi lingil.
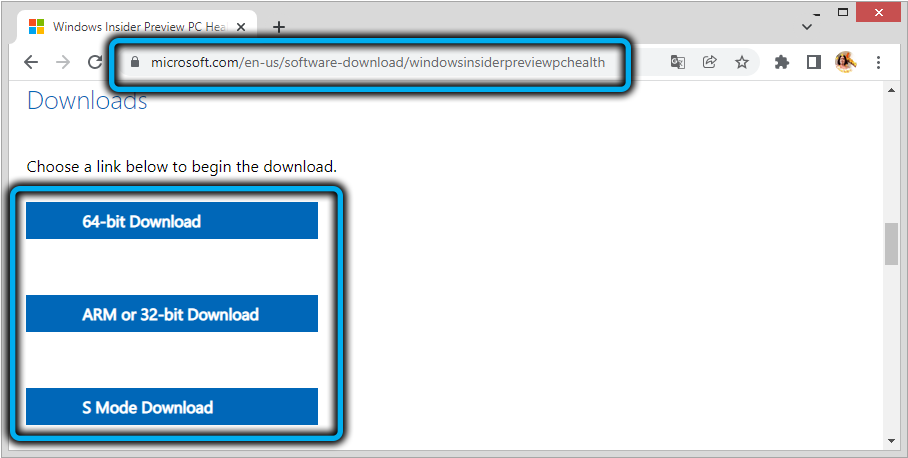
Kui teil on kahtlusi selles, kas teie arvuti omadused vastutavad loetletud nõuete eest, on mõistlik kasutada Microsofti arvutite utiliiti, mis on saadaval järgmisel lingil.
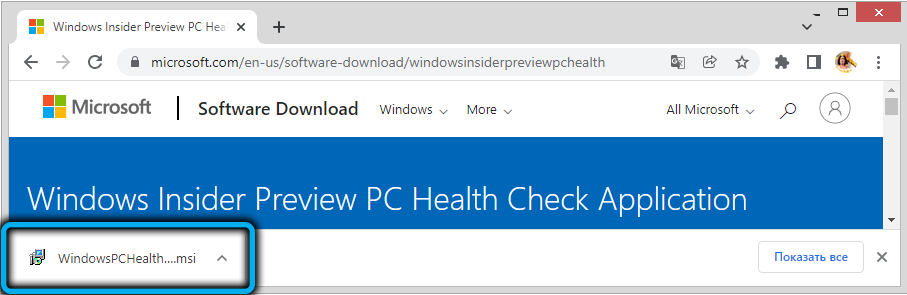
Programmi installimine on valmistatud standardsel viisil: klõpsake faili WindowsPCheltthCheckSetUp.MSI, mis kuvatakse brauseri alumises olekus, nõustuvad litsentsilepingu tingimustega ja klõpsake nuppu "Install".
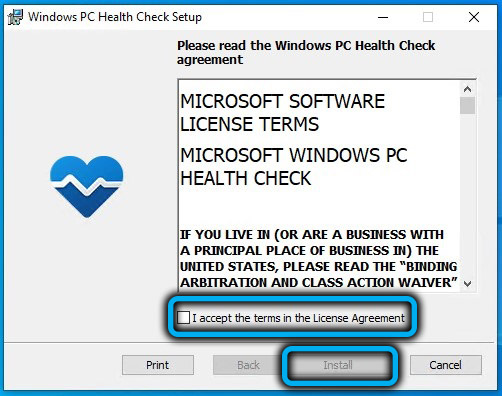
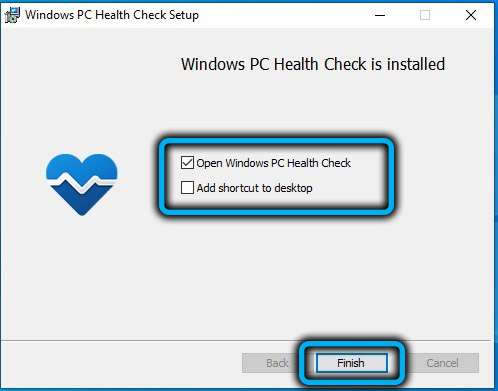
Pärast utiliidi käivitamist klõpsake nuppu "Kontrollige kohe" ja mõne aja pärast teavitab programm teile, kas teie arvuti sobib Windows 11 -le üleminekuks.
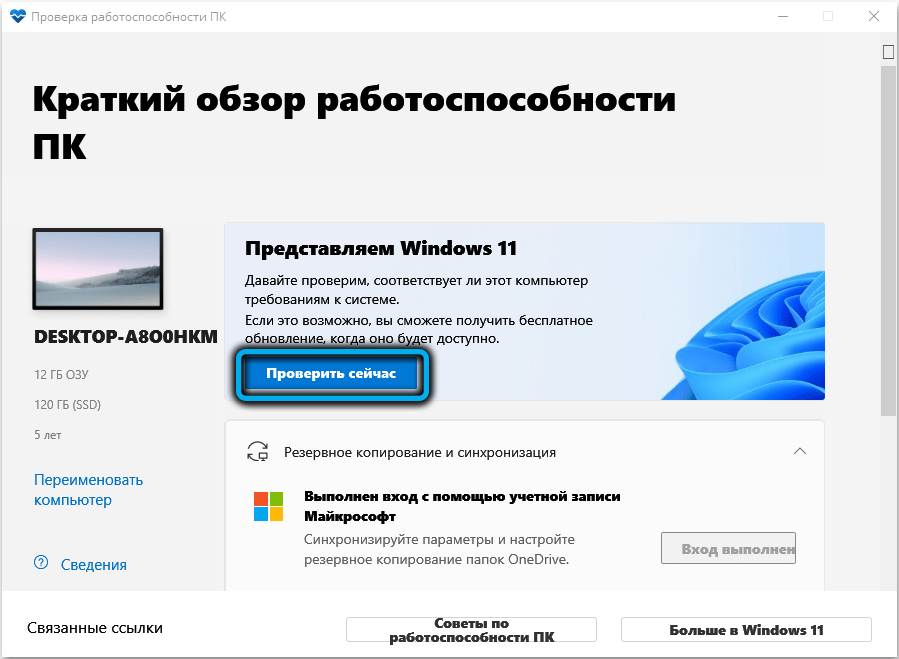
Kui tulemus on positiivne, saate teatise, et värskendus opsüsteemi uuele versioonile üleminekuks saab peagi kättesaadavaks.
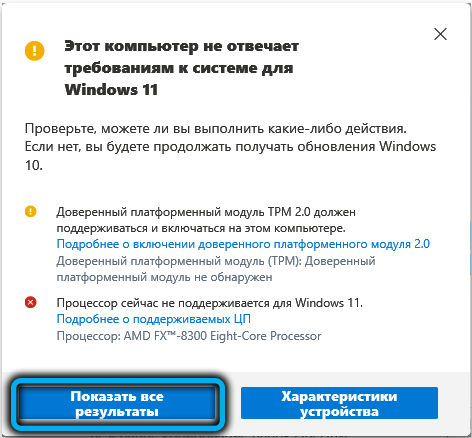
Kui teade on vastupidine (arvuti ei ühildu Windows 11 -ga), peate klõpsama nuppu "Lisateavet", et teada saada üksikasju, miks te ei saa Windows 11 -sse rännata.
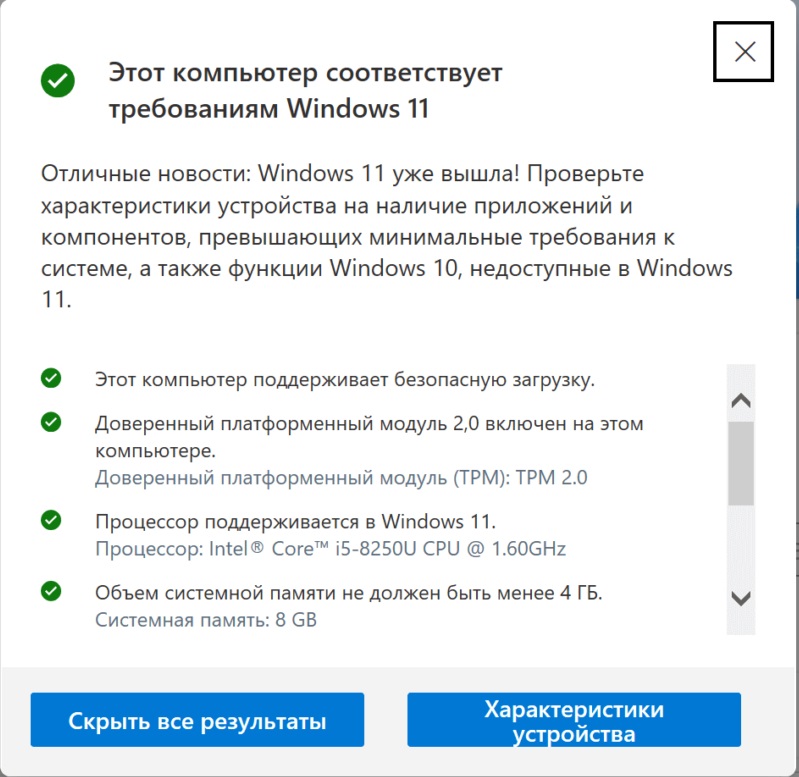
Mida teha, kui PC tervisekontroll ei alga
Nagu paljud kasutajad märgivad, isegi pärast täpsustamist ei tööta utiliit alati õigesti ja mõnel juhul ei alga see üldse. Põhjused, miks PC tervisekontrolli programmi avamisel võib ilmne olla erinev:
- Arvuti rike;
- Võrgu ligipääsmatus;
- talitlushäired;
- Utiliidi vana versiooni kasutamine.
Kui teie jaoks on kriitiliselt oluline kontrollida oma arvutit ühilduvuse osas Windows 11 -ga, kuid patenteeritud programm ei käivitu või selle ajal tekib vigu, siis viime teile tähelepanu väikese ülevaate meetoditest, mis aitavad probleemiga toime tulla on tekkinud.
Arvuti/sülearvuti taaskäivitamine
Kui arvuti on pikka aega töötanud ilma taaskäivituseta, on selle mälu ummistunud, mis mõjutab toimimise stabiilsust. Enamik kasutajaid on teadlikud, et lihtne taaskäivitus aitab probleemi lahendada - arvuti muutub jälle krapsakaks.
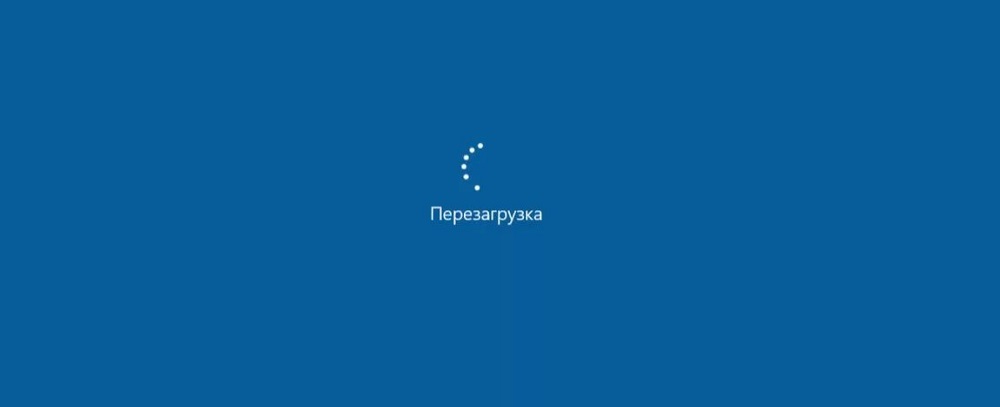
Võib selguda, et PC tervisekontrolli käivitamisel põhjustab viga lihtsalt opsüsteemi töö ebaõnnestumisest ja sageli pärast arvuti taaskäivitust algab utiliit standardrežiimis ja töötab ilma vigadeta.
Võrgu kättesaadavuse kontrollimine
Kui Internet ebaõnnestub, on tõenäoline, et allalaaditud fail sisaldab vigu, mis takistavad seda tavalisel käivitamisel või installimisel. Sellistel juhtudel saate kasutada SpeedTesti teenust.Net, mis katsetab teie Interneti -ühendust ja määrab, kui stabiilne see on. Valikuna võite proovida avada brauseris muid vahekaarte, et veenduda, et saidid on laaditud, nagu tavaliselt või vastupidi, või mitte üldse avatud.
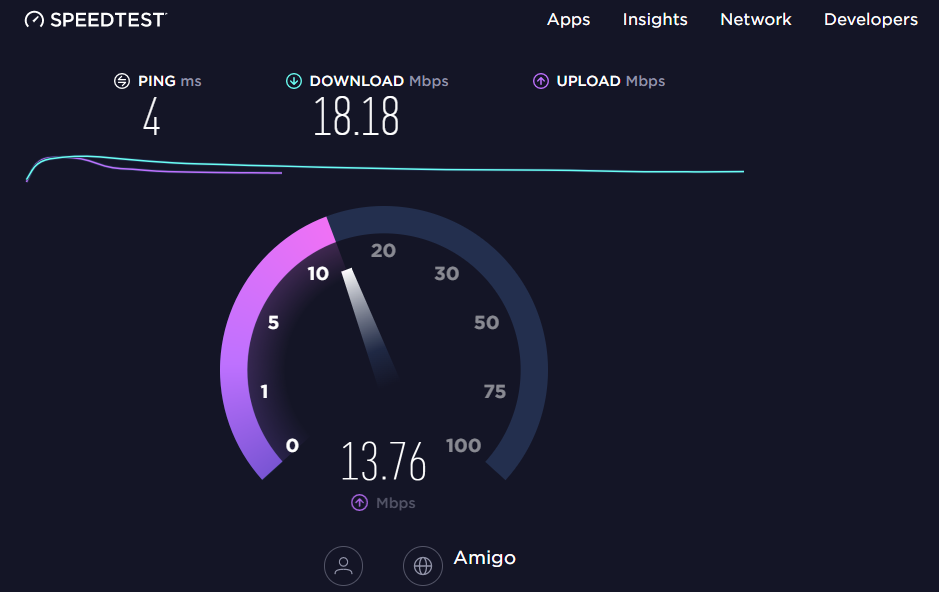
Viimasel juhul pöörduge oma pakkuja poole ja kirjeldage probleemi ning proovige pärast selle lahendamist uuesti programmi alustada.
Süsteemifailide taastamine
Kui lisaks veale PC Health Checki utiliidi käivitamisel demonstreerib teie arvuti mitte eriti stabiilset tööd, on võib -olla süüdi rikutud süsteemifailid, milles taastatakse, millises Windowsis on terve tööriistade arsenal.
Võite proovida ühte neist kasutada:
- Käivitage käsurida, vajutades Win+R kombinatsiooni ja sisestades CMD käsu (või kasutades WIN+X kombinatsiooni);
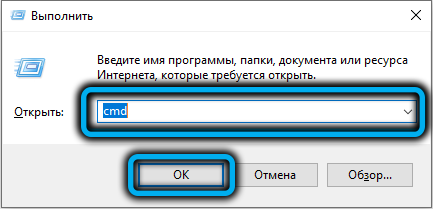
- Sisestage terminali aknasse dism /veebis /veebis /puhastus-kujutis /restaureeriva meeskond, kinnitage sisestuskindlalt vajutades;
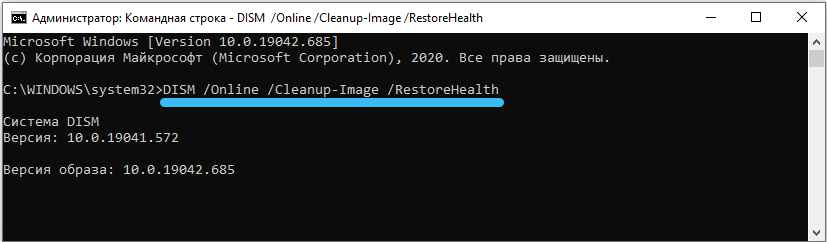
- Kui meeskond saab trenni, sulgege terminaliaken, laadige arvuti uuesti ja kontrollige, kas see aitas probleemi kõrvaldada.
Programmi uuesti installimine
Nagu te mäletate. Selleks peate kõigepealt kustutama rakenduse probleemiversiooni. Seda saab teha tavapärasel viisil, minnes "parameetrid" ja seejärel "rakendustes".
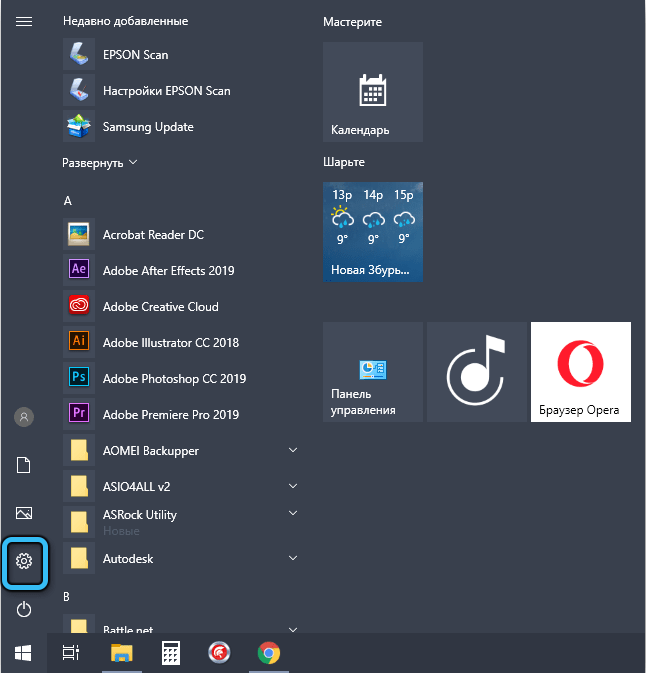
Pärast seda läheme ametlikule Microsofti veebisaidile ja laadime installija korduvalt alla utiliidi järgneva installimisega.
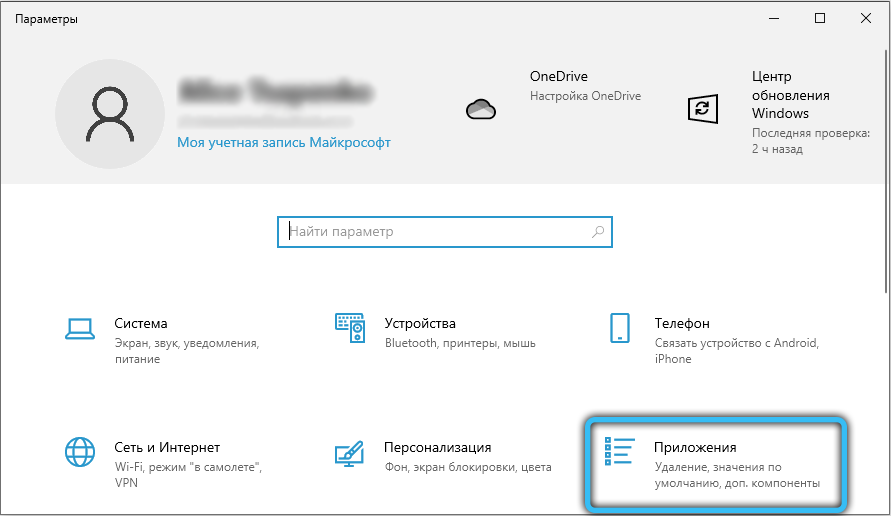
Kui programm algab normaalselt, siis saate mõne sekundi pärast teada, kas teie arvuti sobib Windows 11 -le üleminekuks.
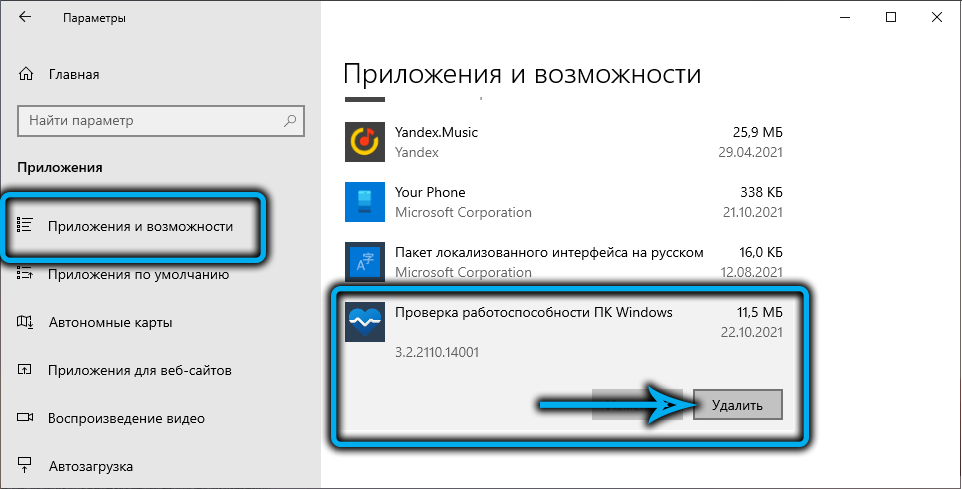
Interneti väljalülitamine
Veel üks põhjus, miks PC Health Checki ebaõnnestunud algus, helistavad kasutajad katsele kohe pärast seda, kui olete hakanud värskendama programmi värske versiooni tootja veebisaidil. Ja selle tulemusel on see tundmatutel põhjustel ebaõnnestunud põhjus. Microsofti esindajad väidavad, et nad teavad probleemi ja töötavad selle kallal, kuid seni on see, see tähendab.
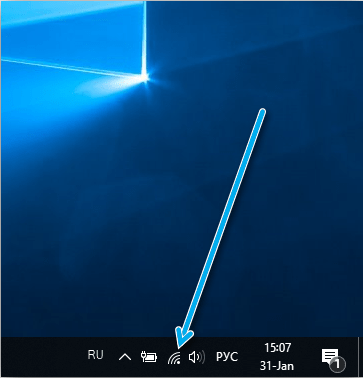
Sellistel juhtudel saate utiliidi käivitamise ajal nõustada võrgule juurdepääsu väljalülitamiseks, reeglina jätkab PC Health Check tööd standardrežiimis.
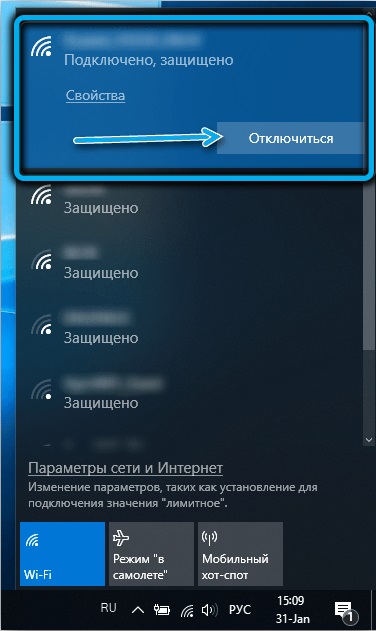
Katse korrata programmi käivitamise katse mõne aja pärast
Kui programm ei soovi ka Internetist alustada, peate lihtsalt ootama. Juhtub, et serverid on suure külastajate või häkkerite rünnakute tõttu ülekoormatud, nii et utiliidi atraktiivsus on neile blokeeritud.
Seetõttu proovige hiljem arvuti tervisekontrolli käivitada, näiteks mõne tunni pärast - tavaliselt piisab sellest ajast tehniliste spetsialistide jaoks suure koormusega võrguseadmetele.
Kui ükski ülalnimetatutest ei aidanud, anname veel mõned tõestatud näpunäited. Võib -olla üks neist töötab:
- Minge "ülesandehaldurisse" protsesside protsessi, leidke seal PC Health Control, eemaldage protsess mälust ja proovige seejärel programmi uuesti alustada;
- Käivitage arvutisse installitud viirusetõrjeprogrammi täielik skaneerimine - kui see avaldab ohte, kõrvaldage need pakutud meetodite abil ja seejärel taaskäivitage arvuti ja proovige utiliiti uuesti käivitada;
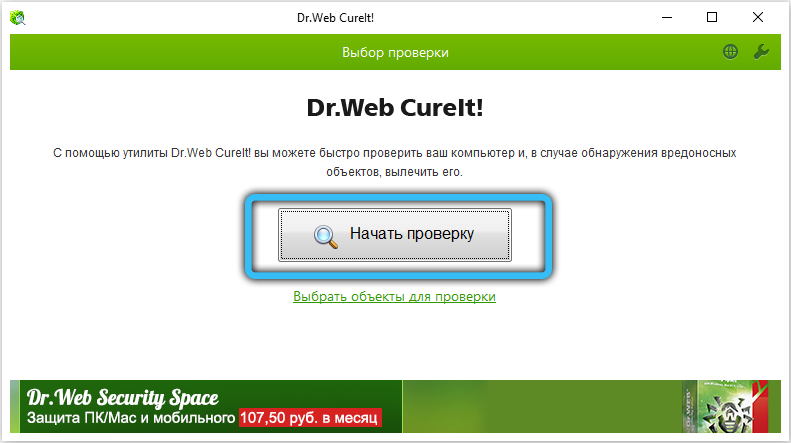
- Võib -olla osutus teie arvuti lansseeritud programmide suure arvu tõttu ülekoormatud ja arvuti tervisekontrolli jaoks polnud RAM -i lihtsalt ruumi jäänud. Proovige tarbetute programmide või protsesside sulgemiseks otse või ülesannete dispetšeri abiga, vabastades sellega arvuti ressursid.
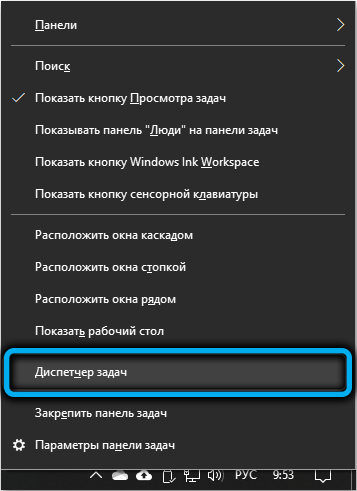
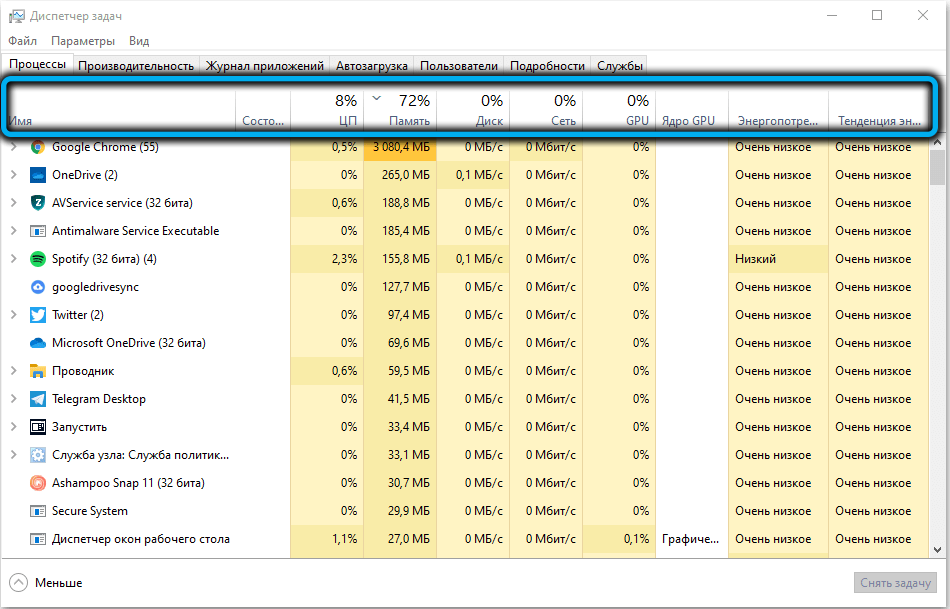
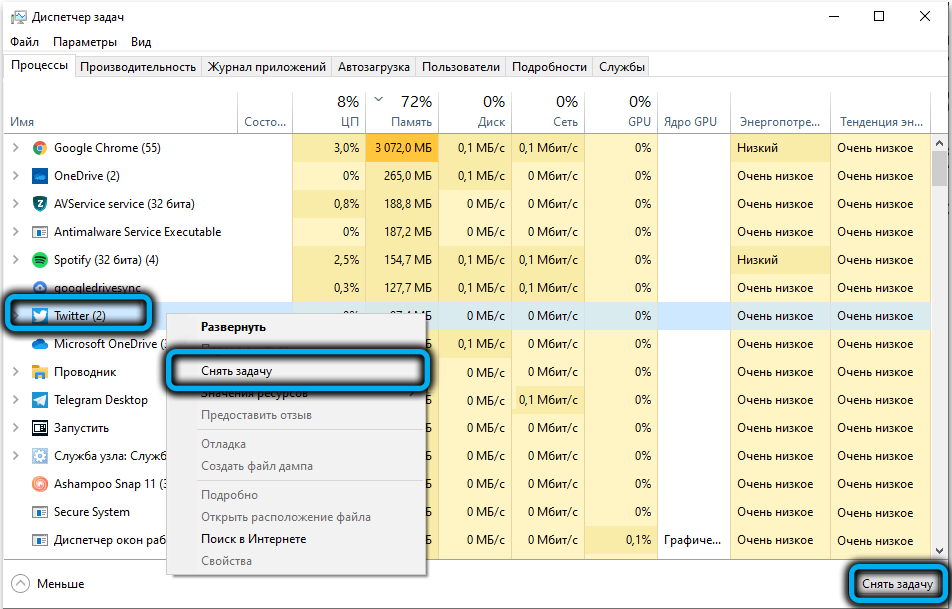
Pange tähele, et kui teil õnnestus probleem lahendada arvuti tervisekontrolli käivitamisega, kuid selle töö tulemus osutus pettumuseks, pole see viimane lause. Võrkis on juba palju materjali, mis selgitab, kuidas Windows 11 arvutisse installida, mille see utiliit tagasi lükkab. Jääb lisada, et uue opsüsteemi kallal töötamine juhul, kui deklareeritud süsteemi nõuetele ei tulene mittevastavus.
- « Seal, kus korv on Samsungi telefonides peidetud, kuidas seda leida ja puhastada
- Kuidas lugeda sõnumeid WhatsAppil ilma lugemise viiteteatiseta »

