Kuidas muuta ülesanderiba värvi ja menüü Windows 11 alustades
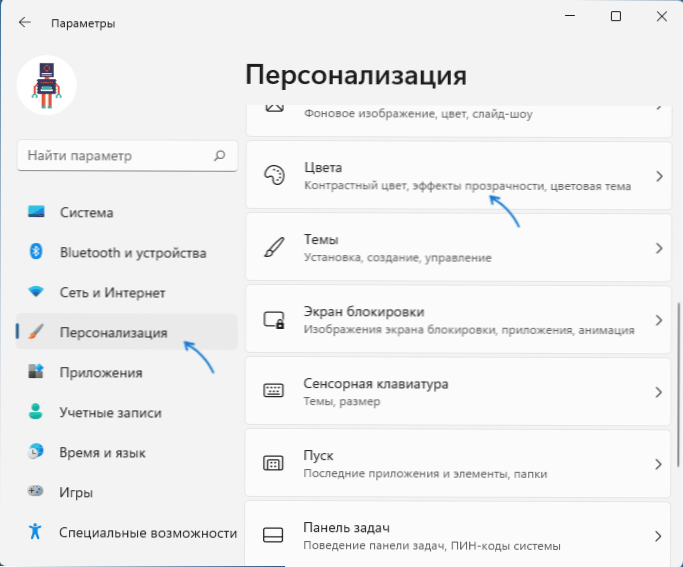
- 3149
- 105
- Jody Spencer
Windows 11 võimaldab teil installida tööpaneeli kasutajavärvid, nii menüü käivitusmenüü kui ka mõned täiendavad elemendid: teatised paneelid, kiired -seatud paneelid, sisendkeele akende vahetamine ja mõned teised.
Selles juhistes, üksikasjalikult, kuidas muuta ülesanderiba värvi, menüü Start ja nendega seotud elemente Windows 11 ning võimalikud probleemid, millega saate kokku puutuda. Lähedane teema: kuidas Windows 11 tööpaneeli suurendada või vähendada.
Tööpaneeli värvi muutmine isikupärastamise parameetrites
Tegemisriba värvi ja Windows 11 menüü käsitsi muutmiseks toimige lihtsalt järgmised sammud:
- Avage parameetrid - isikupärastamine (saate isikupärastamise parameetritega kiiresti siseneda töölaua parema klõpsu kontekstimenüü kaudu).
- Avage punkt "värv".
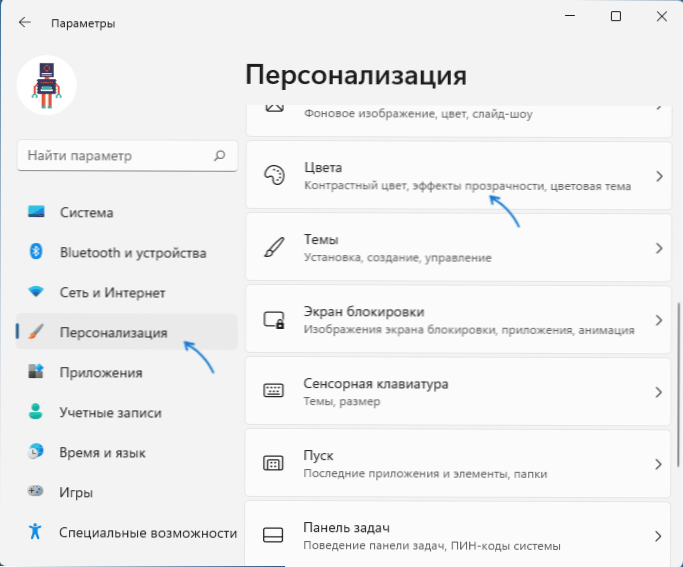
- Kui väljal „Vali” väljal “Svetly” välja „Sleep”, lülitage “tume” või “eriline”, vastasel juhul ei ole värvi rakendamise võimalus ülesandepaneelile aktiivne. Kui vajate eredat kujundust - valige "Special" ja seejärel määrake Windowsi tumerežiim ja rakenduste jaoks helge režiim.
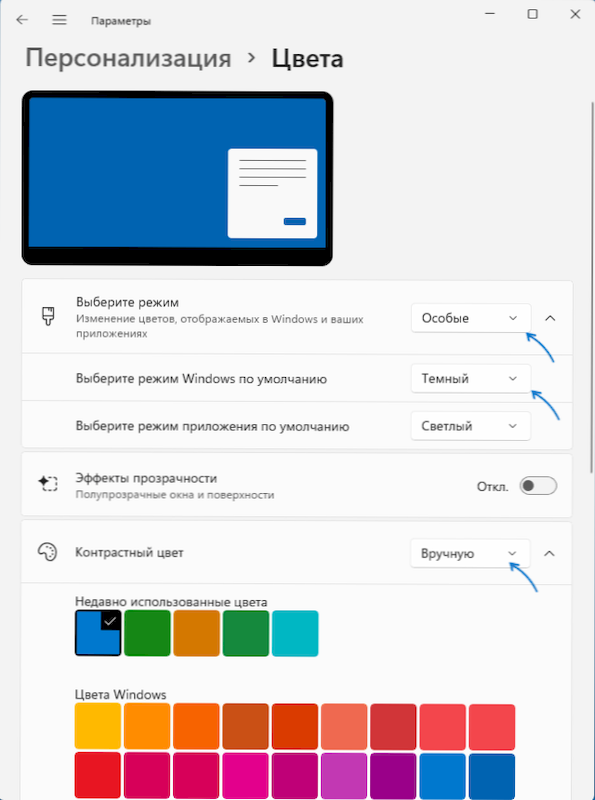
- Valige „Kontrastvärvi” punktis soovitud värv, seadke selle jaoks käsitsi (automaatselt režiimis valitakse värv sõltuvalt töölaua taustapildist) ja määrake loendist soovitud värv või klõpsake nuppu „Vaata värve” täpsema värvivaliku saamiseks.
- Lülitage lüliti sisse "Kuva menüüs Start ja Task ribal olevate elementide värv". Kui see pole aktiivne ja seda ei saa sisse lülitada, pöörake tähelepanu ülaltoodud 3. sammule.
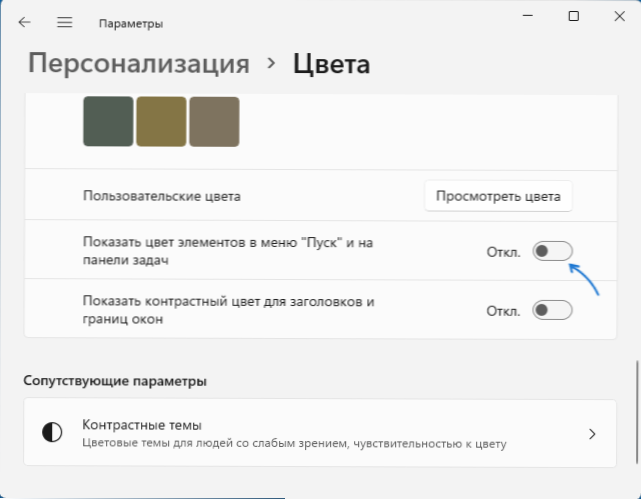
- Vahetult pärast seda kasutatakse värvi Taskbari ja muudel süsteemielementidel Windows 11.
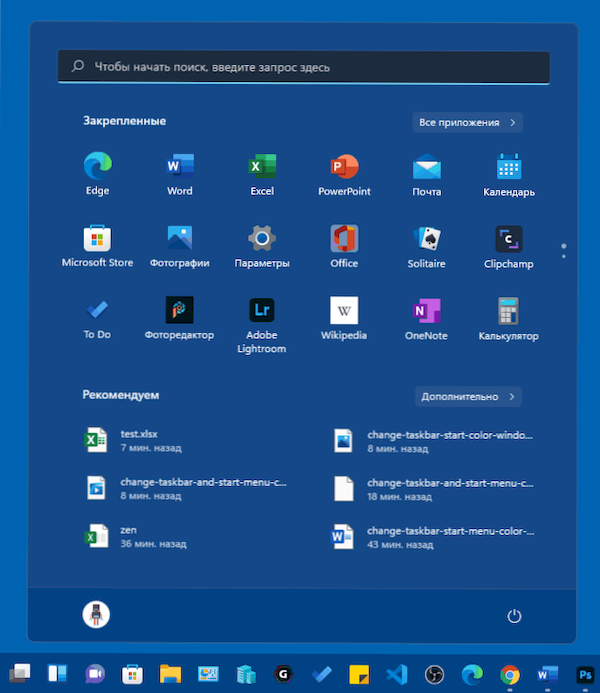 Pange tähele, et Windows 11 kujunduse teemade installimisel saab kõiki neid sätteid automaatselt kasutada - see kõik sõltub konkreetsest teemast. Ülaltoodud käsitsi värvimuutust kaaluti.
Pange tähele, et Windows 11 kujunduse teemade installimisel saab kõiki neid sätteid automaatselt kasutada - see kõik sõltub konkreetsest teemast. Ülaltoodud käsitsi värvimuutust kaaluti.
Mida teha, kui Windows 11 isikupärastamise parameetrid pole saadaval
Kui Windows 11 pole aktiveeritud, siis isikupärastamise parameetrid pole saadaval. Soovi korral saame aga muuta tööriba värvi ja menüü Start, kasutades registritoimetajat ja sel juhul:
- Vajutage klahve Võida+r Klaviatuuril (või vajutage hiire paremat nuppu Start nuppu ja valige "Laienda") sisestage Regedit ja minge registriosakonda
Hkey_current_user \ tarkvara \ Microsoft \ Windows \ CurrentVersion \ Teemad \ Personalize
- Vajutage parameetri kaks korda Värviprepavalentsus ja muuta selle väärtus 1.
- Muudatused hakkavad kohe tegutsema, kuid värvivalik viiakse läbi automaatselt, sõltuvalt töölaua taustpildi värvidest.
- Kui pärast muutust näeb värv välja "kerge", muutke parameetri väärtust SystemusSightTheme peal 0 Samas registriosas.
Kahjuks ei aidanud selle stsenaariumi jaoks proovida värvi valida värvi valida, muutes väärtusi registri kohtades (sama mis Windowsi eelmises versioonis) või praeguse teema failiga - Minu testid ei hakka nad pärast taaskäivitamist tegutsema.

