Windows 11 mikrofon ei tööta - kuidas seda parandada

- 1830
- 145
- Jean Kihn
Mitte -töötav mikrofon üksikutes programmides või süsteemis tervikuna on üks levinumaid kasutajate probleeme, mille lahendus on enamikul juhtudel suhteliselt lihtne.
Selles samm -test -juhises, mida teha, kui Windows 11 mikrofon ei tööta ja võimalikud viisid probleemi lahendamiseks. Alguses lihtsamad, kuid sageli käivitatud korrektsioonimeetodid (juhtudel, kui mikrofon on süsteemis nähtav), siis lisavad lisavõimalused, sealhulgas juhtumite puhul, kui vaatepunktist mikrofoni pole.
- Mida teha, kui mikrofon Windows 11 ei tööta
- Mikrofoni korrigeerimine parameetrites
- Vaikimisi salvestused ja kommunikatsiooniseadmed
- Programmis mikrofoni kontrollimine
- Mikrofoni kontrollimine seadmehalduris
- Lisainformatsioon
- Videojuhised
Mikrofoni korrigeerimine Windows 11 parameetrites
Perov, mida tuleks mikrofoni tööga seotud probleemide osas kontrollida - mõned parameetrid Windows 11 -s, eriti aitab see siis, kui mikrofon lakkab töötamast pärast süsteemi värskendamist või puhastamist. Probleemi lahendamiseks järgige järgmisi samme:
- Avage parameetrid (võite vajutada Win+I võtmeid), minge jaotisse "Privaatsus ja turvalisus" ja seejärel allosas klõpsake "mikrofon".

- Lülitage kaks lülitit sisse: "Laske rakendustel pääseda mikrofonile" ja allosas järgmises osas - "võimaldage klassikalistel rakendustel juurdepääsu mikrofonile".
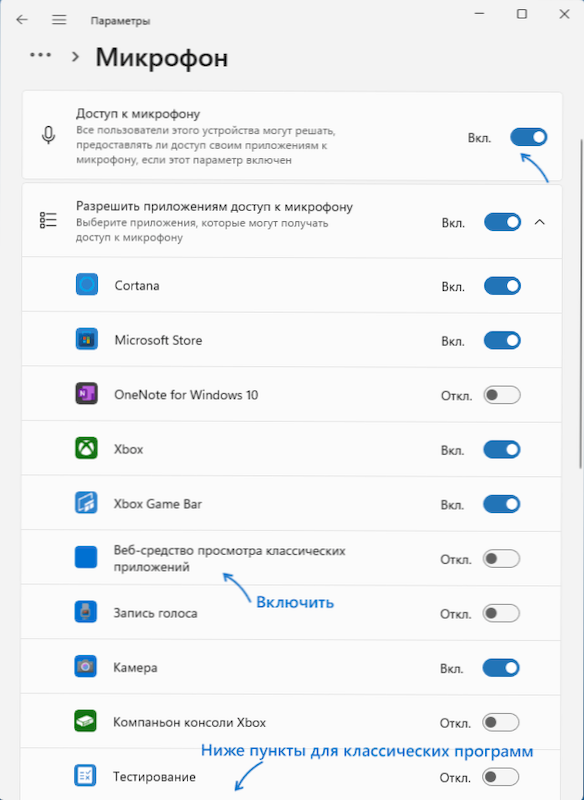
- Kui programm, milles mikrofon ei tööta, on loendis sisse lülitage sissepääs selle jaoks.
- Samuti soovitan sisse lülitada üksuse "Veebi tööriistad klassikaliste rakenduste vaatamiseks"-see võimaldab teil kasutada mikrofoni mõne klassikalise programmi jaoks, kasutades veebitehnoloogiaid.
- Kui need sammud ei aidanud, minge parameetrite jaotisse "Süsteem" -. Veenduge, et soovitud mikrofon on valitud jaotisse "Sisestamine". Kontrollige ka nii, et tema jaoks ei oleks nullmaht.
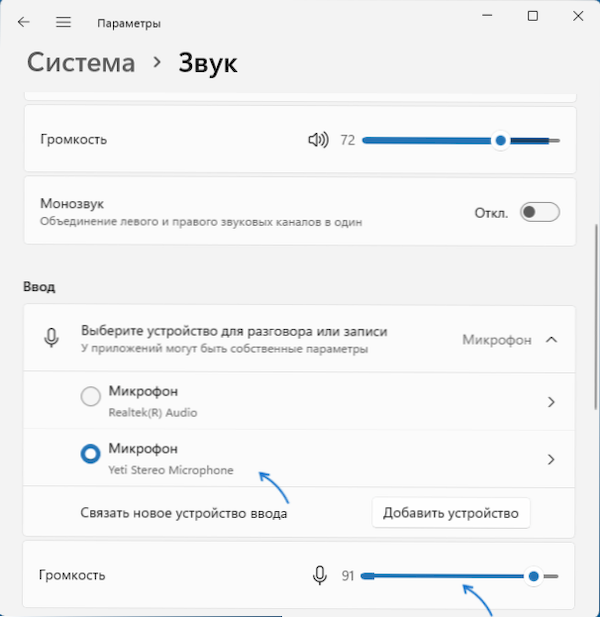
- Kui jaotises "Sissejuhatus" ei kuvata õiget mikrofoni, siis kui see asub seadme dispetšeris, minge allpool asuvate parameetrite samal lehel jaotisse "Kõik heliseadmed" ja kui on olemas soovitud mikrofon, klõpsake nuppu Selle peal ja siis punktis "Luba rakendused ja Windowsi kasutage seda heliseadet" Vajutage "Luba".
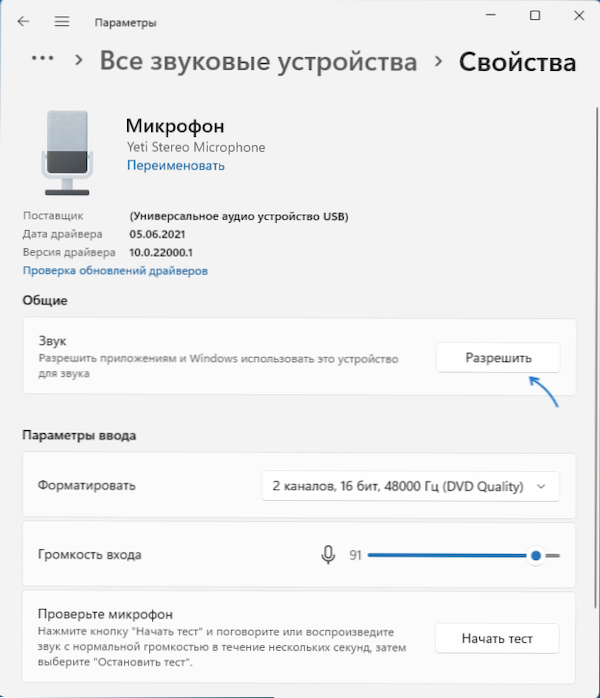
Reeglina, kui helikaardi draiveritega pole probleeme ja seadmed töötavad korralikult, lahendab üks ülaltoodud sammud probleemi.
Siiski on võimalik, et üks mikrofon on installitud süsteemi tasandile salvestusseadmena ja teine kommunikatsiooniseadmena (isegi kui on ainult üks füüsiliselt mikrofon), seetõttu võib mõnes programmis see töötada korralikult ja töötada ja teistes see ei tee seda. Lahendus on edasi.
Vaikimisi kirjed ja vaikimisi kommunikatsiooniseadmed
Võib esineda olukorda, kui Windows 11 parameetrites on õige mikrofon juba valitud, kõik antakse konfidentsiaalsuse parameetrites õigesti ja see töötab isegi mõnes programmis, teistes see ikkagi ei tööta. Sel juhul proovige seda lähenemisviisi:
- Klõpsake vahekaardil „System” - “Heli” vahekaardil „Heli” täiendavad heliparameetrid. Või vajutage võtmeid Võida+r, Sisenema Mmsys.Cpl Ja klõpsake nuppu Enter.
- Avatud aknas minge vahekaardile "Record".
- Kui näete, et loendis on kaks või enam mikrofoni ja mitmel on rohelisi hindeid, klõpsake kõigi ülesannete jaoks vajalikku mikrofoni ja valige üksus „Vaikimisi kasutamine” või „Kasutage vaikimisi kommunikatsiooniseadet” - selle tulemusel , Roheline märk on ainult paremal mikrofonil ja seda kasutatakse süsteemis kõigi ülesannete jaoks: salvestamiseks ja suhtlemiseks.
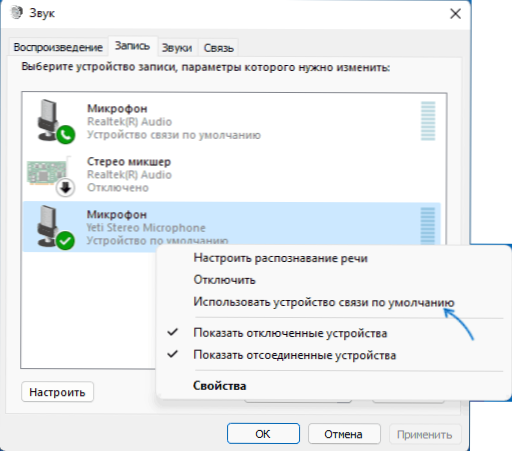
Programmi mikrofoni sätete kontrollimine
Mõnel programmil on oma mikrofoni sätted, reeglina asuvad need heliparameetrites, suhtluses, kirjetes. Need sätted võivad erineda süsteemsest ja mõnikord spontaanselt lähtestada. Kui mikrofon ei tööta eraldi programmis ega mängus, proovige leida sobiv seade ja valida soovitud mikrofon.
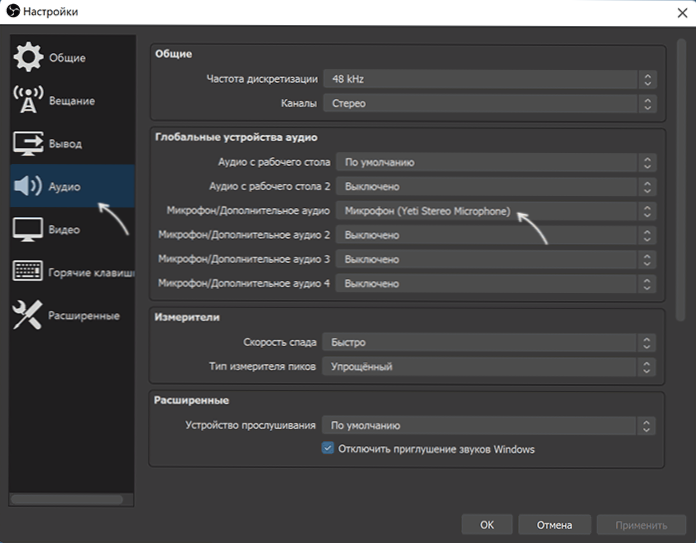
Tähelepanu: ärge unustage programmi lisamist mikrofonile juhiste esimesest jaotisest, tehke kindlasti 1-4 sammu.
Windows 11 seadmete dispetšeri mikrofoni kontrollimine
Võimalik, et helikaardi draiverite probleem: mikrofoni töö sõltub nendest draiveritest. Kasutage järgmisi samme:
- Avage Windows 11 seadmete dispetšer, selleks võite klõpsata nupul "Start" ja valida kontekstimenüü vastav punkt.
- Avage jaotis "Audiokatsioonid ja heli väljundid" ja kontrollige, kas seal kuvatakse soovitud mikrofon.

- Kui mikrofon on loendis, kuid selle kõrval on kollane hüüumärk - proovige seda vajutada parema hiirenupuga, valige üksus „Kustuta”, kinnitage eemaldamine ja klõpsake siis nuppu „Toiming” peamenüüs “Toiming” Seadme dispetšer - “Uuendage seadme konfiguratsiooni”.
- Kui mikrofon kuvatakse ilma märgita, kuid ikkagi ei tööta, vajutage klahve Võida+r Sisestage klaviatuuril Mmsys.Cpl Ja klõpsake nuppu Enter. Kui aknas „Salvestus” aknas “Heli”, kuvatakse soovitud mikrofon koos halli noolega ikooniga, klõpsake sellel hiire parema nupuga ja valige kontekstimenüüst „luba”. Kui nool on punane - süsteemi seisukohast ei ole mikrofon füüsiliselt arvutiga ühendatud (igaks juhuks kontrollige kaablit).
- Mikrofoni puudumine loendis võib näidata, et helikaardi draiverid, mikrofoni ühendamine või hooldavus on probleeme. Esiteks proovige seda lähenemisviisi (tähelepanu: heli saab kuritarvitada): seadme dispetšeris jaotises "Heli-, mängu- ja videoseadmed" kustutage helikaardi ja kasutage siis peamenüü "Action" - " Uuendage seadme konfiguratsiooni "nende ümberpaigutamiseks.
- Kui eelmine samm ei aidanud, proovige helikaardi draiverid käsitsi alla laadida PC emaplaadi saidilt või oma mudeli sülearvuti tootjalt ja installige need - tavaliselt lahendab see probleemi. Soovitud saidi leidmiseks piisab tavaliselt Internetis otsingust, taotledes "modelleerimist", asendades seadme mudeli emaplaadi või sülearvuti mudeliga.
Lisainformatsioon
Kokkuvõtteks - veel mitu punkti, mis võivad olla kasulikud mikrofoni tööga seotud probleemide lahendamisel Windows 11 -s:
- Proovige Windows 11 -s kasutada mikrofoni rikete kõrvaldamiseks mõeldud vahendeid. Parameetrites - lõigus oleva jaotise "lisaks" heli "välistab helide" vajutage "seadmesse sisenemise" levinud probleemid. See võib aidata mõnes olukorras: näiteks kui probleem on põhjustatud lahtiühendatud teenustest.
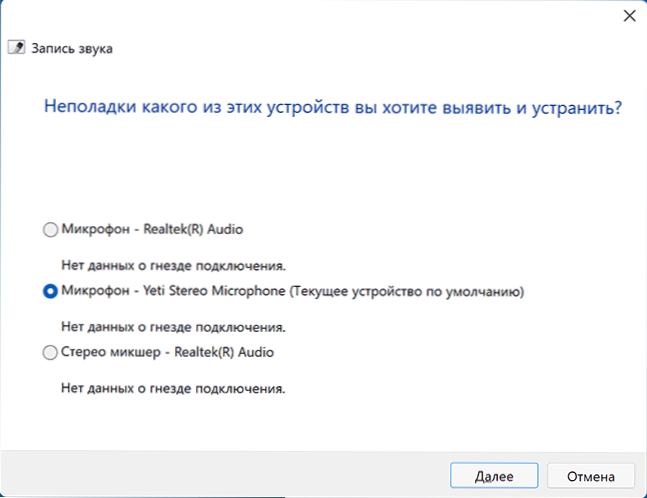
- Kui probleem ilmneb ainult kõrvaklappide mikrofoniga, proovige artikli meetodeid: mida teha, kui arvuti ei näe kõrvaklappide mikrofoni.
- Kui kõik sätted ütlevad, et mikrofon peaks toimima ja see on seadmehalduris, proovige minna vahekaardile Win+R - MMSYS.CPL, valige soovitud mikrofon ja klõpsake nuppu "Atribuudid". Avatud akna vahekaartidel proovige keelata mikrofoni mõju (kui see on olemas), lülitage sisse või katkestage (sõltuvalt praegusest olekust) monopoli juurdepääs mikrofonile "lisaks lisaks" vahekaardile ".
- Mikrofoni mittetöötavusega ainult arvuti esipaneelil on mõistlik kontrollida selle ühendust (või ühendada tagapaneeliga). Loe lisaks: Kuidas ühendada arvutisüsteemi üksuse esipaneeli emaplaadiga.
- See on haruldane, kuid juhtub, et mikrofon ei tööta riistvaraprobleemide või vigase kaabli tõttu - soovitan kontrollida selle tööd mõnes teises arvutis: süsteemis või mikrofonis ise.
- Olukord on võimalik, kui uus peakomplekt koos ühe kombineeritud pistikuga mikrofoni jaoks ja kõrvaklapid ühendatakse vana arvuti või sülearvutiga. Tuleks meeles pidada, et vanadel helikaartidel ei pruugi mikrofoni ja kõrvaklappide samaaegset toimimist toetada.
Videojuhised
- « Kuidas muuta ülesanderiba värvi ja menüü Windows 11 alustades
- Kuidas lubada elementide lohistada Windows 11 Task ribale »

