Kuidas muuta Windows 11 DNS -servereid

- 2753
- 237
- Jean Kihn
Kuidas muuta Windows 11 DNS -servereid
Selles artiklis näitan, kuidas muuta Windows 11 DNS-serveriid iseseisvalt konkreetse WiFi-võrgu, kõigi võrkude ja juhtmega Etherneti ühenduste jaoks. DNS Server täidab saidi aadressi IP -aadressideks teisendamise ülesande. Ja siis server on juba ühendatud ja saidi allalaadimine. Kõige sagedamini pakub DNS -servereid Interneti -pakkuja. See tähendab, et vaikimisi kasutame pakkuja DNS -serveriid. Kuid mõningaid probleeme ei juhtu nendega harva. Näiteks DNS -serveri viga ei vasta Windows 11 -le. Lisaks saavad nad aeglaselt töötada või teil on ohutuse ja konfidentsiaalsusega probleeme.
Seetõttu on soovitatav kasutada alternatiivseid DNS -serverit. Ja ilmselt kõige populaarsemad Google'i avalikud DN -id Google'ist. See võib olla teiste ettevõtete DNS -serverid. Lisateavet Google'i avalike DNS -i kohta leiate sellest artiklist. Siis näitan, kuidas Windows 11 seadetes DNS -servereid käsitsi välja kirjutada. Eraldi kaalume DNS-i muutumist konkreetse WiFi-võrgu jaoks kõigi ühenduste jaoks traadita adapteri ja Etherneti adapteri (LAN) kaudu.
Esmalt peame parameetrid avama. Tehke see teile mugavaks viisiks. Näiteks saate klõpsata menüüst Start ja valida "Parameetrid".

Seejärel järgime juhiseid sõltuvalt sellest, millise ühenduse DNS -i vahetamiseks peate.
DNS-i seadistamine Wi-Fi ühenduse jaoks (kõik võrgud) ja Ethernet
- Valige vahekaardil „Võrk ja Internet” „täiendavad võrguparameetrid”.
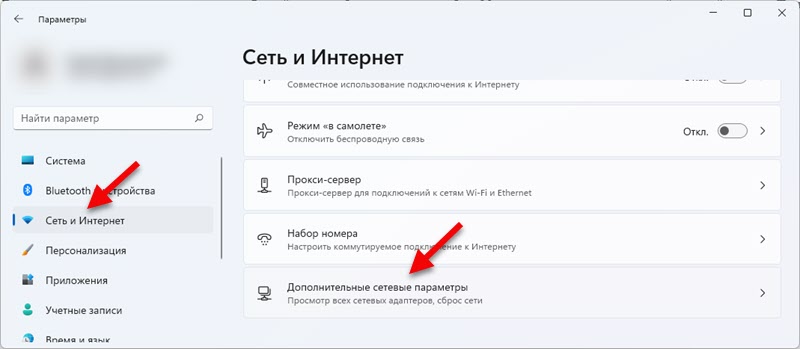
- Seejärel klõpsake "traadita võrk" ja valige "Täiendavate atribuutide nägemiseks".
Oluline: Kui peate vahetama DNS -servereid kaabli abil (LAN -võrgukaardi kaudu), valige seejärel Etherneti adapter. Siis on kõik vastavalt juhistele. Näitan traadita ühenduse näitel.
- Üksuse "Muuda DNS -serveri" vastas klõpsake nuppu "Muuda".

- Valige rippmenüüs "käsitsi", lülitage sisse "IPv4" ja määrake välja DNS-serverid. Väljal "Eelistatud DNS -server" - 8.8.8.8 ja väljal "Täiendav DNS -server" - 8.8.4.4. Need on Google'i serverid. Vajadusel saate oma välja kirjutada.
 Klõpsake nuppu "Salvesta".
Klõpsake nuppu "Salvesta". - Võite välja kirjutada ka IPv6 aadresse. Google'i avalikud DN -id on järgmised: 2001: 4860: 4860 :: 8888 ja 2001: 4860: 4860 :: 8844.
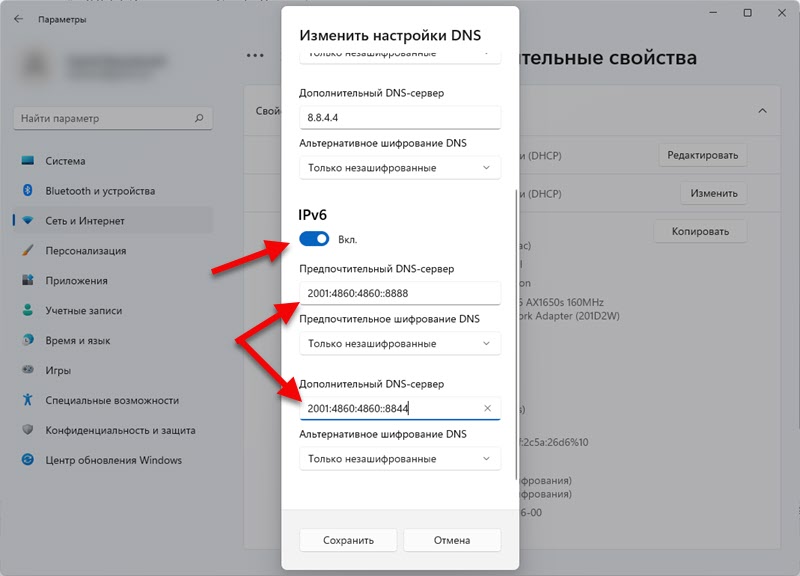 Ärge unustage klõpsata nuppu "Salvesta".
Ärge unustage klõpsata nuppu "Salvesta". - Pärast sätete säilitamist kasutab Windows 11 teie ette nähtud DNS -serverid. Kui vahetasite neid mõne probleemi lahendamiseks ja see ei töötanud, proovige siis arvuti taaskäivitada.
Võib -olla pöörasite ülaltoodud seadetes tähelepanu esemele "alternatiivne DNS -krüptimine". See on seade, mis võimaldab teil lubada krüptimisfunktsiooni DNS -i liiklust. See muudab teie ühenduse turvalisemaks. Kavatsen kirjutada selle teema kohta eraldi, üksikasjalikuma artikli.

Soovitan sisse lülitada "ainult krüptitud (DNS HTPS -i peal)". Kuid pange tähele, et see töötab ainult mõne DNS -serveriga. Neid pole palju. Saate need ära tunda, täites käsu NETSH DNS näitab krüptimist Käsureal. Google'i avalik DNS toetab DNS -i HTTPS -i kaudu Windows 11.
DNS muutus ühe konkreetse WiFi-võrgu jaoks
Kui muudame adapteri omaduste parameetreid (nagu ma eespool näitasin), rakendavad need selle adapteri kaudu kõigi ühenduste jaoks. Kuid Windows 11-s on võimalus muuta DNS-i ühe, konkreetse WiFi-võrgu jaoks. Saate seda teha selle võrgu omadustes.
Parameetrites valige jaotises "Võrk ja Internet" "Wi-Fi".
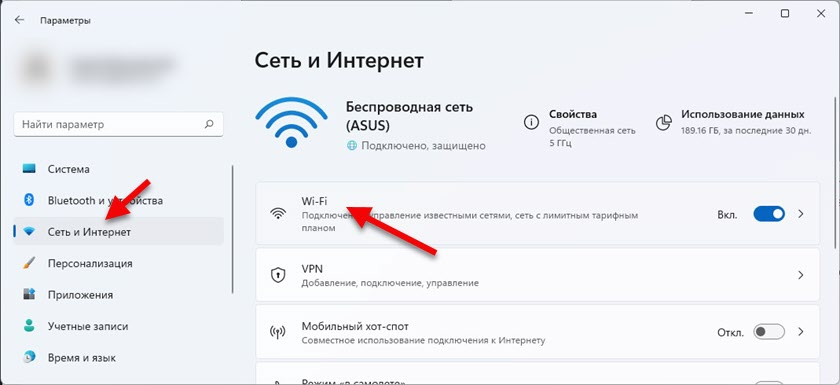
Seejärel klõpsake üksusel "Atribuudid (teie võrgu nimi)".
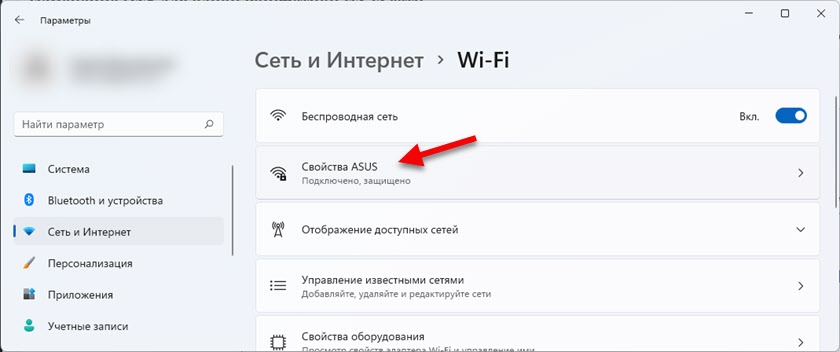
Klõpsake DNS -serveri muutmisel nuppu "Muuda" ja avanes aknas DNS -serverid, nagu on näidatud ülaltoodud juhistes.
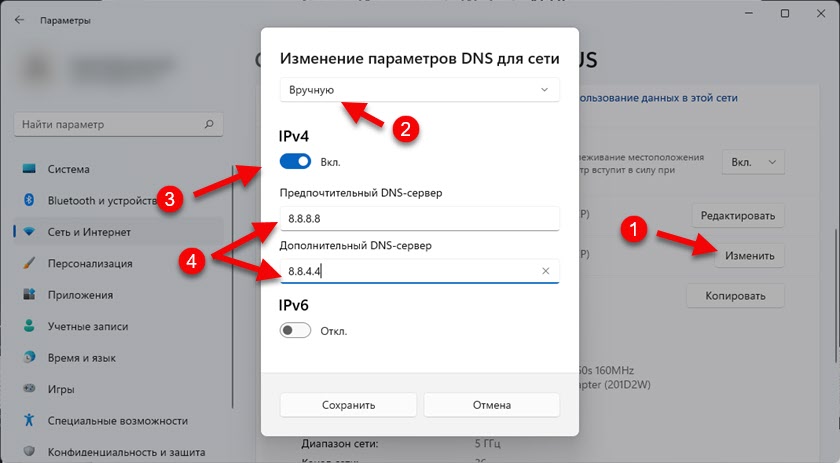
Ärge unustage seadete salvestamist (klõpsake nuppu "Salvesta").
Kui küsimusi on jäänud, küsige kommentaaris. Ma vastan hea meelega.
- « WiFi adapter Windows 11 värskenduses, tagasilöök, erinevate probleemide ja vigade lahendamise asendamine
- Kuidas unustada (kustutada) WiFi-võrk Windows 11? »

