WiFi adapter Windows 11 värskenduses, tagasilöök, erinevate probleemide ja vigade lahendamise asendamine

- 3485
- 888
- Mrs. Willis Schoen
Adapteri Wi-Fi draiver Windows 11: värskendamine, tagasilöök, erinevate probleemide ja vigade lahendamise asendamine
See artikkel räägib mitmetest universaalsetest lahendustest, mis aitavad sageli vabaneda mitmesugustest Windows 11 Wi-Fi tööga seotud vigadest ja vigadest. Nii sülearvutites kui ka tavalistes statsionaarsetes arvutites, mis on WiFi-ga ühendatud sisseehitatud või välise adapteri kaudu. Peaaegu igas artiklis, mis kirjeldab traadita ühendusega seotud probleemide lahendusi, näete nõukogu värskendust, tagasi veerema või asendama Wi-Fi adapteri draiverit. Näitan üksikasjalikult, kuidas neid kolme punkti täita. Mõelge kõike tõelise näite ja ekraanipiltidega.
Draiver, see on sisuliselt programm, mis vastutab raua ühenduse eest (meie puhul on see Wi-Fi adapter) Windows 11 opsüsteemiga. Juht on see, kes "ütleb" süsteemile, kuidas selle seadmega töötada. Ja kui draiveris on vigu, ei sobi see installitud süsteemi versiooniga ega midagi muud-traadita adapteri tööst algavad probleemid. Ja sellest tulenevalt lõpetab Wi-Fi töötamise või hakkab töötama ebaõnnestumiste, vigade, ebastabiilse ühendusega, ilma Interneti, kaljude, madala kiirusega ühenduse loomata, Wi-Fi ja T-võrguga ühendada jne. D. Ja sel juhul saab draiveri uuesti installimine, värskendamine või tagasivõtmine/asendamine.
Milliseid toiminguid juhiga kõigepealt esineda saate adapteriga tekkinud probleemide olemuse järgi.
- Uuesti installimine ja värskendamine: kaks sarnast toimingut. See on siis, kui juhib draiveri uuesti. Värskenduse korral installime uue versiooni. Sülearvuti tootjad ja WiFi-adapterid toodavad oma toodetele värskendusi. Need värskendused lahendavad erinevad probleemid, vigu, parandavad seadme toimimist, kohanevad Windowsi värskendustega. See kehtib eriti uute seadmete kohta, mis toetavad ametlikult Windows 11.
- Tagasilöök ja asendamine: see on peaaegu sama. Ainult siis, kui me tagasi veereme, määrab Windows 11 draiveri eelmise versiooni. Ja asendamise korral saame valida ühe süsteemi juba installitud versiooni. Ja see on asendaja, mis aitab sageli erinevatest probleemidest lahti saada. Seda kõike kinnitavad sama artikli ülevaated, ainult Windowsi eelmise versiooni jaoks. Kui Wi -fi probleemid ilmusid pärast Windows 11 või draiverite värskendamist, tehke kõigepealt tagasilöök/asendamine.
Kõik need toimingud viiakse läbi seadmehalduris. Saate selle avada mitmel viisil. Näiteks vajutage menüü Start parempoolset hiire ja valige "Seadmehaldur".

Või vajutage Win+R klahvi kombinatsiooni, sisestage käsk DevMGMT.MSC ja vajutage OK.
Kuidas Windows 11 WiFi-s draiverit uuesti installida ja värskendada?
Alustamiseks soovitan lihtsalt kustutada WiFi-adapter seadme dispetšerist. Pärast taaskäivitamist täitis süsteem draiveri. Võib -olla see töötab ja probleem lahendatakse.
Seadmehalduris (kuidas seda avada, mille ma eespool kirjutasin), avage vahekaart "Võrguadapterid", klõpsake Wi-Fi adapter (teie nimi võib varieeruda) ja valige "Kustuta seade".
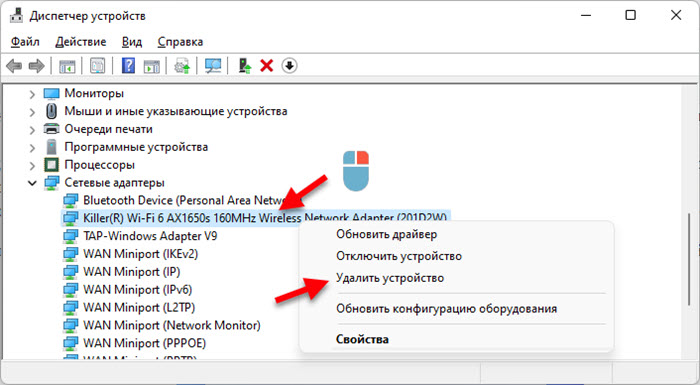
Klõpsake uues aknas nuppu "Kustuta". Pärast eemaldamist teostage arvuti taaskäivitus.
Mis puutub värskendusse, siis see tähendab vähemalt kolmel viisil:
1 meetod
Pean kohe ütlema, et see meetod töötab väga harva. Samades seadmete dispetšeris peate klõpsama WiFi-adapteril ja valima "Draiverit värskenda".
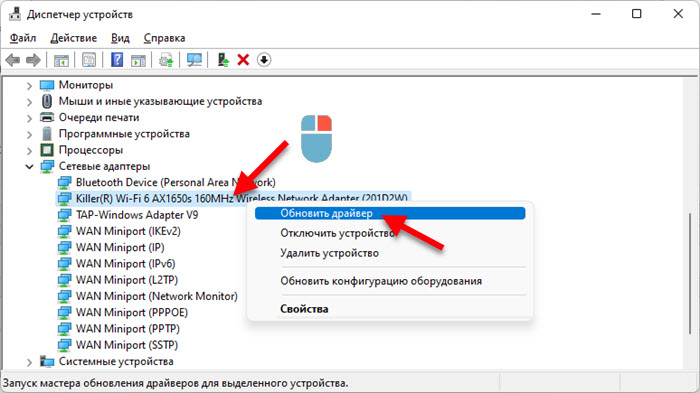
Järgmisena valige "Automaatne draiverite otsimine".
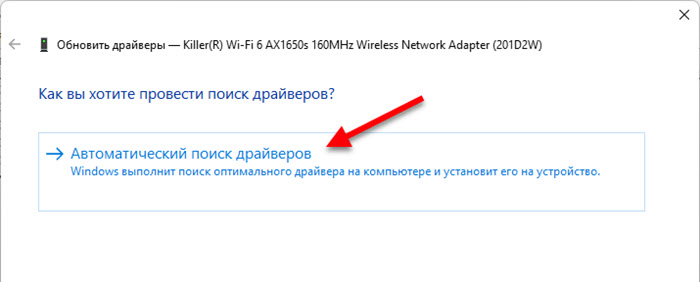
Kuid tõenäoliselt teatab Windows 11, et selle seadme kõige sobivam draiver on juba installitud. Ja me saame selle akna sulgeda ja minna teise meetodi juurde.
2 meetod
Ma arvan, et see on kõige tõhusam. Peate ise oma sülearvuti või adapteri mudeli jaoks leidma draiveri, laadige see tootja veebisaidilt alla ja installige see.
- Kui teil on sülearvuti - uurige selle mudelit. Kui tavaline arvuti ja Wi-Fi adapter on väline, peate adapteri mudeli kindlaks määrama. Kui see on sisseehitatud arvutisse, siis integreeritakse see emaplaadile ja draiverit tuleb tahvli tootja saidilt otsida mudeli järgi. Kui te ei leia sülearvuti draiverit, proovige leida adapterit (mudel on kõige sagedamini näidatud seadme dispetšeris adapteri enda nimel).
- Sülearvuti või adapteri mudeli abil leidke seadme leht tootja veebisaidilt. Saate vaadata nii otsingu kaudu otse tootja veebisaidilt kui ka Google'i kaudu. Tavaliselt on tootja veebisaidil jaotis "tugi", "laadimine", kus saate valida oma mudeli.
- Tootelehel leiate jaotisest Laadimisosa ("draiverid ja utiliidid", "tarkvara ja draiverid" ja t. D.), siis peate valima seal Windows 11, leidma draiveri WiFi-st (saab allkirjastada ka WLAN-i, traadita, traadita adapterina) ja laadida alla uusim versioon. Näiteks kuidas see Aceri veebisaidil välja näeb:
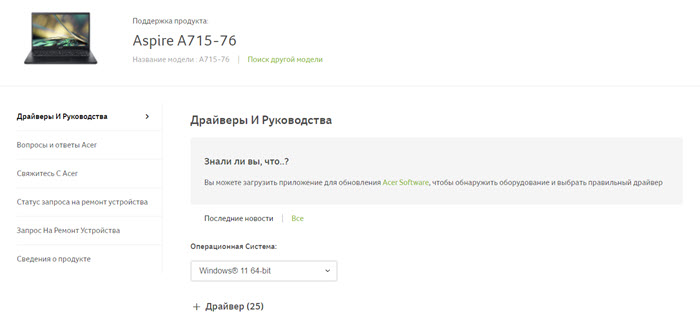
- Pärast laadimist alustage draiveri installimist ja järgige installilaua juhiseid.
- Arvuti uuesti laadimine.
3 meetod
Installige Windows 11 valikulised draiveri värskendused. Muidugi pole fakt, et traadita adapteri juhi värskendusi tehakse, kuid peate kontrollima.
Avage parameetrid (üks viise on klõpsata menüü Start). Valige vasakul "Windowsi värskenduskeskus". Järgmisena minge jaotisse "Täiendavad parameetrid" - "Valikulised värskendused" ja avage "draiveri värskendused". Võib-olla toimub Wi-Fi adapteri värskendus. Tõstke see puugiga esile ja klõpsake nuppu "Laadige alla ja installi".
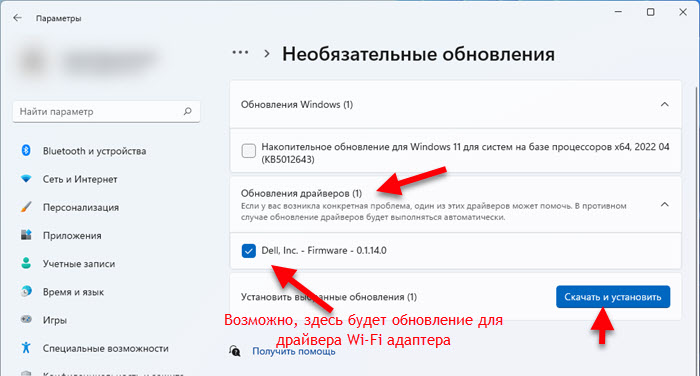
Oodake draiveri laadimist ja paigaldamist. Pärast seda taaskäivitage süsteem.
Traadita adapteri juhi tagasivõtmine
Windows 11 Wi-Fi adapteri tagasilükkamiseks peate minema seadmehaldurisse, avama vahekaardi "Võrguadapterid", vajutage traadita adapteri paremakäelist hiirenuppu (Wi-Fi, Wireless, 802, 802.11, kirves, AC) ja valige "Atribuudid".
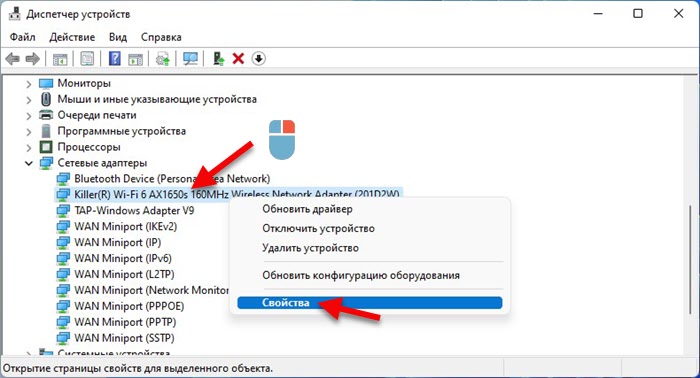
Klõpsake vahekaardil "Draiver" nuppu "Rulli tagasi". Seejärel valige üks suvanditest ja klõpsake nuppu "Jah".
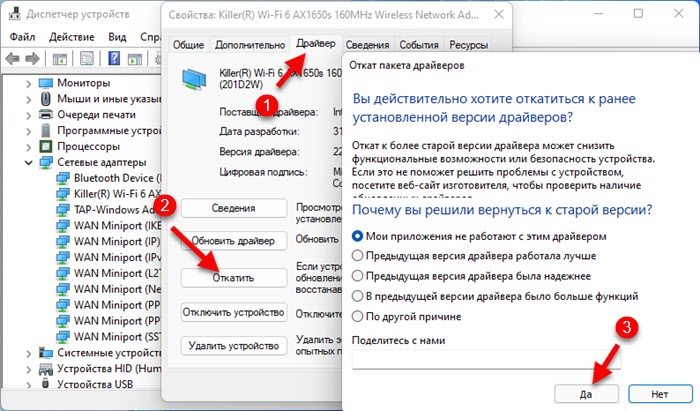
Pärast seda installitakse draiveri eelmine versioon. Laadige arvuti uuesti ja kontrollige Wi-Fi tööd.
Juhi asendamine Windows 11 -sse juba installitud loendist
Seadme dispetšeris peate klõpsama adapteril hiire parema nupuga ja valima "Uuendage draiverit".
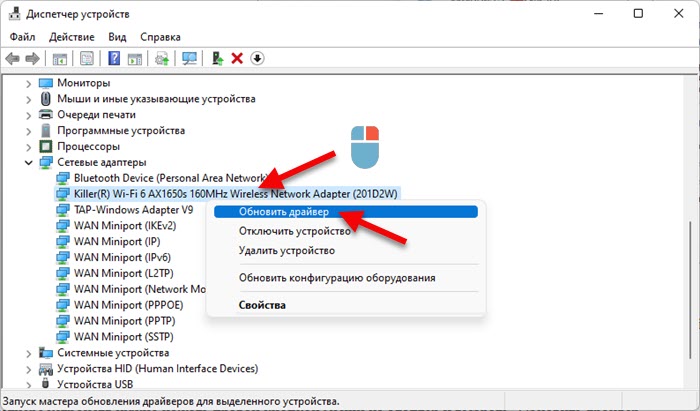
Järgmisena valige "Leidke draiver selles arvutis".
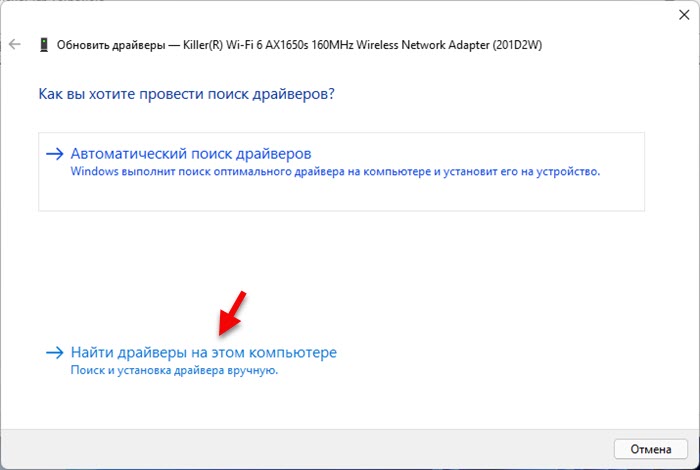
Klõpsake nuppu "Valige arvutis saadaolevate draiverite loendist draiver".
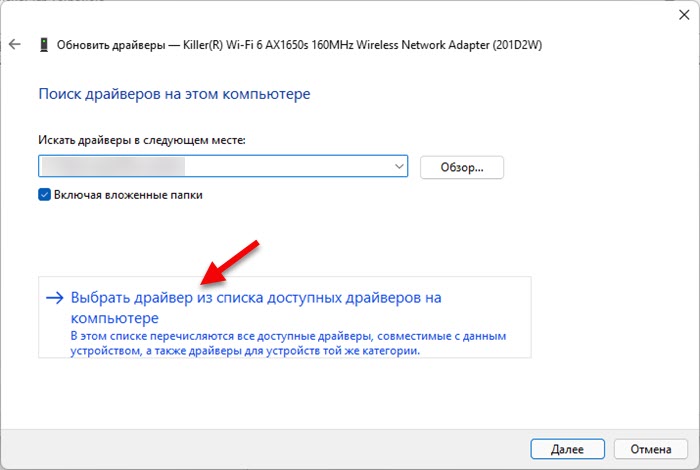
Valige loendist soovitud draiver ja klõpsake nuppu "Järgmine".
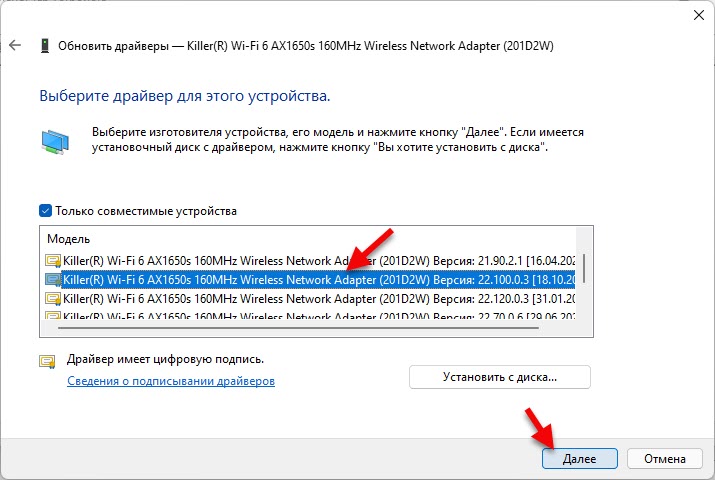
Windows 11 installib valitud draiveri. Pärast seda on soovitatav sülearvuti taaskäivitada. Kui probleem pole lahkunud, võite korrata sama protseduuri, kuid valida ja installida teise draiveri.
Artikli alguses jätsin lingid üksikutele artiklitele, kus on lahendusi kõige populaarsematele probleemidele, mis on seotud traadita Wi-Fi adapteri tööga. Vaatab neid, kui artikli otsused pole teid aidanud. Saate oma probleemi ka kommentaarides kirjeldada ja proovin teid aidata.
- « Kuidas lubada Bluetoothi Windows 11 ja kus see on sülearvutis või arvutis?
- Kuidas muuta Windows 11 DNS -servereid »

