Kuidas lubada Bluetoothi Windows 11 ja kus see on sülearvutis või arvutis?

- 2057
- 353
- Fred Carroll
Kuidas lubada Bluetoothi Windows 11 ja kus see on sülearvutis või arvutis?
Bluetoothi kasutamine Windows 11 seadmetes ei põhjusta enamikul juhtudel raskusi ja probleeme. Saate hõlpsalt mis tahes seadet ühendada ja seda oma arvutis või sülearvutis kasutada. Kõrvaklappide, hiirte, klaviatuuride, mänguperioodide jms ühendamiseks on väga mugav kasutada traadita ühendust jne. D. Kuid minu tähelepanekute järgi (muude artiklite kommentaaride järgi) tekivad mõnikord küsimused, kuidas Bluetoothi sisse lülitada Windows 11, kus need sätted üldiselt asuvad ja kuidas neid leida. Selles artiklis püüan anda neile küsimustele vastuse kõige üksikasjalikumalt ja lihtsas keeles.
Et mitte kohe palju lisateavet anda, näitan kõigepealt, kus on Windows 11 Bluetoothi sätted, kuidas seda lubada ja vajaliku seadme ühendada ja ühendada. See tähendab, kuidas see peaks välja nägema arvutis või sülearvutis, millel on füüsiliselt Bluetooth -moodul ja vajalik draiver on installitud. Kui teil on kõike, mitte nagu allolevates ekraanipilte, siis ütlen teile artikli lõpus, miks ja mida teha.
Kuidas Bluetoothi kiiresti Windows 11 -s lubada ja seadete juurde minna
- Klõpsake teatiste valdkonnas (kella lähedal) Interneti -ühenduse ikoonil. Kiire juurdepääsu paneel avaneb, millel peaks olema Bluetooth -nupp. Kui vajutate seda vasaku hiirenupuga, saate selle sisse lülitada või Bluetoothi välja lülitada.
 Ja kui vajutate hiire paremat nuppu, avate menüü, milles valides "Minge parameetritele", saate avada täiendavaid sätteid, kus saate juba uue seadme ühendada jne. D.
Ja kui vajutate hiire paremat nuppu, avate menüü, milles valides "Minge parameetritele", saate avada täiendavaid sätteid, kus saate juba uue seadme ühendada jne. D.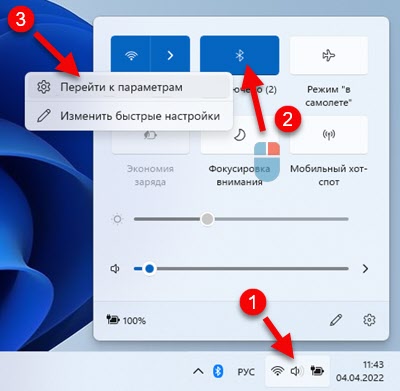 See on see, mida Bluetoothi sätetega leht välja näeb parameetrites.
See on see, mida Bluetoothi sätetega leht välja näeb parameetrites. Seal näete (ja vajadusel välja lülitada või eemaldada) juba ühendatud seadmeid, lülitage välja/lülitage sisse Bluetooth, ühendage uus seade. Kuidas ühendada uusi seadmeid.
Seal näete (ja vajadusel välja lülitada või eemaldada) juba ühendatud seadmeid, lülitage välja/lülitage sisse Bluetooth, ühendage uus seade. Kuidas ühendada uusi seadmeid. - Kui teie arvutil või sülearvutis on Bluetooth, siis nagu Windowsi eelmistes versioonides, tuleks ikoon kuvada Windows 11 teatiste väljal
 (Võib -olla on see peidetud, klõpsake nuppu "Kuva peidetud ikoonid").
(Võib -olla on see peidetud, klõpsake nuppu "Kuva peidetud ikoonid").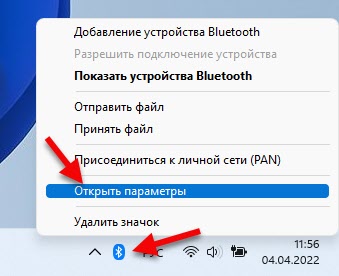 Klõpsake sellel ja valides seadetega „Lisa Bluetooth”, „Kuva Bluetooth” või avage aken „Ava parameetrid”.
Klõpsake sellel ja valides seadetega „Lisa Bluetooth”, „Kuva Bluetooth” või avage aken „Ava parameetrid”. - Kolmas viis on avada parameetrid ja minna jaotisse "Bluetooth" ja seadmed ".
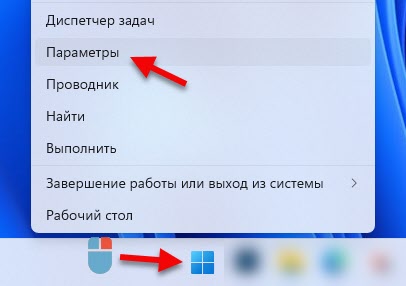 Lisaks sellele:
Lisaks sellele: Uue seadme ühendamiseks klõpsake lihtsalt nuppu "Lisa seade" ja valige "Bluetooth". Ärge unustage, et seade ise peaks olema ühendusrežiimis.
Uue seadme ühendamiseks klõpsake lihtsalt nuppu "Lisa seade" ja valige "Bluetooth". Ärge unustage, et seade ise peaks olema ühendusrežiimis. - Ja veel üks viis: vana juhtpaneeli kaudu. Selle avamiseks võite käivitada menüü Start (otsingu), et kirjutada "paneel ...". Avage see ja minge juhtpaneelile / seadmele ning heli / seadmele ja printeritele. Seal näete ka ühendatud seadmeid, teha nendega vajalikke toiminguid (kui vajutate neid õige hiirenupuga) või lisage uus seade.
 See meetod, kuigi töötaja, soovitan ikkagi kasutada "parameetreid". Seal on üha lihtsam ja selge.
See meetod, kuigi töötaja, soovitan ikkagi kasutada "parameetreid". Seal on üha lihtsam ja selge.
Miks mul pole Bluetoothi?
Kui teil pole Windows 11 teatiste väljal Bluetooth -nuppu, pole aluses ikooni ja parameetrites pole sätteid, siis on see tõenäoliselt üks kahest võimalusest:
- Teie arvutis on füüsiliselt puuduv Bluetooth -moodul. See kehtib eriti süsteemiüksuste kohta, kuna sülearvutites on see peaaegu alati ehitatud -. Kuid arvutis võib puududa. Kuigi nüüd on sisseehitatud Wi-Fi ja Bluetoothiga juba palju emaplaate.
- Bluetoothi draiver pole paigaldatud või draiver ei sobi Windows 11 jaoks ja adapter ise töötab valesti või ei tööta üldse. Samuti harvadel juhtudel saab traadita mooduli BIOS -is lahti ühendada.
Mida teha?
Soovitan avada seadmehalduri.

Järgmisena vaadake, kas seal on Bluetooth -jaotis. Kui on olemas, siis avage see ja vaadake, kas adapteris endas pole vigu. Selle lähedal ei tohiks olla noole või kollase hüüumärgi kujul ikoone. Saate selle omadusi avada ja seisundit näha. See peaks välja nägema umbes selline (teie nimi võib varieeruda):
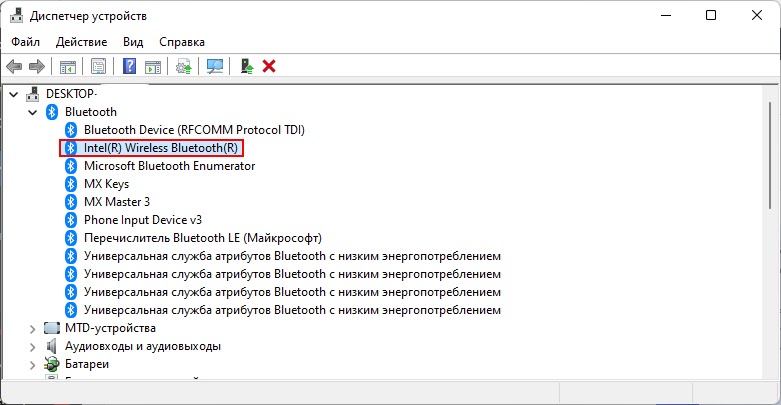
Kui sellist jaotist ja adapterit pole üldse, veenduge, et teie arvutil oleks Bluetooth -moodul. Vaadake arvuti omadusi, emaplaadi. Kui see pole nii, saate osta ja ühendada välise adapteri. Lisateave selles artiklis: Bluetooth -adapter arvuti jaoks. Kuidas valida?
Kui on olemas adapter, kuid tõrkega, avage atribuudid ja vaadake, milline probleemi ja veakoodi kirjeldus seal. Veakoodi järgi saate juba lahendust otsida. Võib juhtuda, et adapter näib olevat kõik korras, kuid see ei toimi Bluetoothi lisamiseks Windows 11 -sse, see lihtsalt ei tee seda. Mõlemal juhul soovitan alustada Bluetooth -adapteri juhi uuesti installimisest või tagasivõtmisest. Juhi saate alla laadida spetsiaalselt sülearvuti mudeli või adapteri tootja saidilt tootja veebisaidilt. Pole haruldane, et teine lahendus aitab - Bluetooth -adapteri eemaldamine seadmehalduris. Ja oma kogemuste põhjal saan anda veel ühe lahenduse - värskendage BIOS -i.
Kui te ei suutnud siniste seadetega tegeleda ega soovituste täitmisel artiklist, millega teil on silmitsi muude probleemidega, siis rääkige meile neist kommentaarides. Saate oma küsimust ekraanipiltidega täiendada. Ja ma üritan teid aidata.
- « Vahetage seadmetega Windows 11 ja Windows 10 lähedal. Kiire failivahetus kahe arvuti vahel
- WiFi adapter Windows 11 värskenduses, tagasilöök, erinevate probleemide ja vigade lahendamise asendamine »

