Vahetage seadmetega Windows 11 ja Windows 10 lähedal. Kiire failivahetus kahe arvuti vahel

- 3591
- 720
- Jean Kihn
Vahetage seadmetega Windows 11 ja Windows 10 lähedal. Kiire failivahetus kahe arvuti vahel
Arvutite vahel faile vahetada on palju erinevaid viise. Interneti kaudu, kohalikus võrgus, Bluetoothis, WiFi-s, erinevate kolmandate osapoolte programmide jms kaudu. D. Kuid see kõik tuleb pikka aega lahendada, konfigureerida ja see pole eriti mugav. Windows 11 ja Windows 10 -s on nende ülesannete jaoks eraldi tööriist, mida nimetatakse "vahetage läheduses asuvate seadmetega". Seda funktsiooni kasutades saate kiiresti faili või mitu faili ühest arvutist teise saata. Piisab faili omaduste avamisest ja kontekstimenüüst "Saada" valimisest, seejärel võtke fail lihtsalt teisele sülearvutile või arvutile.
Vahetage Windows 11 ja Windows 10 lähedal asuvate seadmetega erinevate failide vahetamiseks: dokumendid, fotod, videod, muusika, arhiivid jne. D. Samuti lingid serva brauseris. Failivahetus toimub piisavalt kiiresti. Ülekande kiirus sõltub kahe arvuti ühendusmeetodist. Ma räägin sellest üksikasjalikumalt. Kui te seda teavet ei vaja, saate kohe liikuda selle funktsiooni ja failivahetuse seadistamisele.
Kuidas "vahetada läheduses asuvate seadmetega" töötab Windows 11/10?
See funktsioon töötab arvutites ja sülearvutis koos installitud Windows 11 või Windows 10 -ga. 10> 11 ja vastupidi saate faile vahetada ka. Süsteem kasutab failide edastamiseks Bluetoothi (versioonid 4.0 ja rohkem koos Le Support) ja Wi-Fi-ga. Ühendus toimub Bluetoothi kaudu ja võimaluse korral on käigukast WiFi-l suurem kiirusel. Mis puutub ülekande kiirusesse:
- Kui kasutatakse ainult Bluetoothi, on kiirus väga madal. Sellest piisab dokumentide või mitme foto ülekandmisest, kuid kui vahetate suuri faile, peate ootama kaua.
- Kui süsteem saab edastamiseks kasutada WiFi-d, on kiirus kõrge. Läbib ruuteri. Sel juhul sõltub kiirus mõlemas arvutis WiFi-versioonist, ruuteri, võrguseadete, signaali tasemete jms kohta jne. D. Nii et Windows 11 või Windows 10 saaksid faile WiFi kaudu vahetada, on vaja, et mõlemad arvutid oleksid ühendatud ühe WiFi-võrguga ja nii et igasse arvutit valitakse „privaatne” (lähemalt selle kohta lõpus Sellest artiklitest).
Muidugi, nii sülearvutites kui ka personaalarvutites peaks olema Bluetooth ja WiFi. Vastasel juhul see funktsioon ei toimi. Faili saate saata ka arvutist arvutisse. Arvutist telefoni või vastupidi, saatke see sel viisil.
Kuidas faile Windows 11 -s arvutist arvutist üle kanda?
Peate lihtsalt selle funktsiooni sisse lülitama, failiedastuse tegema ja selle teise arvutis aktsepteerima. Seal pole palju seadeid. Saate muuta ainult arvuti nime ja kausta, kuhu vastuvõetud failid vaikimisi salvestatakse.
Lülitame sisse "Vahetus läheduses asuvate seadmetega" mõlemas seadmes
Seda saab teha parameetrites. Klõpsake menüü Start ja valige hiire parema nupuga ja valige "Parameetrid". Minge jaotisse "Süsteem" - "Vahetage läheduses asuvate seadmetega". Paigaldage seadete "kõik läheduses".

Samas aknas saate vajaduse korral muuta kausta, millesse saadud failid salvestatakse. Võite muuta ka arvuti nime (kuidas seda teistes seadmetes kuvatakse).
Samuti saate kiiresti sisse lülitada ja vahetada läheduses asuvate seadmetega, kasutades paneelil kiiret sätteid. Kuid kõigepealt peate selle sinna lisama. Selleks vajutage Interneti -ühenduse ikooni, seejärel nuppu Pliiats (muutke kiireid sätteid), valige "Valige läheduses asuvate seadmetega vahetus" ja klõpsake nuppu "Valmis".
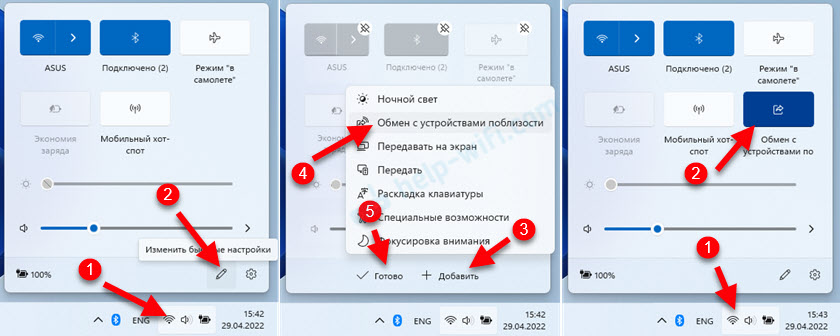
Nüüd on nupp alati käepärast.
Kuidas faili Windows 11 -s jagada?
- Vajutage soovitud faili parema hiirenuppu (saate nupu CTRL -i klammerdada ja valida mitu faili) ja valida üksuse "Saada".

- Jaotises "Vahetus läheduses asuvate seadmetega" peaks ilmuma arvuti, millele soovite faili saata. See funktsioon peaks sellesse lisama.
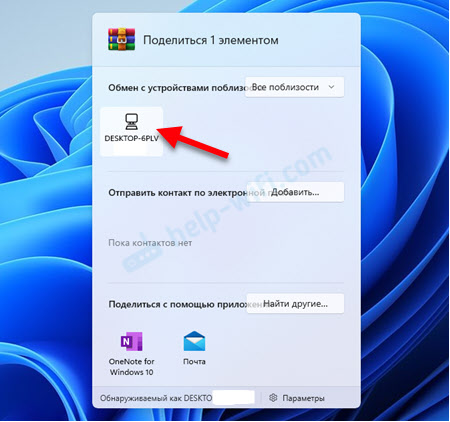
- Teises arvutis ilmub teatis. Peate faili aktsepteerima. Saate valida suvandi "Salvesta ja avada", lihtsalt "Salvesta" või "tagasilükkamine".
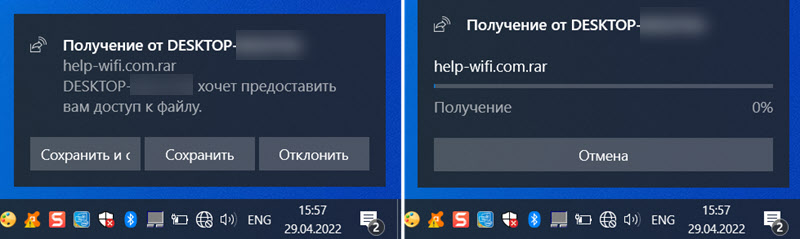 Saatsin faili Windows 11 -st Windows 10 -le. Üleminek vastupidises järjekorras toimib samal viisil.
Saatsin faili Windows 11 -st Windows 10 -le. Üleminek vastupidises järjekorras toimib samal viisil. - Arvutis, kust me faili edastame.
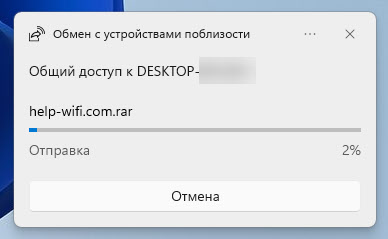 Peate lihtsalt ootama failiülekande lõpuleviimist arvutite vahel. Lubage mul teile meelde tuletada, et vaikimisi salvestatakse failid kausta "Load".
Peate lihtsalt ootama failiülekande lõpuleviimist arvutite vahel. Lubage mul teile meelde tuletada, et vaikimisi salvestatakse failid kausta "Load".
Kõik on väga lihtne ja nii kiire kui võimalik.
Windows 10 arvutite vaheline failivahetus
Windows 10 -s on need sätted parameetrites, jaotises "Süsteem" - "Üldised võimalused". "Sisu ülekandmine Bluetoothi ja Wi-Fi lähedal asuvatele seadmetele" lähedal tuleb lüliti panna sisse "V.". Ja valige allpool olevas menüüs üksus "Kõik läheduses". Seal saate failide salvestamiseks faili muuta.
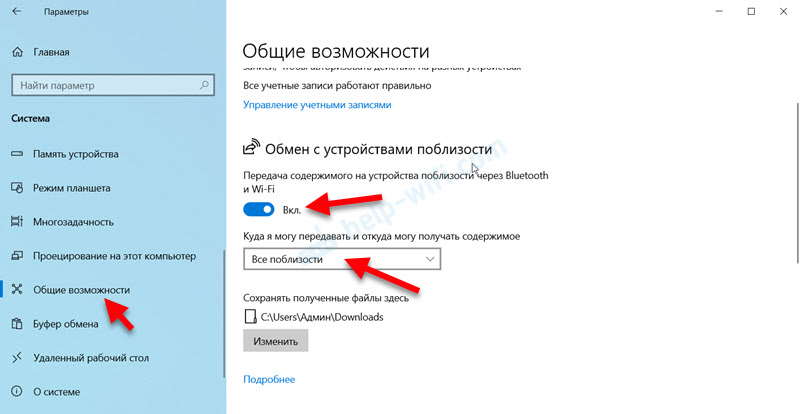
Saate lisada nupu kiire juurdepääsu paneelile ka. Seda pole keeruline teha.
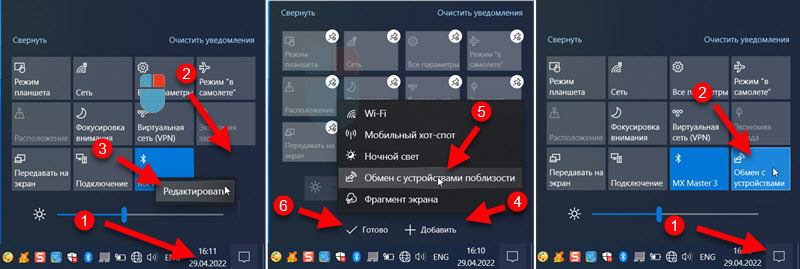
Tuletan teile meelde, et failivahetuse funktsioon tuleks mõlemal arvutitel sisse lülitada.
Faili edastamiseks peate tegema järgmist:
- Vajutage faili paremat hiirenuppu ja valige "Saada".
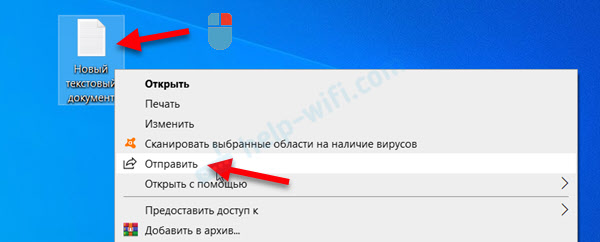
- Valige aknas "Jaga" arvuti, kuhu soovite faili saata.
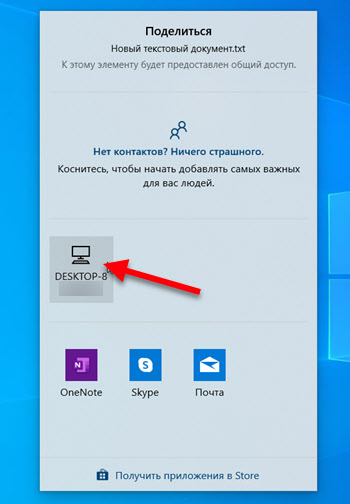
- Kinnitage faili kättesaamine teises arvutis.
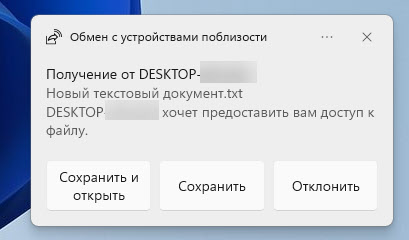
- Oodake failiülekannet.
 Saate faili avada või kausta avada, kus fail salvestati.
Saate faili avada või kausta avada, kus fail salvestati.
Võimalikud probleemid ja lahendused
Isiklikult puutusin kokku ainult ühe probleemiga - madal ülekandekiirus. Kuid otsustas selle kiiresti. Allpool ütlen teile, mida selles olukorras teha, ja arvestada ka muid võimalikke probleeme ja vigu.
Miks fail edastatakse väga aeglaselt?
Tõenäoliselt on käigukast Bluetoothi peal ja kiirus on väga madal. Ülekandekiiruse saamiseks on vaja edastada WiFi abil. Süsteem ise kasutab WiFi-d, peate tegema ainult järgmist:
- Ühendage mõlemad arvutid ühe WiFi-võrguga (ühe ruuteriga).
- Installige Wi -Fi võrgu omadustes võrgu tüüp - privaatne. Windows 11 -s tehakse seda nii:
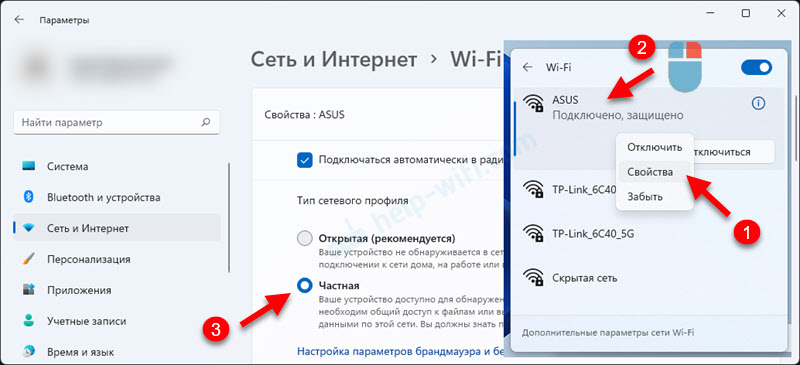 Kuidas seda teha Windows 10 -s, kirjutasin siin.
Kuidas seda teha Windows 10 -s, kirjutasin siin.
Pärast neid sätteid muutus kiirus väga korralikuks (kahjuks ei kuvata seda failide vahetamisel).
Miks arvuti ei näe teist arvutit?
Noh, siin pole palju võimalusi - teine arvuti ei sisalda vahetusfunktsiooni läheduses asuvate seadmetega "kõik läheduses". Kuidas seda üksikasjalikult kontrollida, näidatud artiklis. Kontrollima.
Lülitage kindlasti välja viirusetõrje (sinna sisseehitatud tulemüür) ja Windowsi tulemüüri.
Miks pole funktsiooni "vahetada läheduses olevate seadmetega"?
Kui parameetrites neid sätteid pole, pole nuppu sisse lülitada, või näete sõnumit, et see funktsioon ei saa selles arvutis töötada, siis tõenäoliselt on juhtum Bluetoothi puudumine. Ilma Wi -fita töötab see funktsioon, kuid ilma Bluetoothita - ei.
Avage seadmehaldur ja vaadake, kas on olemas Bluetooth -sektsioon ja adapter ise. Kas tema lähedal on vigu. Kui teil on statsionaarne arvuti, siis võib -olla vajate välist Bluetooth -adapterit. Sülearvutites on see tavaliselt alati ehitatud. Kuid ärge unustage, et Bluetoothi versioon peaks olema vähemalt 4.0. Kui on olemas adapter, kuid funktsioon ei tööta - värskendage draiverit.
Tegelikult väga mugav funktsioon. Olen praegu kirjutanud artikli, võtsin ekraanipilte kahele sülearvutile. Varem viskasin ekraanipilte läbi mälupulga. Kopeeritud ühele sülearvutile, seejärel teisele. Ja sõna otseses mõttes hiirega mõne klõpsuga liiguvad ekraanipildid teise arvutisse. Windows 10 ja Windows 11 vahel. Ja suuri faile saab probleemideta edastada ainult siis, kui ühendate WiFi-ga. Kiirus pole täpselt madalam kui välkmälu või välise kõvaketta kasutamine. Eriti kui ühendus ruuteri kaudu sagedusel 5 GHz.
- « Pärast Windows 11 installimist või värskendamist Wi-Fi probleeme
- Kuidas lubada Bluetoothi Windows 11 ja kus see on sülearvutis või arvutis? »

