Pärast Windows 11 installimist või värskendamist Wi-Fi probleeme
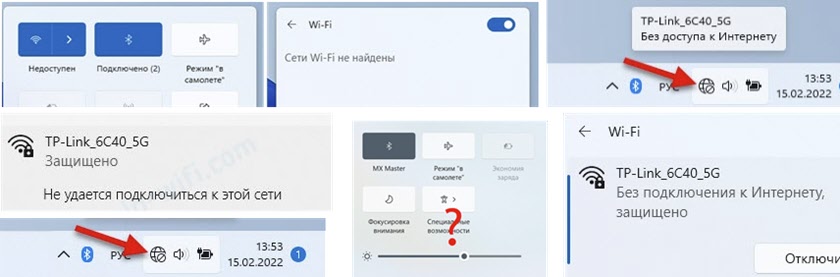
- 4828
- 337
- Noah Pfannerstill
Pärast Windows 11 installimist või värskendamist Wi-Fi probleeme
Pole haruldane olukord, kui pärast puhast installimist või Windows 11 värskendust tekivad probleemid Wi-Fi-ühenduses. Seda ei juhtu harva pärast süsteemi värskenduste tavalist installimist. Wi-Fi kaob, arvuti või sülearvuti lõpetab võrkude nägemise, WiFi-võrguga pole võimalik ühenduse luua, Interneti-le pole juurdepääsu jne. D. Põhipunkt - Interneti -probleemid algavad täpselt pärast Windows 11 installimist või värskendusi.
Probleem pole uus. Windowsi eelmistes versioonides olid ja on täpselt samad probleemid. Selles artiklis püüan selgitada, miks see toimub ja mida saab teha Windows 11 WiFi-töö korrigeerimiseks, mille olete just installinud või värskendanud. Pole tähtis, kas teil on sülearvuti või arvuti. Samuti pole vahet, mida te enne probleemi tegite. See võib olla Windows 11 installimine alglaadimiskettast, värskendage Windows 10 -st Windows 11 -st seadete kaudu või lihtsalt opsüsteemi värskendamine (kui kõik töötas mõnda aega pärast 11. versioonile üleminekut).
Miks Wi-Fi lõpetas töö pärast Windows 11 installimise või värskendamise?
Puuduvad konkreetsed põhjused ja otsused. Kõik on väga individuaalne ja kõigil võib olla erinevad põhjused. Miks? Palju erinevaid sülearvuteid ja arvuteid. Erinevate komponentidega. Neisse on paigaldatud erinevad WiFi-moodulid või välised USB WiFi-adapterid. See seade töötab Windows 11 -ga erinevalt. Enamasti on probleem just seadmete ja Windowsi kokkusobimatuses 11. Samuti tööjuhtide puudumisel.
Draiver on programm, mis "selgitab" opsüsteemi, kuidas seadmega töötada. Meie puhul Wi-Fi mooduliga. Ja kui me pärast Windows 7 või Windows 10 (mille all on töötavad draiverid), installige Windows 11, võib selguda, et selle opsüsteemi jaoks pole lihtsalt sobivat draiverit. Kas see pole veel (tootja pole välja lastud) või ei ole ega saa enam (teil on vana seade ja uus süsteem ei toeta seda lihtsalt).
Minu tähelepanekud:
- Pärast Windows 11 installimist/värskendamist vanadele sülearvutitele on Interneti -probleemid kõige sagedamini tingitud asjaolust, et uus süsteem lihtsalt ei saa töötada vana rauaga. See tähendab, et WiFi-l pole juhi või ta pole töötaja. Kui näiteks tootja soovitab Windows 7 sülearvuti jaoks, siis vaevalt vabastab ta Windows 11 jaoks draivereid.
- Kui installisite või värskendasite Windows 11 uute komponentidega sülearvutisse või arvutisse, võib juhtum olla kas BIOS -is või jälle traadita adapteri juhis. Kuid sel juhul on üha optimistlikum, kuna teie sülearvuti või adapteri tootja veebisaidil on tõenäoliselt juba draiverite ja BIOS -i värskendusi ning nad peavad need lihtsalt alla laadima ja installima.
Pole erand, muidugi mingi tarkvara tõrge. Seetõttu saate võrgu parameetrid lähtestada, võrguadapteri uuesti installida ja rakendada muid lahendusi, millest artiklis räägin.
Millised probleemid võivad olla ja kuidas neid parandada?
Probleemid reeglina on järgmised (lingid artiklitega otsustega):
- Wi-fi kadus täielikult. Seadmehalduris ja T -s pole traadita moodulit. D. Sel juhul pöörake kõigepealt tähelepanu BIOS -i värskendusele. Mõelge installitud Windows 11 värskenduste ja Windowsi eelmise versiooni installimisele.
- Seal on Wi-Fi adapter, kuid see ei lülitu sisse. Saate adapteri uuesti installida, draiveritega katsetada. Selle probleemi kohta on ka eraldi artikkel: Wi-Fi Windows 11: Kuidas sisse lülitada, miks pole WiFi-nuppu, pole sätteid ja adapterit "Wireless Network".
- Windows 11 ei näe WiFi-võrku.
- WiFi-võrguga pole võimalik ühendust luua.
- Pärast ühendust, Internet, WiFi Windows 11 ilma Interneti-ühenduseta ei tööta.
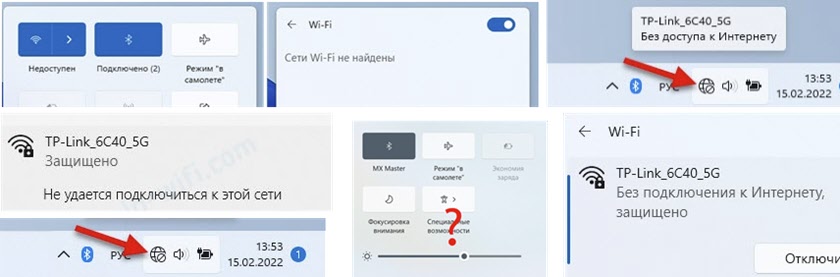
Artikleid, linke, mille külge ülal jätsin, analüüsitakse üksikasjalikult populaarsete probleemide post. Sealt leiate tõestatud lahendusi. Räägin veel mõnest universaalsest otsusest.
BIOS -i värskendus
See aitab väga sageli. Eriti kui Wi-Fi kadus täielikult pärast Windows 11 värskendamist uues sülearvutis. Lihtsalt minge tootja veebisaidile, leidke seal oma sülearvuti mudeli laadimisleht, laadige alla BIOS -i värskendus ja installige see. Erinevate tootjate ja erinevate mudelite jaoks saab värskendamist teha erineval viisil. Seetõttu on soovitatav leida spetsiaalselt teie sülearvuti tootja jaoks käsk.
Võrguparameetrite lähtestamine
Veel üks lihtne ja tõhus lahendus. Parameetrites jaotises "Võrk ja Internet" - "Täiendavad võrguparameetrid" - "Võrgu lähtestamine" peate klõpsama nuppu "Lähtesta nüüd".
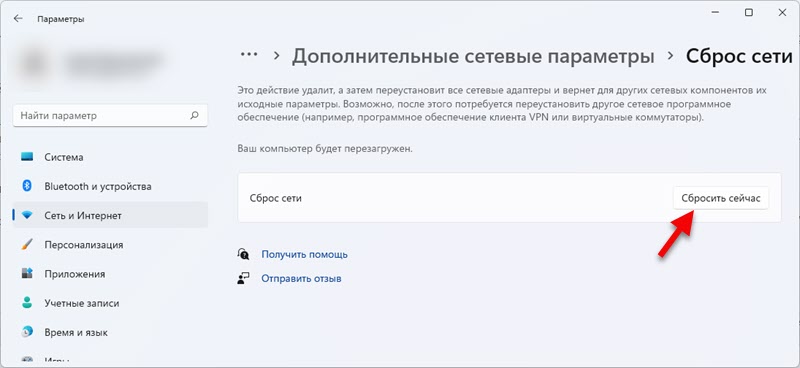
Loe lähemalt siit: võrgu sätete lähtestamine Windows 11.
Wi-Fi adapteri uuesti installimine
Peate avama seadmehalduri (see on menüüs, mis avaneb käivitusmenüü vajutamisega, vajutades menüü Start), avage seal võrguadapterid, leidke Wi-Fi adapter (reeglina on selle nimel Wi-Fi , Wireless, 802.11), vajutage seda parema hiirenupuga ja valige "Kustuta seade".
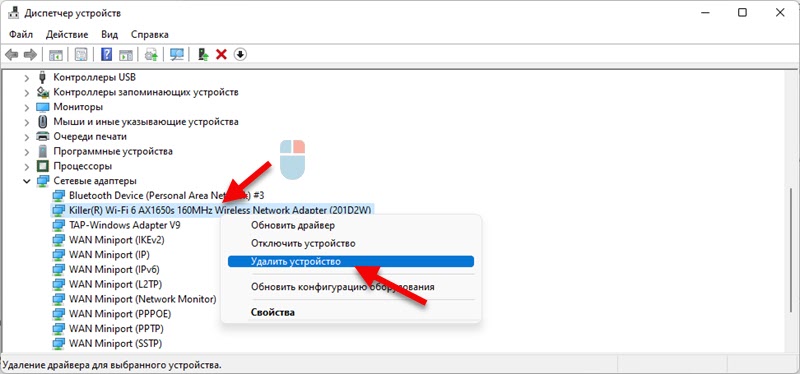
Pärast eemaldamist laadige kindlasti arvuti uuesti.
Draiveri värskendamine, tagasivoolu või asendamine
Kuna probleem on väga sageli Wi-Fi adapteri juhis, on vaja seda natuke katsetada. Kõigepealt proovige draiverit värskendada. Laadige see alla sülearvuti/adapteri tootja saidilt ja installige see. Kui see ei toimi, tehke draiveri värskendus või tagasilöök. Need on kõik toimingud üksikasjalikult ja ekraanipiltidega etenduste eraldi artiklis: Wi-Fi draiver Windows 11: värskendus, tagasilöök, asendamine erinevate probleemide ja vigade lahendamiseks.
Teise akende värskendamiseks või installimiseks
Kui Windows 11 installiti mõnda aega ja Internet töötas suurepäraselt ning pärast Windows 11 järgmist värskendust algasid probleemid WI -FI -ga, võite proovida teostada uuendamise tagasivõtmist.
Kui teil on juba vananenud sülearvutimudel ja pärast Windows 11 installimist kadus WiFi-adapter ja tootja veebisaidil selle opsüsteemi jaoks draiverid pole, võib siiski olla mõistlik installida Windows 10 või isegi isegi Windows 7 (kui sülearvuti on tugev vananenud). Muidugi võite proovida ühendada USB Wi-Fi adapterit või otsida draiverit kolmandate osapoolte saitidelt, kuid see on selline lahendus.
Kirjutage kommentaaridesse, mida lahendus teid aitas. Ja kui te ei saaks seda probleemi lahendada, saate üksikasjalikult öelda, mis teiega juhtus, ja ma üritan aidata.
- « Kuidas Windows 11 Internetti konfigureerida?
- Vahetage seadmetega Windows 11 ja Windows 10 lähedal. Kiire failivahetus kahe arvuti vahel »

