Kuidas Windows 11 Internetti konfigureerida?

- 3017
- 674
- Bernard Roberts
Kuidas Windows 11 Internetti konfigureerida?
Selles artiklis ühendame Windows 11 Internetiga. Täpsemalt ühendame oma arvuti või sülearvuti, mis töötab selles opsüsteemis. Interneti -ühenduse konfigureerimiseks on vähemalt viis viisi. Kaalume iga meetodit üksikasjalikult. Alustame kõige populaarsemast. Artiklis jätan lingid muudele selle teema kasulikele artiklitele, pöörake neile kindlasti tähelepanu.
Kaalume neid Interneti -ühenduse loomise meetodeid:
- WiFi-võrgus. Kindlasti on see kõige populaarsem variant. Saate ühenduse luua WiFi-võrguga nii sülearvutist kui ka arvutist (sisseehitatud või välise USB WiFi-adapteri kaudu). Juurdepääsupunktina võib olla kodu ruuter, avalik WiFi-võrk, telefon jne. D.
- Võrgukaabli (LAN) kasutamine. Kõik on siin lihtne. Ühendame arvuti või sülearvuti võrgukaabliga ruuteri, pääsupunkti, modemi või otse pakkujaga ja kõik on valmis, Windows 11 Internet töötab.
- Kõrge kiirusega PPPOE ühendus. Kui teie Interneti -teenuse pakkuja kasutab PPPOE ühenduse protokolli ja te pole ruuterit installinud, siis pärast võrgukaabli ühendamist arvutiga Windows 11 seadetes peate looma Interneti -ühenduse ja määrama välja parameetrid, mida Interneti -pakkuja pakub.
- USB -modemi kaudu. Hoolimata asjaolust, et operaatoreid ja modemeid on palju, on seadete algoritm alati umbes sama.
- Telefoni kaudu. Nii Wi-Fi abil kui ka USB-kaabli abil.
Interneti-ühendus WiFi-võrgu kaudu
WIWN-i Wi-Fi Interneti-ühendamiseks peate tegema järgmist:
- Klõpsake Interneti -ühenduse ikooni (kolmikul, kella lähedal). Lülitage Wi-Fi sisse, kui see välja lülitatakse, klõpsates kiire sättega paneelile vastaval nupul. Kui te ei saa seda sisse lülitada või nuppu pole, vaadake seda artiklit. Seejärel klõpsake nuppu ">" nupu "Wi-Fi" lähedal.

- Järgmisena valige võrk saadaolevate võrkude loendist, kuhu soovite oma arvuti ühendada. Klõpsake nuppu Ühenda. Sisestage sellest WiFi-võrgust parool ja klõpsake nuppu "Järgmine".
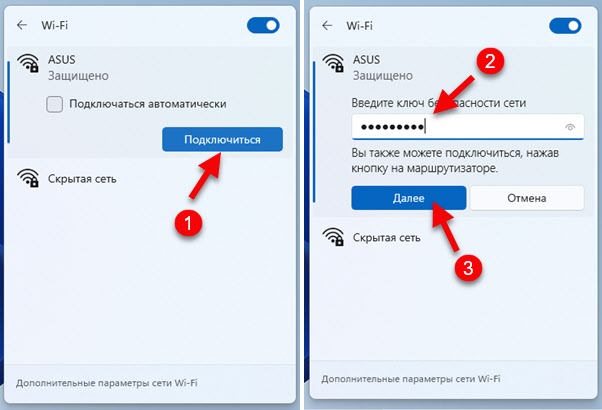
- Kui parool on õigesti täpsustatud, peaks meie arvuti ühendama WiFi-võrguga.
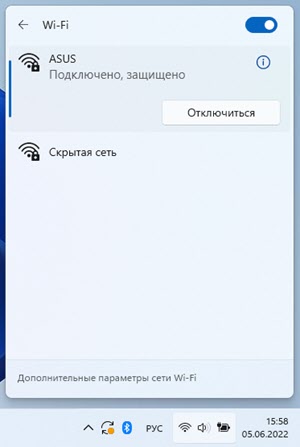 Võrgu olek muutub ühendatud, kaitstud. Kõik on valmis! Internet töötab, saate kasutada!
Võrgu olek muutub ühendatud, kaitstud. Kõik on valmis! Internet töötab, saate kasutada!
Eraldi, üksikasjalikumad juhised: kuidas Windows 11 WiFi-ga ühenduse luua.
Võimalikud probleemid ja lahendused ühendamisel ja pärast võrguga ühendamist:
- Windows 11-s pole selle WiFi-võrguga võimalik ühendust luua
- Wi-Fi Windows 11 ilma Interneti-ühenduseta, Interneti pole
Ühendame Windows 11 Internetiga kaabli kaudu
Sel juhul on kaks võimalust. Oleme installinud modemi, ruuteri, optilise terminali (millele Internet on pakkujalt ühendatud ja häälestatud) ning ühendame selle lihtsalt arvutiga, kasutades võrgukaablit. Või Interneti -pakkuja võrgukaabel siseneb korterisse või majja, meil pole ruuterit ega modemit ning ühendame selle kaabli otse arvuti- või sülearvuti võrgukaardiga. Vaatame rohkem üksikasju.
Teie arvutis (süsteemiüksuses, emaplaadil) või sülearvutis peaks olema võrgukaart. LAN -sadam. Sissepääs RJ-45 pistikule. Kui võrgukaarti pole sisseehitatud (seda leidub sülearvutitelt), siis saate kasutada USB -LAN -adapterit. Loe lisateavet artiklist: sülearvutis pole Interneti -kaabli ühendamist.
1. võimalus (seal on ruuter, modem, terminal)
Vajame võrgukaablit (kahest otsast väänatud auru pigistatakse RJ-45 pistikusse). Selline kaabel on tavaliselt koos ruuteriga, saate selle valmis osta või muuta see vastavalt nendele juhistele.
Ühendame kaabli ühe otsa ruuteri või modemi LAN -pordiga.
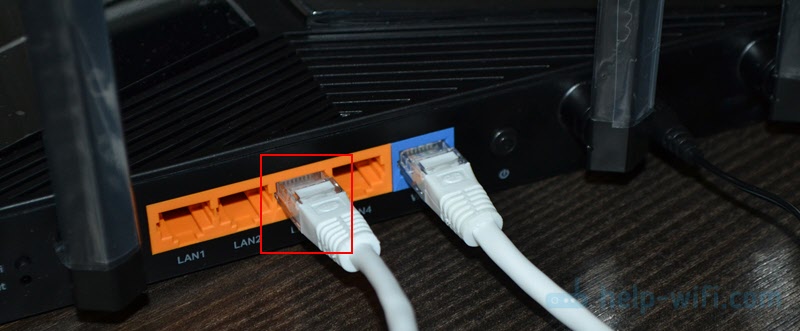
Ühendame teise otsa sülearvuti võrgukaardiga või arvutiga.
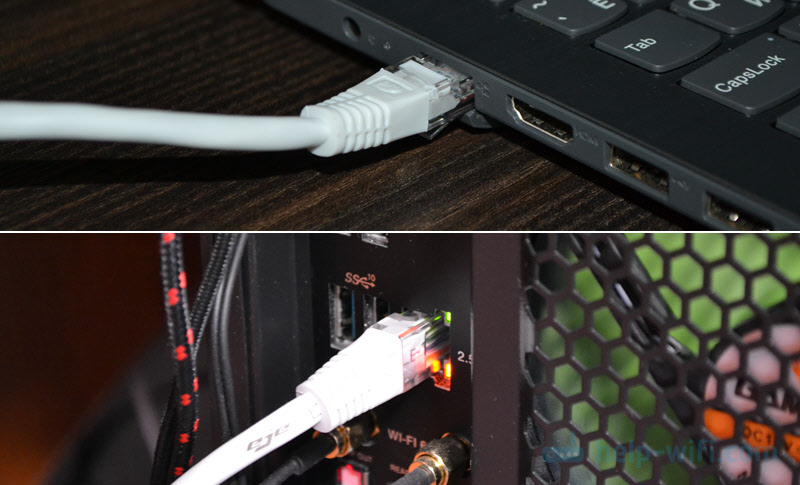
Arvutis olev Internet peaks kohe teenima. Kui see ei tööta, vaadake seda artiklit: kuidas ühendada Internetti ruuterist arvutiga (sülearvuti) võrgukaabli kaudu.
2. võimalus (ühenduse loomine otse pakkujalt)
Kui satute kohe oma majja või korterisse, RJ-45-pistikus kokku surutud võrgukaablisse, siis pole ruuterit, siis saate Interneti otse arvuti või sülearvutiga ühendada (nagu ülaltoodud fotol). Lihtsalt mitte ruuterist, vaid otse pakkujalt. Windows 11 peab sellise ühenduse ära tundma nagu ruuteri kaudu. Internet peaks kohe teenima. Ühenduseikoon kolmikul peaks välja nägema selline:

Pakkujalt kaabli ühendamisel on kaks nüanssi otse arvutisse:
- Internet hakkab kohe töötama (ilma konfiguratsioonita) ainult siis, kui teie pakkuja kasutab ühenduse tüüpi "dünaamiline IP". Kui kasutatakse teist tüüpi ühendust (näiteks PPPOE, PPTP, L2TP, Staatiline IP) - see tuleb konfigureerida Windows 11 parameetrites. Ma räägin sellest artiklis allpool.
- Kui teie teenusepakkuja kasutab MAC -aadressi sidumist, peate Interneti tööle alustamiseks registreeruma oma võrgukaardi Mac -aadressi pakkuja juures.
Kuidas muuta IP ja DNS -aadressi, kui see on kaabli kaudu ühendatud?
Kui näiteks peate IP -d käsitsi välja kirjutama ja DNS -id käsitlevad Interneti -pakkuja väljaandmist, siis saab seda teha Windows 11 Etherneti atribuutides. Neid sätteid võib olla vajalik ka siis, kui peate ruuteriga ühenduse loomisel aadressi täpsustama (reeglina pole seda vaja, kuna ruuter töötab DHCP -serveriga, mis väljastab aadressi automaatselt).
Avage parameetrid ja minge jaotisse Etherneti sätted.
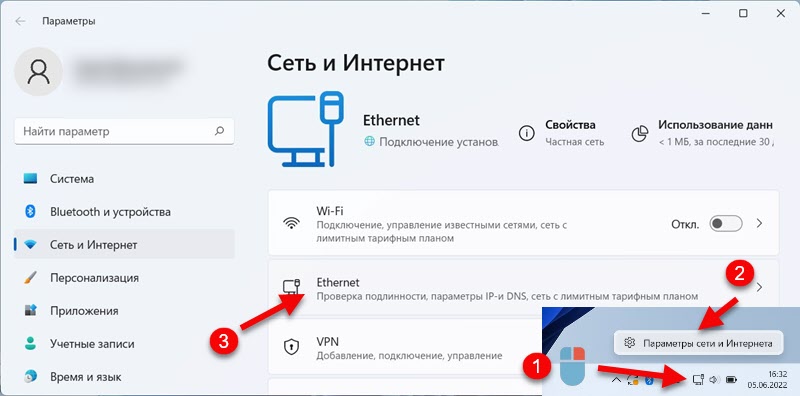
Kui teil on vaja muuta ainult DNS. Kui peate välja kirjutama IP, Gateway, maski, siis klõpsake nuppu "Muuda" vastas "Eesmärk IP". Valige "käsitsi" ja märkige vajalikud aadressid.
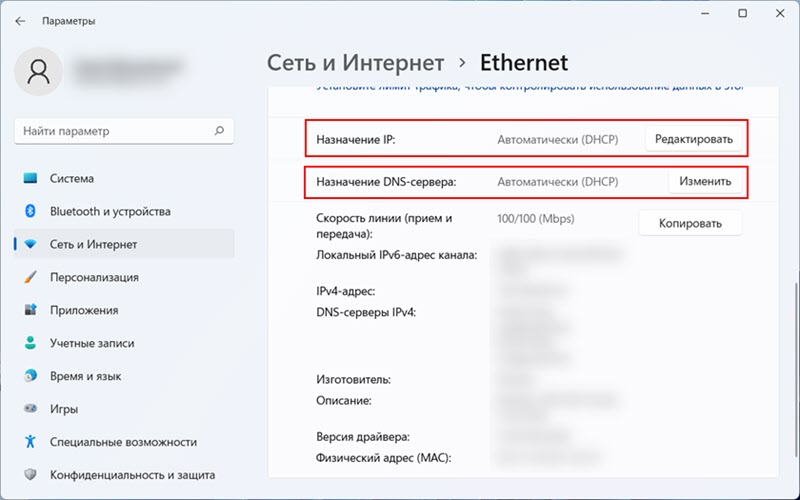
Tavalise kaabliühenduse häälestamisega sorteeriti.
Kiire PPPOE ühenduse seaded Windows 11
Kui teie Interneti -pakkuja annab kasutajanime ja parooli ühendamiseks, kasutatakse ühenduse tüüpi kõige tõenäolisemalt. Ja pärast võrgukaabli arvutiga ühendamist peate käsitsi konfigureerima ja käivitama kõrge kiirusega ühenduse. Alles pärast seda töötab Internet. Kuid see on ette nähtud, et teil on ühendus otse, mitte ruuteri kaudu. Kui ruuter on olemas, siis on ühendus häälestatud ruuteril.
PPPOE sätted Windows 11 -s:
- Ühendage võrgukaabel pakkujalt sülearvuti või PC -võrgukaardiga.
- Avage parameetrid, minge jaotisse "Võrk ja Internet" ja valige "Number".
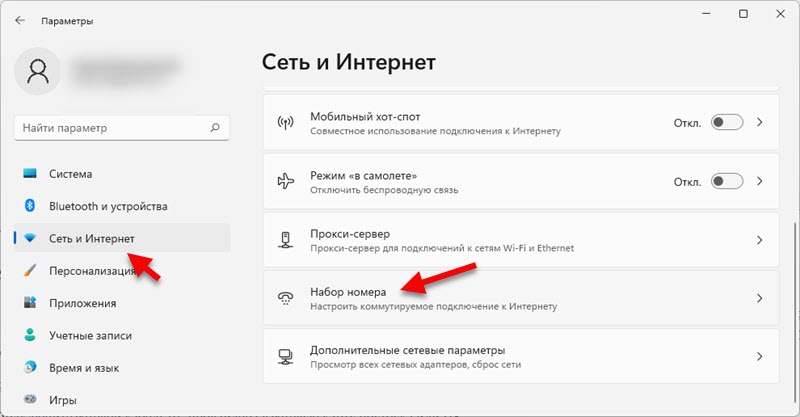
- Valige "Uue ühenduse seadistamine".
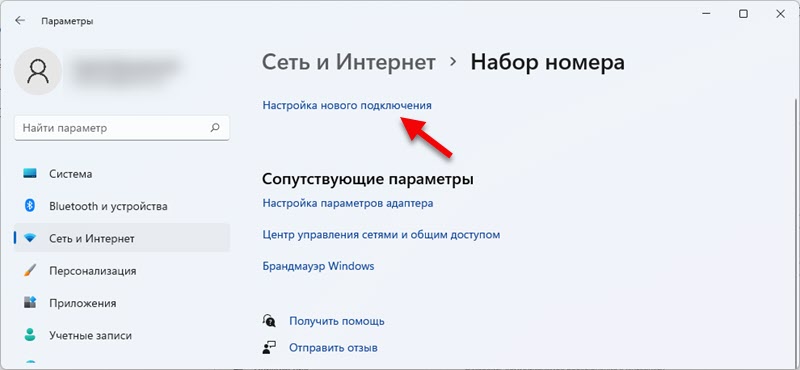
- Valige "Interneti -ühendus" ja klõpsake nuppu "Järgmine".
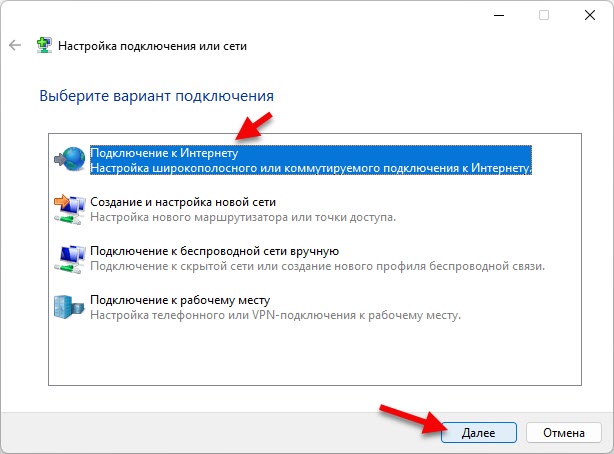
- Valige "Kõrgekesi (koos pPPOE -ga)".
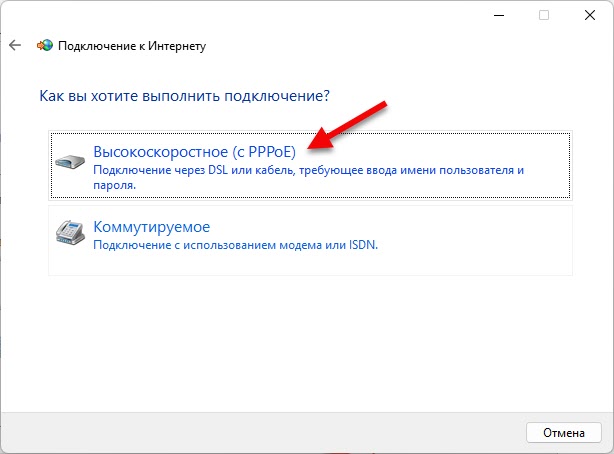
- Sisestage kasutajanimi ja parool, mille teie Interneti -pakkuja teile edastas. Soovitan panna ka märgistus "Pidage parooli" lähedale ja "lubage seda ühendust teiste kasutajatega kasutada". Võite seada mis tahes ühenduse nime või jätta selle. Vajutage nuppu "Ühenda".
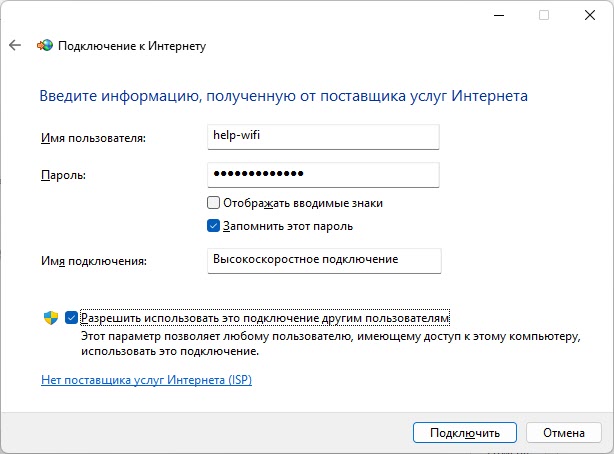
- Pärast edukat ühendust saab selle aken sulgeda.
Kuidas käivitada kõrge kiirusega ühendus ja panna otsetee oma töölauale?
Pärast Windows 11 -s kõrge kiirusega ühenduse loomist tuleb see iga kord käivitada. See asub parameetrites, jaotises "Võrk ja Internet" - "numbri komplekt". Klõpsake lihtsalt ja valige "Ühenda".
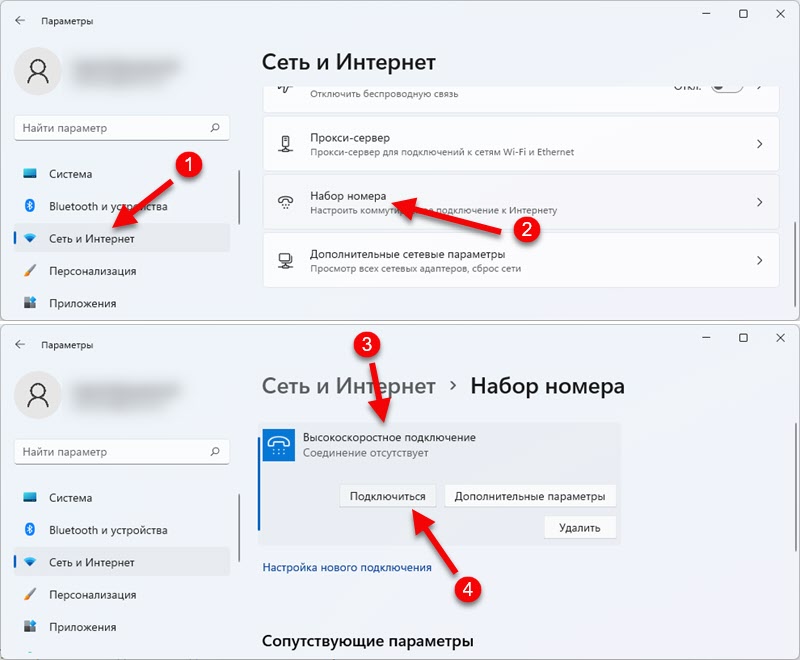
Samas kohas saate vajaduse korral muuta selle ühenduse sätteid või eemaldada.
Mugavuse huvides saate luua otsetee ja asetada selle töölauale. Klõpsake aknas "Numbrite komplekt" "Adapteri sätted". Järgmisena klõpsake loodud ühenduse jaoks hiire parema nupuga ja valige "Loo otsetee".
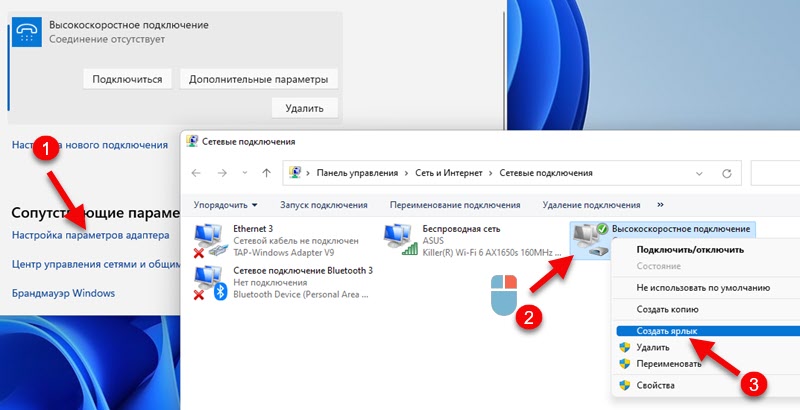
Kinnitage sildi loomine ja see ilmub töölauale.
Ühendus USB -modemi kaudu
Windows 11 töötab USB -modemitega probleemideta. Kahjuks ei saa ma anda konkreetseid sätteid, kuna see erineb sõltuvalt modemi ja teie operaatori tootjast, kuid proovin välja kirjutada ligikaudse algoritmi.
- Ühendage modem PC või sülearvuti USB -pordiga.

- Tõenäoliselt avatakse Windows 11 -s ettepanek automaatselt modemi draiveri ja tarkvara installimiseks. Kui ei, siis minge "sellesse arvutisse". Meie modem peaks seal ilmuma draivina või CD-diskromina (võib-olla koos operaatori või modemi logoga).
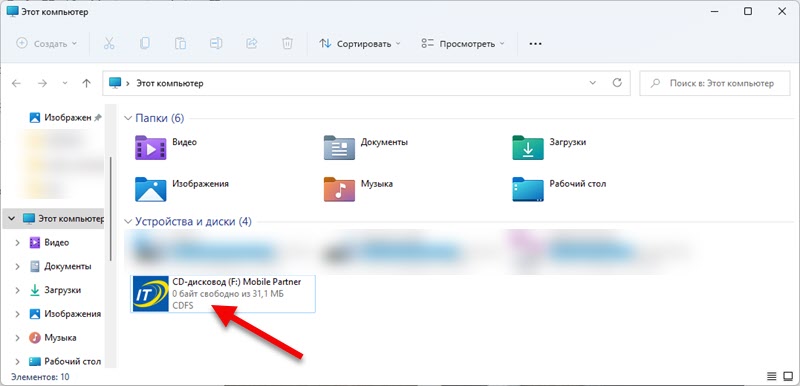 See tuleb avada ja käivitada draiveri installimise ja modemi või operaatori programmiga.
See tuleb avada ja käivitada draiveri installimise ja modemi või operaatori programmiga. - Pärast installimist ilmub ühendus automaatselt. Või tuleb see luua/käivitada programmis, mis tuleks installida.
Kordan, et see sõltub operaatorist ja modemist. Igal juhul leiate operaatori veebisaidil alati seadistamiseks juhiseid. Kui teil on oma modem (näiteks koos Aliexpressiga) koos SIM -kaardiga, otsige draiverit vastavalt teie USB -modemi mudeli juhistele vastavalt juhistele. Arvan, et Windows 11 all ei tohiks modemi mängijaga probleeme olla. Kui ta pole väga aegunud.
Ühendus Windows 11 Internetiga telefoni kaudu
Populaarne teema, kui tavalist telefoni kasutatakse arvuti või sülearvuti modemina. Peaaegu igast telefonist saate Windows 11 Internetis hõlpsalt anda.
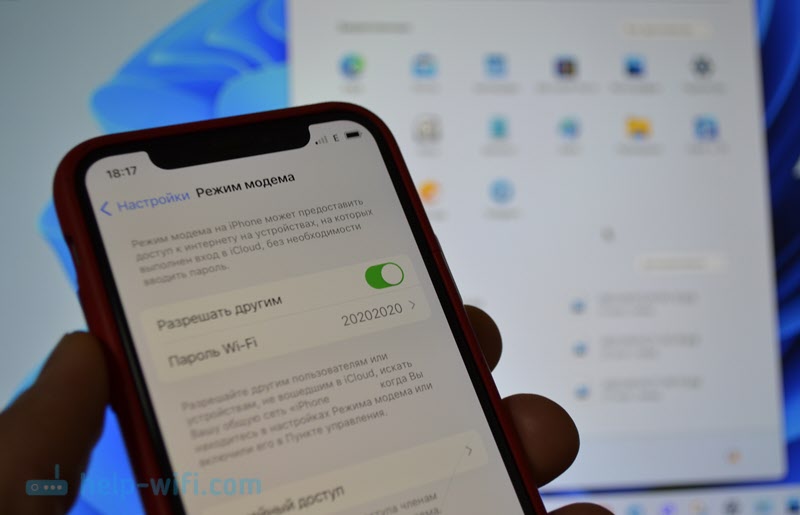
Seal on kolm viisi:
- Läbi Wi-Fi. Telefonis käivitame pääsupunkti ja ühendame sellega sülearvuti.
- Läbi USB -kaabli. Telefon töötab kaablimodemina.
- Bluetoothi sõnul. Me ei kaalu seda meetodit isegi. On ebatõenäoline, et keegi seda kasutab.
Saate Internetti anda nii Androidi telefonist kui ka iPhone'ist. Seaded ei erine Windows 11 -s.
Oluline punkt: Teie operaator ei tohiks blokeerida Interneti levitamist. Kui te ei saa teid konfigureerida, siis tõenäoliselt blokeerivad. Vaadake tariifikava tingimusi või pöörduge toetuse poole.
IPhone'is
Piisab pääsupunkti (sätted - "modemirežiim" - "luba teistele") ja ühendage oma arvuti selle WI -Fi -võrguga. Kuidas seda teha, näitasin selle artikli alguses. Kui soovite ühendada Interneti kaabli kaudu iPhone'i kaudu Interneti Windows 11 -ga, siis ühendage need kaabli abil ja lülitage jaotus sisse iPhone'i. Üksikasjalikumad juhised: modemirežiim iPhone'i ja iPadi jaoks.
Androidil
Androidi nutitelefonides on sama viis lisada seadetesse mobiilse pääsupunkti Wi-Fi (loe sellest artiklist lähemalt) ja ühendage Windows 11 selle võrguga. Või ühendage arvuti ja USB -arvuti ning kasutage telefoni modemina.
Olen kommentaarides alati ühendust. Mul on hea meel näha teie lisandusi artiklile ja küsimustele!
- « Bluetooth -kõrvaklappides (veerg) pole Windows 11 heli. Heliseadmetes ei kuvata
- Pärast Windows 11 installimist või värskendamist Wi-Fi probleeme »

