Kuidas muuta Windows 10 arvuti nime

- 2390
- 757
- Dr. Aubrey Bogisich
See juhend näitab, kuidas muuta arvuti nime Windows 10 -s soovitud jaoks (piirangutest - te ei saa kasutada Cyrillici, mõnda spetsiaalset sümbolit ja kirjavahemärke). Arvuti nime muutmiseks peate olema süsteemi administraator. Miks see võib olla vajalik?
Kohaliku võrgu arvutitel peaksid olema ainulaadsed nimed. Mitte ainult seetõttu, et on kaks samanimega arvutit, vaid ka võrgukonfliktid, vaid ka põhjusel, et seda on lihtsam tuvastada, eriti kui tegemist on organisatsiooni võrgus personaalarvutite ja sülearvutitega (T.e. Veebis näete nime ja saate aru, milline arvuti see on). Windows 10 genereerib vaikimisi arvuti nime, kuid saate seda muuta, mida arutatakse.
Märkus. Kui lisasite varem automaatse sissepääsu süsteemi (vt. Kuidas eemaldada parool Windows 10 sissepääsu juures), seejärel lülitage see ajutiselt välja ja tagastage see pärast arvuti nime muutmist ja taaskäivitamist. Vastasel juhul on mõnikord võimalikud probleemid, mis on seotud samanimeliste uute kontode tulekuga.
Arvutinime muutmine Windows 10 sätetes
Uues Windows 10 sätete liideses pakutakse välja arvuti nime muutmise esimene viis, mida saab helistada, vajutades Win+I klahvi või teavitusikooni kaudu, klõpsates sellel ja valides üksuse "Kõik parameetrid" (teine parameetrid " Valik: Start - parameetrid).
Seadetes minge jaotisse "Süsteem" - "süsteemi kohta" ja klõpsake nuppu "Arvuti ümbernimetamine". Märkige uus nimi ja klõpsake nuppu "Järgmine". Teid kutsutakse arvuti taaskäivitama, pärast mida jõustuvad muudatused.

Süsteemi omaduste muutus
Saate Windows 10 arvuti ümber nimetada mitte ainult "uues" liideses, vaid ka OS -i eelmistes versioonides kõige tuttavates.
- Minge arvuti atribuutidesse: kiire viis selleks on klõpsata hiire parema nupuga „Start” ja valida menüü „Süsteem” kontekstiüksus.
- Klõpsake süsteemi parameetrites jaotises "Süsteemi täiendavad parameetrid" või "Muuda parameetreid" arvutis ", domeeni nimi ja töörühma parameetrid" (toimingud on samaväärsed).

- Avage vahekaart "Arvutinimi" ja klõpsake nuppu "Muuda". Märkige arvuti uus nimi, siis klõpsake uuesti nuppu OK ja OK OKO.
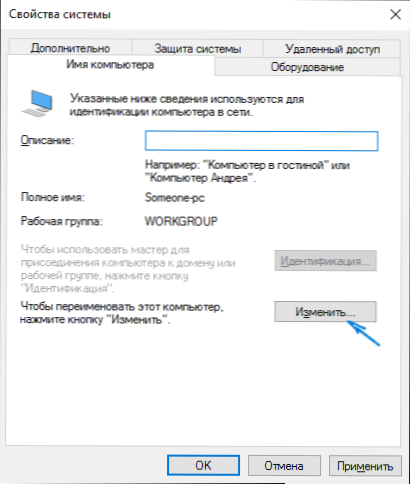
Teil palutakse arvuti taaskäivitada. Tehke seda unustamata oma tööd või midagi muud.

Kuidas käsurea arvutit ümber nimetada
Ja viimane viis sama teha käsurida abil.
- Käivitage käsurida administraatori nimel, näiteks klõpsates paremal -klickil "Start" ja valides vastava menüüelemendi.
- Sisestage käsk
WMIC Computersystem, kus nimi = "%ComputerName%" helistage ümbernimetami = "new_ma_compeuter"
, kus uue nimena näidata soovitud (ilma vene ja parem ilma kirjavahemärkideta). Klõpsake.
Pärast seda, kui olete käsu eduka täitmise sõnumit näinud, sulgege käsurida ja taaskäivitage arvuti: selle nime muudetakse.
Video - kuidas muuta arvutinime Windows 10 -s
Noh, samal ajal videoõpetus, mis näitab kahte esimest ümbernimetamise meetodit.
Lisainformatsioon
Microsofti konto kasutamisel arvutinime muutmine Windows 10 -s viib tõsiasjani, et "uus arvuti" on teie veebikontole lisatud. See ei tohiks probleeme põhjustada ja saate Microsofti veebisaidil asuva konto lehel arvutit kustutada.
Kui te neid kasutate, käivitatakse failide ajaloo ja arhiveerimise (vanade varukoopiate) funktsioonid uuesti sisseehitatud funktsioonid uuesti. Failide ajalugu teatab sellest ja pakuvad toiminguid, mis hõlmavad eelmist lugu praegusesse. Mis puutub varukoopiatesse, siis hakkavad need uuesti looma, samal ajal on ka eelmised saadaval, kuid nende taastamisel saab arvuti vana nime.
Teine võimalik probleem on kahe arvutite ilmumine veebis: vana ja uue nimega. Sel juhul proovige ruuteri (ruuteri) võimsus välja lülitada, kui arvuti välja lülitatakse, ja lülitage ruuter kõigepealt uuesti sisse ja seejärel arvuti.
- « Kuidas teada saada arvuti MAC -aadressi (võrgukaart)
- Kuidas alla laadida standardmänge Windows 10 jaoks »

