Kuidas teada saada arvuti MAC -aadressi (võrgukaart)

- 2750
- 174
- Ross Erdman
Esiteks, mis on Mac (MAC) võrguseadme ainulaadne füüsiline identifikaator, mis salvestatakse selles tootmisetapis. Mis tahes võrgukaart, Wi-Fi adapter ja ruuter ning lihtsalt ruuteril-neil kõigil on MAC-aadress, tavaliselt 48-bitine. See võib olla ka kasulik: kuidas teada saada Windows 10 arvuti või sülearvuti MAC -aadressi, kuidas muuta MAC -aadressi. Juhend aitab teil välja selgitada MAC -aadressi Windows 10, 8, Windows 7 ja XP mitmel viisil, leiate ka videojuhendi.
Sest vajate MAC -aadressi? Üldiselt võib võrgu õigeks toimimiseks ja tavakasutaja jaoks vaja minna näiteks ruuteri konfigureerimiseks. Mitte nii kaua aega tagasi üritasin aidata ruuteri rajamisel ühele oma Ukraina lugejale ja mingil põhjusel see ei õnnestunud. Hiljem selgus, et pakkuja kasutab MAC -aadressil sidumist (mida ma pole kunagi varem kohanud) - see tähendab, et Interneti -ühendus on võimalik ainult seadmest, mille Mac -aadress on pakkujale teada.
Kuidas teada saada Windowsi MAC -aadressi käsurida kaudu
Umbes nädal tagasi kirjutasin artikli 5 kasulikku Windowsi võrgu käsku, üks neist aitab meil välja selgitada arvutivõrgukaardi kurikuulsat Mac -aadressi. Siin on see, mida peate tegema:
- Vajutage klaviatuuril Win+R klahve (Windows XP, 7, 8 ja 8.1) ja sisestage käsk CMD, Käsurida avaneb.
- Sisestage käsurida ipconfig /kõik Ja klõpsake nuppu Enter.
- Selle tulemusel kuvatakse kõigi teie arvuti võrguseadmete loend (mitte ainult reaalsed, vaid ka virtuaalsed, vaid ka need võivad olla kohal). Väljal "Füüsiline aadress" näete nõutavat aadressi (iga seadme jaoks - see tähendab, et adapteri jaoks on see üks, arvutivõrgu kaardi jaoks - teine).

Ülaltoodud meetodit on kirjeldatud mis tahes selle teema ja isegi Vikipeedia artiklis. Ja siin on veel üks meeskond, kes töötab kõigis Windowsi opsüsteemi tänapäevastes versioonides, alustades XP -st, mingil põhjusel peaaegu kuskil, pealegi, mõned ei tööta IpConfig /All jaoks.
Saate käsu abil teavet MAC -aadressi kohta: mugavamas esitluses:
GetMac /V /FO nimekiri
See tuleb ka käsurida sisestada ja tulemus näeb välja järgmine:
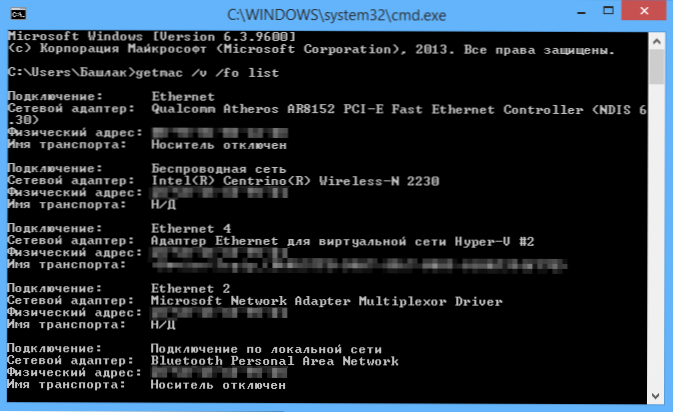
Kuva MAC -aadressi Windowsi liideses
Võib-olla on see meetod sülearvuti või arvuti (või pigem selle võrgukaart või Wi-Fi adapteri) väljaselgitamiseks isegi lihtsam kui algajate kasutajatele eelmine. See töötab Windows 10, 8, 7 ja Windows XP jaoks.
Peate tegema kolm lihtsat sammu:
- Vajutage klaviatuuril Win+R klahve ja sisestage MSINFO32, siseneme.
- Aknas, mis avab "süsteemi kohta teavet", minge üksusesse "Võrk" - "Adapter".
- Akna paremal küljel näete teavet kõigi võrguadapterite kohta, sealhulgas nende MAC -aadressi.
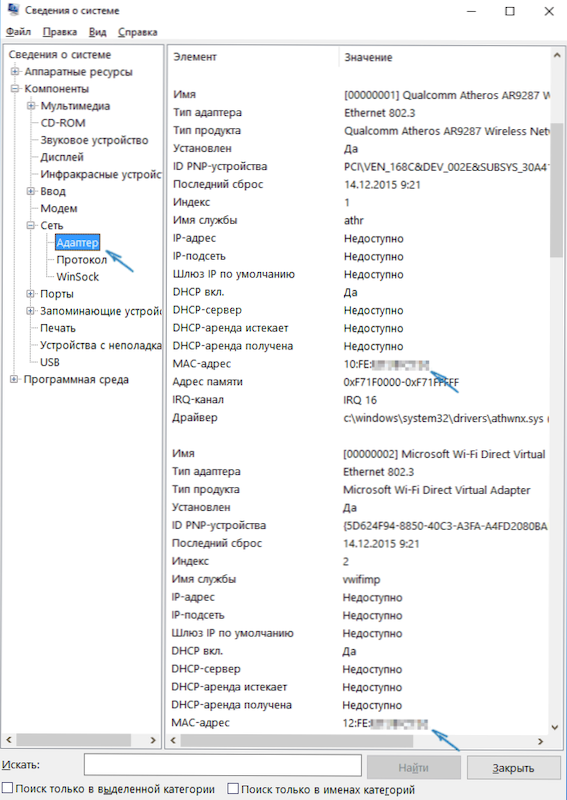
Nagu näete, on kõik lihtne ja selgelt.
Teine tee
Veel üks lihtne viis arvuti MAC -aadressi välja selgitamiseks või täpsemalt selle võrgukaart või Wi -Fi adapter Windowsis on minna ühendusloendisse, avada parema atribuudid ja vaadake. Nii saab seda teha (üks võimalustest, kuna saate ühenduste loendisse astuda tuttavatel, kuid vähem kiiretel viisidel).
- Vajutage Win+R võtmeid ja sisestage käsk NCPA.Cpl - See avab arvutite ühenduse loendi.
- Klõpsake soovitud ühenduse korral hiireklahvi (vajalik on see, mis kasutab võrguadapterit, mille peate välja selgitama) ja klõpsake nuppu "Atribuudid".
- Pistiku atribuutide akna ülaosas on väljal "Ühendus", mis näitab võrguadapteri nime. Kui toote hiirekursori selle juurde ja hoiate seda mõnda aega kinni, ilmub selle adapteri Mac-aadressiga hüpikaken.
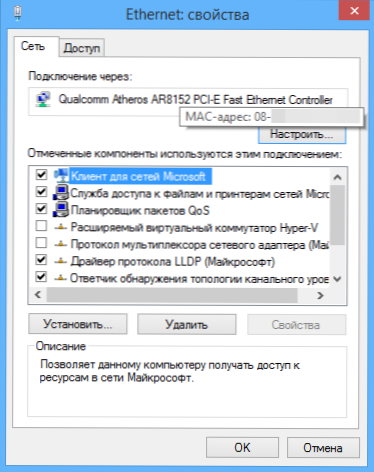
Arvan, et Windowsi kasutajatest piisab kahte (või isegi kolme) viisi oma MAC -aadressi määramiseks.
Videojuhised
Samal ajal koostasin video, mis näitab samm-sammult viise MC adriaanide vaatamiseks Windows OS-is. Kui teid huvitab sama teave Linuxi ja OS X jaoks, leiate selle altpoolt.
Tunnistame Mac OS X ja Linuxi MAC -aadressi
Kõik ei kasuta Windowsi ja seetõttu igaks juhuks, kui ma teile teavitan, kuidas teada saada Mac OS X või Linuxi arvutite ja sülearvutite MAC -aadressid.
Linuxi jaoks terminalis kasutage käsku:
Runconfig -A | Grep hwaddr
Mac OS X -is saate käsku kasutada runconfig, Või minge saidile "Süsteemi sätted" - "võrk". Seejärel avage täpsemad sätted ja valige kas Ethernet või lennujaam, sõltuvalt sellest, millist MAC -aadressi vajate. Ethernet jaoks on MAC -aadress vahekaardil "Seadmed" - vaata lennujaama - vaata. Lennujaama ID, see on soovitud aadress.

