Kuidas puhastada ebavajalike failide ketta C
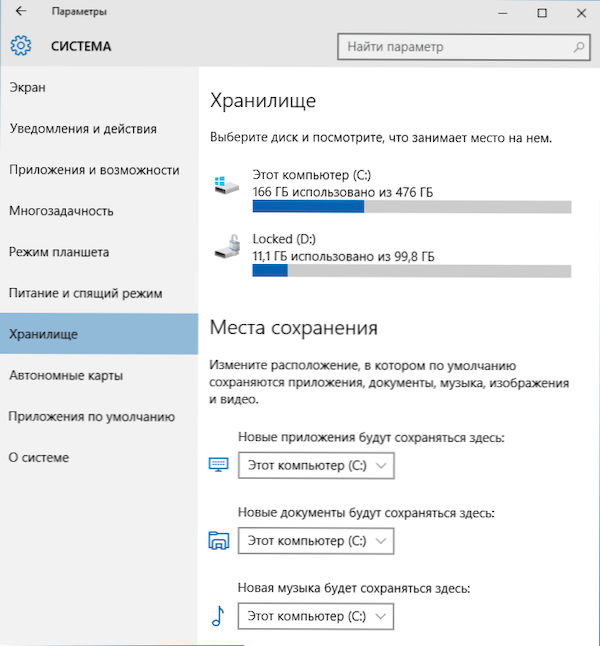
- 5058
- 1638
- Mr. Salvador Ryan
Selles juhistes algajatele kaalume mõnda lihtsat viisi, mis aitavad igal kasutajal tühjendada tarbetute failide süsteemi ketta C ja vabastada seeläbi koht kõvakettal, mis on tõenäoliselt kasulik millegi palju kasulikuma jaoks. Esimeses osas on Windows 10 -s ilmunud ketta puhastusmeetodid teises meetodid, mis sobivad Windows 8 jaoks.1 ja 7 (ja ka 10-Ki).
Hoolimata asjaolust, et HDD kõvakettad on igal aastal üha rohkem mahult, õnnestub neil siiski üllataval viisil täita. See võib olla probleem veelgi, kui kasutate SSD Solid -staadi draivi, mis suudab salvestada palju vähem andmeid kui tavaline kõvaketas. Jätkame meie kõvaketta puhastamiseni sellesse kogunenud prügikastist. Ka sellel teemal: parimad programmid arvuti puhastamiseks, Windows 10 ketta automaatne puhastamine (Windows 10 1803 -s oli ka võimalus süsteemi abil käsitsi puhastada, mida on kirjeldatud ka määratletud käsiraamatus).
Kui kõik kirjeldatud valikud ei aidanud teil vabastada ruumi C õiges mahus ja samal ajal jaguneb teie kõvaketas või SSD mitmeks osaks, siis võivad juhised olla kasulikud, kuidas ketast C suurendada ketas D.
C puhastamine C Windowsis 10
Selle juhendi järgmistes osades kirjeldatud ketta jaotise (ketta C) süsteemi jaotises ruumi vabastamiseks toimivad võrdselt Windows 7, 8.1 ja 10. Samas osas - ainult Windows 10 -s ilmunud ketta puhastamise funktsioonide kohta ja neid oli üsna vähe. Samuti valib Windows 10 uusim versioon 7 GB reserveeritud salvestusruumi jaoks, saate neid puhastada, üksikasjad: kuidas keelata Windows 10 reserveeritud salvestusruum.
UPDATE 2018: Windows 10 1803 aprilli värskenduses on allpool kirjeldatud jaotis parameetrites - süsteem - seadme mälu (ja mitte võlv. Ja lisaks lisaks leiduvatele puhastusmeetoditele ilmus seal ketta kiireks puhastamiseks punkt „Koristuspunkt”.
Windows 10 salvestusruum ja selle sätted
Esimene asi, millele peaksite tähelepanu pöörama, kui pidid ketta C koristama ” -“ süsteem ” -“ Süsteem ” -“ Süsteem ”.
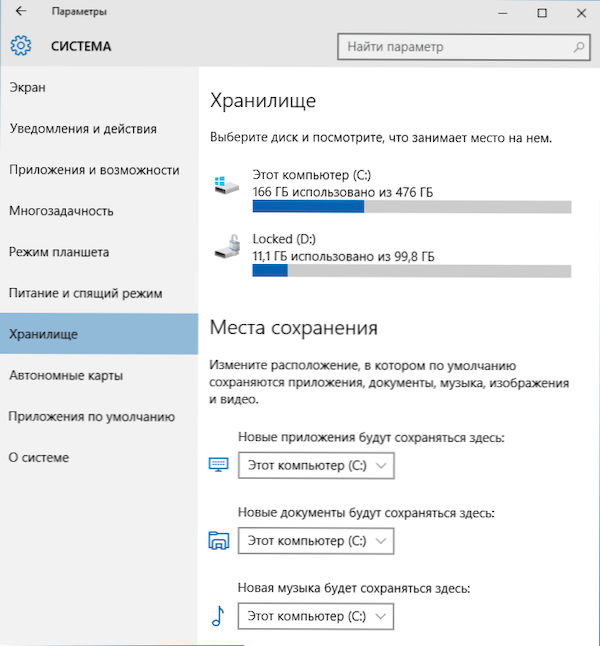
Selles seadete jaotises näete ketastel kasutatavate ja vaba ruumi arvu, seadistage kohad uute rakenduste, muusika, piltide, videote ja dokumentide säilitamiseks. Viimane aitab vältida ketta kiiret täitmist.
Kui klõpsate mõnel „salvestusruumis” kettal, näete meie puhul üksikasjalikumat teavet sisu kohta ja, mis kõige tähtsam - selle sisu osa kustutada.
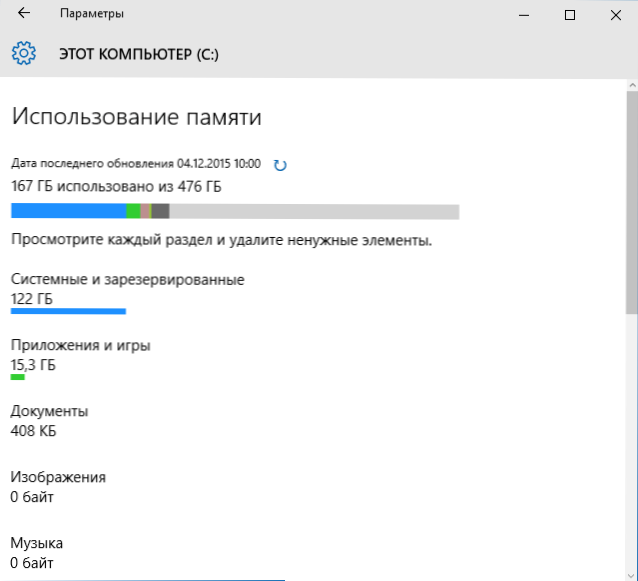
Näiteks on loendi lõpus üksuse „ajutised failid”, kui valida, mille abil saate ajutisi faile kustutada.
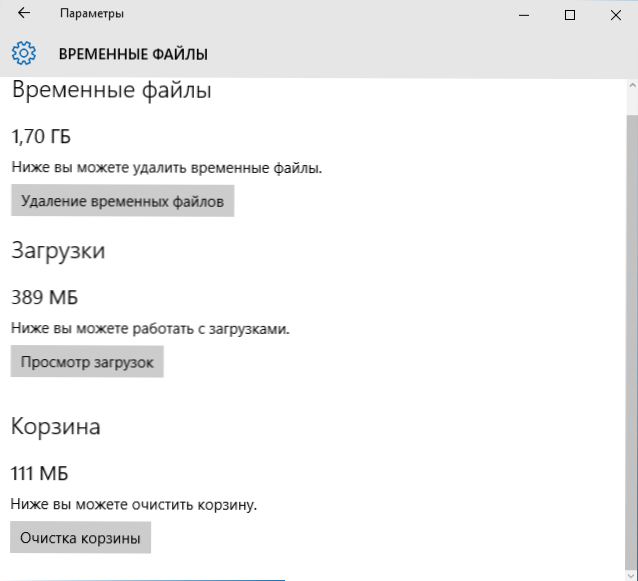
Üksuse "süsteemifailide" valimisel saate tutvuda, kui palju pumpamisfail (lõik "virtuaalne mälu"), giberonatsioonifaili kui ka süsteemi taastamisfailid hõivavad. Kohe saate jätkata süsteemi taastamise parameetrite seadistamist ja ülejäänud teave võib aidata talveunede väljalülitamise või kiigefaili seadistamise otsuste tegemisel (mis juhtub edasi).
Üksuses "Lisa ja mängud" saate tutvuda arvutisse installitud programmidega, nende poolt kettale hõivanud kohaga ja soovi korral eemaldada arvutist tarbetud programmid või teisaldada need teise kettale (ainult rakenduste jaoks Windows 10 poest). Lisateave: kuidas kustutada Windows 10 ajutisi faile, kuidas ajutisi faile teisele kettale üle kanda, kuidas OneDrive kausta teisele kettale Windows 10 -le üle kanda.
OS -failide tihendamise ja talveunefaili funktsioonid
Windows 10 esitab kompaktse OS -süsteemifailide tihendamise funktsiooni, mis vähendab OS -i enda kettale hõivatud ruumi arvu. Microsofti sõnul ei tohiks selle funktsiooni kasutamine suhteliselt produktiivsetes arvutites piisava RAM -iga mõjutada jõudlust.
Samal ajal, kui lubate kompaktset OS-i, on võimalik vabastada rohkem kui 2 GB 64-bitises süsteemis ja rohkem kui 1.5 GB 32-bitises. Lisateavet funktsiooni ja selle kasutamise kohta juhistes, mis tihendavad kompaktset OS -i Windows 10.
Ilmudi ka talveunefaili uus funktsioon. Kui varem saab selle lahti ühendada, vabastades koha 70–75% RAM-i suurusest, kuid kaotas Windows 8 kiire alguse funktsioonid.1 ja Windows 10, nüüd saate selle faili jaoks vähendatud suuruse seada nii, et seda kasutatakse ainult kiireks alustamiseks. Juhendi Gibermnation Windows 10 toimingute üksikasjad.
Rakenduste eemaldamine ja liikumine
Lisaks tõsiasjale, et Windows 10 rakendusi saab teisaldada jaotises „Salvestusseaded”, nagu eespool kirjutatud, on need võimalik eemaldada.
Me räägime sisseehitatud rakenduste eemaldamisest. Seda saab teha käsitsi või näiteks kolmanda osaliste programmide kasutamisel ilmus selline funktsioon CCleaneri uusimates versioonides. Loe lisaks: kuidas kustutada ehitatud -Windows 10 rakendustes.
Võib -olla on see kõik asjaolu, et süsteemi jaotises koha vabastamiseks on ilmunud uus koht. Ülejäänud viisid ketta C puhastamiseks sobivad võrdselt Windows 7, 8 ja 10 jaoks.
Käivitage Windowsi ketta puhastamine
Esiteks soovitan kõvaketta puhastamiseks kasutada sisseehitatud -Windowsi utiliiti. See tööriist eemaldab ajutised failid ja muud andmed, mis pole opsüsteemi opsüsteemi jaoks olulised. Ketta puhastamise avamiseks klõpsake parema hiirenupuga aknas "Minu arvuti" ja valige "Atribuudid".
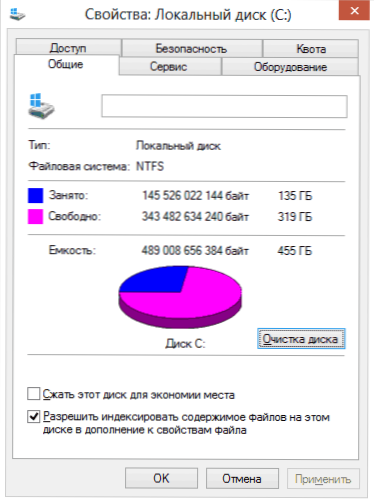
Kõvaketta omadused Windowsis
Klõpsake vahekaardil "Üldine" nuppu "Ketta puhastamine". Pärast seda, kui Windows kogub teavet selle kohta, millised tarbetud failid on HDD -le kogunenud, kutsutakse teid valima seda tüüpi faile, mida soovite sellest kustutada. Nende hulgas on ajutised failid Internetist, korvifailidest, opsüsteemidest ja nii edasi. Nagu näete, saate minu arvutis tasuta 3,4 gigabaiti, mis pole nii vähe.
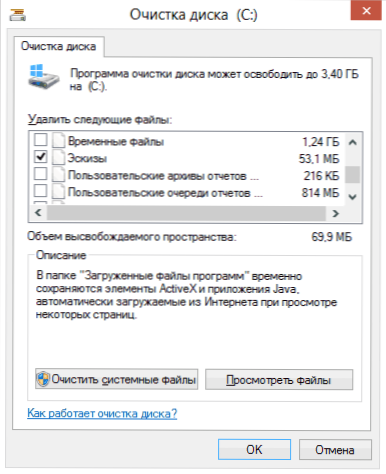
Puhastusvett C
Lisaks saate kettalt puhastada Windows 10, 8 ja Windows 7 süsteemifaile (mitte süsteemi jaoks kriitilise tähtsusega), mille jaoks klõpsake alloleva tekstiga nuppu. Programm kontrollib veel kord, mida saab suhteliselt valutult eemaldada, ja pärast seda saab lisaks ühele ketta puhastamise vahekaardile veel üks “lisaks” saadaval ka teine “.
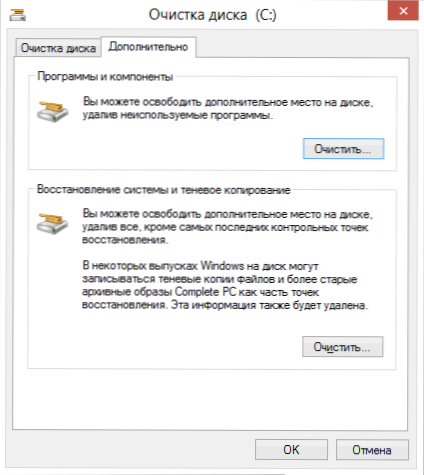
Süsteemi failide puhastamine
Sellel vahekaardil saate arvutit puhastada tarbetutest programmidest ja kustutada andmed süsteemi taastamiseks - samal ajal kui toiming kustutatakse kõik taastamispunktid, välja arvatud viimane. Seetõttu peaksite kõigepealt veenduma, et arvuti töötab normaalselt, t.Juurde. Pärast seda toimingut ei toimi varasematesse taastumispunktidesse naasmine. Seal on veel üks võimalus - Windowsi ketta käivitamine laiendatud režiimis.
Kustutage kasutamata programmid, mis hõivavad palju kettaruumi
Järgmine toiming, mida saan soovitada, on eemaldada arvutis tarbetu kasutamata programm. Kui lähete Windowsi juhtpaneelile ja avate "programmid ja komponendid", siis näete arvutis installitud programmide loendit, samuti veergu "Suurus", mis kuvab, kui palju ruumi iga programmiga ruumi võtab.
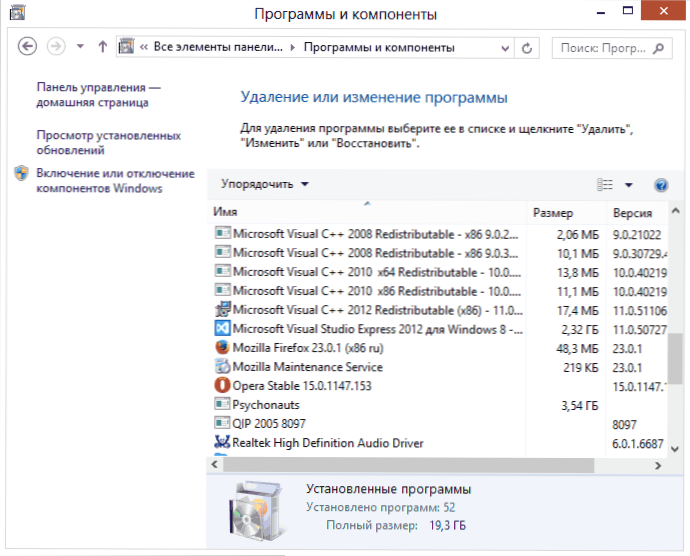
Kui te seda veergu ei näe, vajutage loendi paremas ülanurgas asuvat nuppu Seaded ja lülitage sisse vaade "Tabel". Väike märkus: need andmed pole alati täpsed, kuna mitte kõik programmid ei teavita opsüsteemi oma täpsest suurusest. Võib selguda, et see võtab märkimisväärses koguses kettaruumi ja veerg „suurus” on tühi. Eemaldage need programmid, mida te ei kasuta - pikk - installitud ja endiselt ei kustutata mänge, programme, mis olid installitud lihtsalt testimiseks ja muuks tarkvaraks, millel pole erilist vajadust.
Analüüsige, kas see võtab oma koha kettal
Selleks, et täpselt teada saada, millised failid teie kõvakettal toimuvad, saate selle jaoks kasutada spetsiaalselt loodud programme. Selles näites kasutan tasuta programmi - see levitatakse tasuta ja on saadaval vene keeles.

Pärast teie süsteemi kõvaketta skannimist näitab programm, milliseid faile ja millised kaustad võtavad kogu ketta koha sisse. See teave võimaldab teil täpsemalt kindlaks teha, mida täpselt kustutada, et puhastada ketta c. Kui salvestasite paljusid pilte ISO -st, filme, mille alla laadite Torrentist ja muudest asjadest, mida tulevikus tõenäoliselt ei kasutata - kustutage need julgelt. Hoidke kõvakettal ühe terabaidi jaoks mõeldud filmide kollektsiooni tavaliselt keegi ei vaja. Lisaks näete Windristatis täpsemalt, milline programm võtab kõvaketta, kui palju ruumi. See pole nendel eesmärkidel ainus programm, muud võimalused CM. Artiklis, kuidas teada saada, mis ketta koht hõivatud on.
Puhastage ajutised failid
"Ketta puhastamine" Windowsis on kahtlemata kasulik utiliit, kuid see ei kustuta erinevate programmide loodud ajutisi faile, mitte aga opsüsteemi ise. Näiteks kui kasutate Google Chrome'i või Mozilla Firefoxi brauserit, võib nende vahemälu hõivata mitu gigabaiti teie süsteemi kettal.
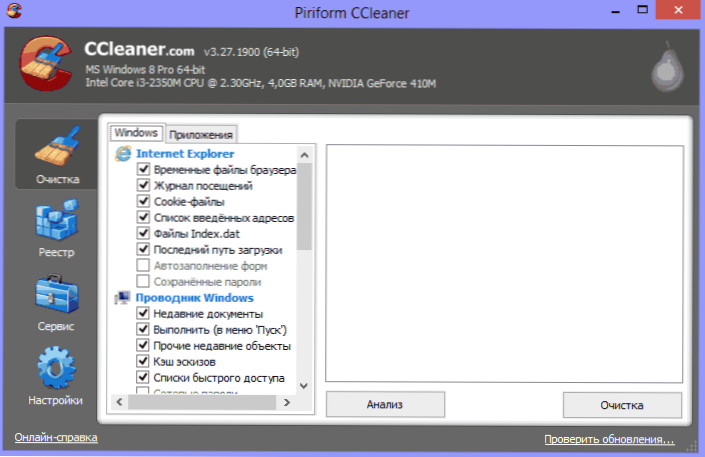
Programmi CCleaner peaaken
Ajutiste failide ja muu arvutist prügi puhastamiseks saate kasutada tasuta CCleaner, mille saab ka arendaja veebisaidilt tasuta alla laadida. Selle programmi kohta saate rohkem lugeda artiklist, kuidas kasutada CCleanerit kasulikkusega. Teatan teile ainult, et selle utiliidi abil saate kettalt C -st märkimisväärselt ebavajalikumalt puhastada kui tavaliste Windowsi tööriistade kasutamisel.
Muud ketta puhastamise meetodid c
Lisaks ülalkirjeldatud meetoditele saate kasutada täiendavat:
- Uurige hoolikalt arvutis installitud programme. Eemaldage need, mida pole vaja.
- Eemaldage vanad Windowsi draiverid, vaadake. Kuidas puhastada autojuhtide pakette Driverstore \ kaminas
- Ärge salvestage filme ja muusikat ketta jaotises - need andmed võtavad palju ruumi, kuid nende asukoht ei mängi rolli.
- Leidke ja puhastage failide duplikaadid - sageli juhtub, et teil on kaks kausta filmide või fotodega, mis dubleerivad ja hõivavad plaadiruumi. Vt: Kuidas failide duplikaatide leidmist ja kustutamist Windowsist.
- Muutke ketta koht, suunatakse nende andmete säilitamise teabele või katkestage nende andmete säilitamine;
- Ühendage Gibbernation lahti - kui ketta C -l on alati olemas gibbernatsioon, on alati hiberfilifail.Sys, mille suurus võrdub arvuti RAM -i mahuga. Selle funktsiooni saab keelata: kuidas keelata gibbernatsioon ja eemaldada hiberfiili.Sys.
Kui räägime kahest viimasest võimalusest - ma ei soovitaks neid, eriti algajaid arvutikasutajaid. Muide, pidage meeles: kõvakettal pole kunagi nii palju ruumi, kui see on kirjutatud kastile. Ja kui teil on sülearvuti ja kui selle ostsite, siis kirjutati, et kettal on 500 GB ja Windows näitab 400 -ga - ärge imestage, see on normaalne: osa kettaruumist antakse Sülearvuti taastamine tehase seadetele ja täielikult poes ostetud puhas ketas 1 TB on tegelikult väiksem köide. Püüan kirjutada, miks ühes lähimas artiklis.

