Kuidas muuta ikoonide suurust Windows 10 -s
- 1534
- 145
- Noah Pfannerstill
Windows 10 ikoonidel töölaual, aga ka juht ja ülesanderibal on “standardsuurus”, mis ei pruugi sobida kõigile kasutajatele. Muidugi saate kasutada skaleerimisvõimalusi, kuid see pole alati parim viis siltide ja muude ikoonide suuruse muutmiseks.
Selles juhises, üksikasjalikult viise, kuidas muuta Windows 10 töölaua ikoonide suurust, dirigendis ja ülesanderibal, aga ka lisateavet, mis võib olla kasulik: näiteks kuidas muuta joonist ja fondi suurust ikoonides. See võib olla ka kasulik: kuidas muuta fondi suurust Windows 10 -s.
- Kuidas muuta Windows 10 töölaua ikoonide suurust
- Ikoonid dirigendis
- Task riba paneeli ikoonide mõõtmed
- Lisateave (allkirjade suuruse muutmine töölaua ikoonidele)
Windows 10 töölaua ikoonide suuruse muutmine
Kõige tavalisem kasutajate probleem puudutab Windows 10 töölaua ikoonide suuruse muutumist. Saate seda teha mitmel viisil.
Esimene ja üsna ilmne meetod koosneb järgmistest sammudest
- Vajutage paremat hiirenuppu mis tahes tühja töölauaga.
- Valige menüüs "Vaade" suured, tavalised või väikesed ikoonid.
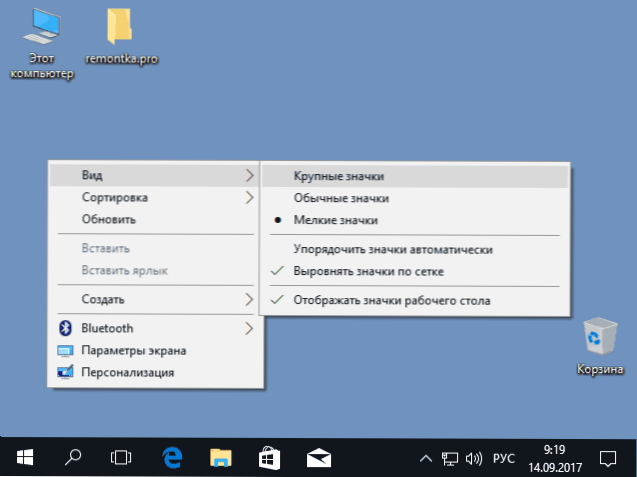
See seab ikoonide vastava suuruse. Siiski on saadaval ainult kolm võimalust ja sel viisil erineva suuruse seadistamine pole saadaval.
Kui peate suurendama või vähendama Windows 10 töölaua ikoone laiemas vahemikus (sealhulgas muutes need vähem kui "väikeseks" või suuremaks kui "suur"), on see ka väga lihtne:
- Töölaual viibides vajutage ja hoidke klahve Ctrl klaviatuuril.
- Pöörake hiireratta üles või alla ikoonide suuruse suurendamiseks või vähendamiseks. Hiire puudumisel (sülearvutil) kasutage puuteplaadi kerimise žesti (tavaliselt üles ja alla puuteplaadi äärmises paremas servas või üles ja alla kahe sõrmega samal ajal kõikjal puutetundlikus paneelis). Alloleval ekraanipildil kuvatakse kohe väga suured ja väga väikesed ikoonid.

Video töölaua ikoonide suuruste muutmise kohta
Dirigendis
Windows 10 juhi ikoonide suuruse muutmiseks on saadaval kõik samad meetodid, mida töölauamärkide jaoks kirjeldati. Lisaks on menüüs "Vaata" üksuse "tohutud ikoonid" ja kuvamisvalikud loendi, tabeli või plaatide kujul (lauaarvutil selliseid punkte pole).
![]()
Juhi ikoonide suuruse suurenemise või vähenemisega on üks omadus: suurus on ainult praeguses kaustamuutuses. Kui peate rakendama kõigi teiste kaustade jaoks samu mõõtmeid, kasutage järgmist meetodit:
- Pärast dirigendi aknas sobiva suuruse seadistamist klõpsake menüü üksusel "Vaata", avage "Parameetrid" ja klõpsake nuppu "Muutke kaustade parameetreid ja otsingu".

- Avage kaustade parameetrites vahekaart "Vaade" ja klõpsake jaotises "Näo esitus" nuppu "Rakendage kaustadele" ja nõustuge praeguse kuvari parameetrite kasutamisega juhi kõigi kaustade jaoks.

Pärast seda kuvatakse kõigis kaustades märke samal kujul kui teie konfigureeritud kaustas (märkus: see töötab ketta lihtsate kaustade jaoks, süsteemikaustadeni kuni „laadimise”, “dokumentide”, „pildid” ja muid parameetreid tuleb kasutada eraldi).
Kuidas muuta ikoonide suurust ülesanderibal
Kahjuks pole Windows 10 ülesannete paneelil ikoonide suuruse muutmise võimalused niivõrd, kuid siiski on see võimalik.
Kui teil on vaja ikoone vähendada, piisab selleks, et vajutada parema nuppu igas tööriba tühjas kohas ja avada kontekstimenüü üksuse "Konkreetse paneeli parameetrid". Lülitage ülesanderiba parameetrite avaaknas sisse üksus "Kasutage ülesanderiba väikseid nuppe".
![]()
Ikoonide suurenemisega sel juhul on see keerulisem: Windows 10 süsteemide jaoks on ainus viis kasutada skaleerimisparameetreid (muudetakse ka liidese muude elementide skaalat):
- Klõpsake koos parema hiirenupuga töölaua mis tahes tasuta kohas ja valige menüüpunkti "ekraaniparameetrid".
- Jaotises "Laust ja märgistamine" näitavad suuremat skaalat või kasutage "kohandatavat skaleerimist", et näidata loendis puuduvat skaalat.
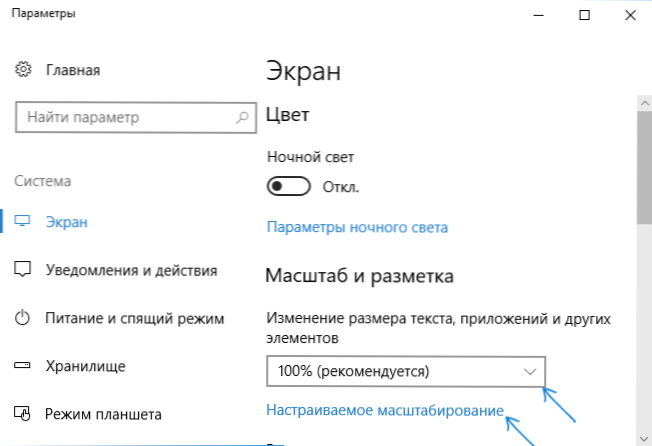
Pärast skaala muutmist peate minema välja ja minema uuesti süsteemi, et muudatused jõustuksid, tulemus võib tunduda umbes nagu alloleval ekraanipildil.
![]()
Lisainformatsioon
Töölaua ja kirjeldatud Windows 10 juhi ikoonide suuruste muutmisel jäävad nende allkirjad sama suuruseks ning süsteem seab horisontaalsed ja vertikaalsed intervallid. Kuid soovi korral saab seda muuta.
Esimene meetod: minge parameetrite juurde - spetsiaalsed võimalused ja jaotises "Kuva" muutke Windows 10 süsteemi elementide fondi suurust, sealhulgas ikoonide allkirju.
Teine võimalus on kasutada utiliiti tasuta Winaero Tweakeri, kus ikoonide üksus on olemas Advanced Appe nende kujundusosas, mis võimaldab teil konfigureerida:
- Horisontaalne vahekaugus ja vertikaalne vahekaugus - vastavalt ikoonide horisontaalsed ja vertikaalsed intervallid.

- Font, mida kasutatakse ikoonide allkirjade jaoks, kus on võimalik valida fondi ise, erinev süsteemist, selle suurusest ja joonistusest (pool -rasv, kaldkiri jne.P.).
Pärast seadete rakendamist (rakendage muudatuste nuppu), peate süsteemist välja minema ja uuesti minema, et kuvatakse tehtud muudatused. Loe lähemalt Winaero Tweakeri programmi kohta ja kust seda arvustuses alla laadida: Windows 10 käitumise ja disaini seadistamine Winaero Tweakeris.
- « Viga 0x8007025D Windows 10 installimisel - kuidas parandada
- Windowsi taustapildid ei muutu Windows 10 luku ekraanil - kuidas seda parandada »

