Kuidas muuta Windows 11 tööpaneeli suurust

- 4874
- 1164
- Dr. Edgar Gleichner
Uus Microsofti opsüsteem on tegelikult osutunud kosmeetiliselt muundatud kümneks, mille selgroog oli Windows 10x peatatud projekti kest.
Mõningaid liidese elemente töödeldi põhjalikult, sealhulgas ülesanderiba. Eelkõige omandas see uusi funktsioone, näiteks dokkimisakende rühmad, kaotades mitu vana (sildid paneelil, kinnitades üla- ja küljed, muutes paneeli suurust).

Teisisõnu, paneelil olevatel ikoonidel on alati sama suur, mida ei saa standardsete vahenditega muuta. Paljudele ei meeldi see asjade seisund, mis on mõistetav: tänapäevaste monitoride diagonaalide suurus võib varieeruda peaaegu suurusjärgu järgi. Kuid probleemil on lahendused, millest me räägime.
Tööpaneeli suuruse muutmine Windows 11 registri redigeerimisega
Operatsioonisüsteemi tööriistade kasutamise osana on see ainus viis ülesanderiba suuruse korrigeerimiseks. Lisaks saab seda teha nii registri käsitsi redigeerimisega kui ka valmis reg-faili abil. Vajaliku skaleerimisfunktsiooni saavutamiseks on veel üks võimalus, kuid me ei arvesta seda meetodit ilmselgetel põhjustel: see mõjutab kogu ekraani kuvatavat piirkonda, mitte ainult ülesanderibal.
Registri sõltumatu redigeerimine
Pole kõige lihtsam viis, nõudes sammude täitmisel suurt tähelepanelikkust ja täpsust, võib igal vigal olla ettearvamatuid tagajärgi. Kuid see ei ole vaja karta - probleemide korral saate tehtud muudatusi tagasi keerata.
Samm -by -Sep algoritm:
- Sisestage otsinguribal "Start" registriredaktori tekst, seejärel valige otsingutulemustest soovitud suvand;
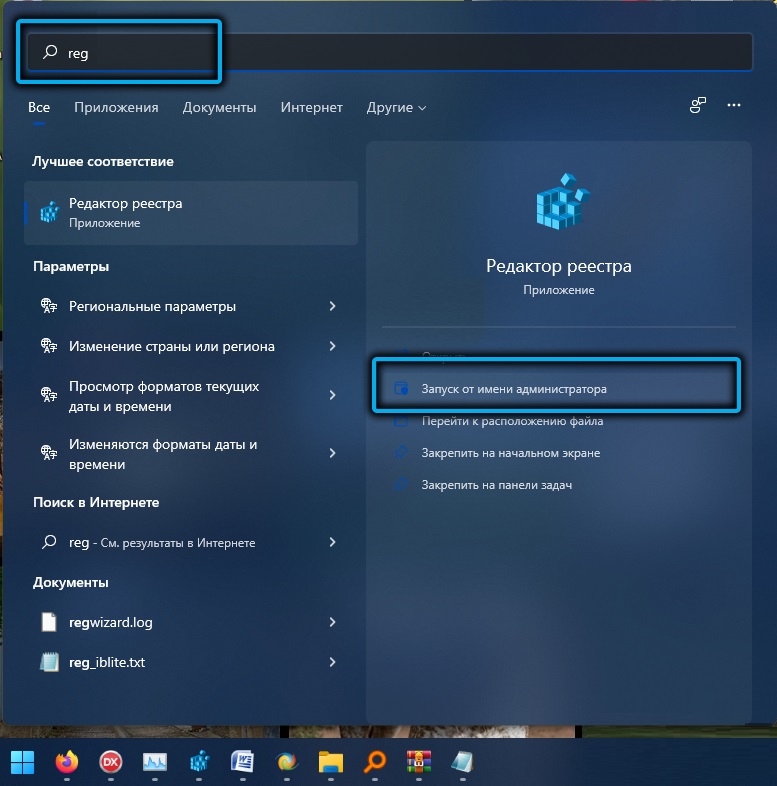
- Registriredaktori käivitamiseks võib tuttavamat viisi nimetada konsooli "Execute" (Win+R) sisestatud regedit käsu kasutamiseks;
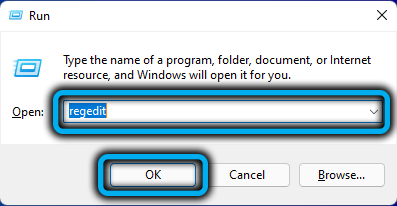
- Me ületame tee
Hkey_current_user/tarkvara/Microsoft/Windows/CurrentVersion/Explorer/Advanced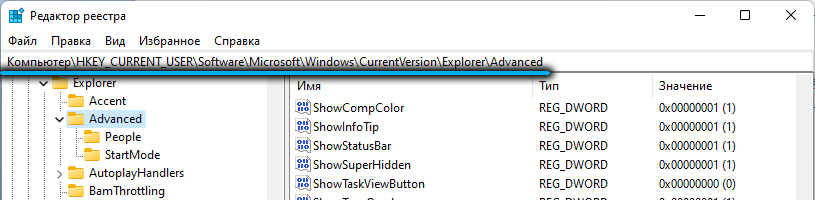
- Parempoolses plokis klõpsake nullist PKM-i, et luua tüüp 32-bitise dword;
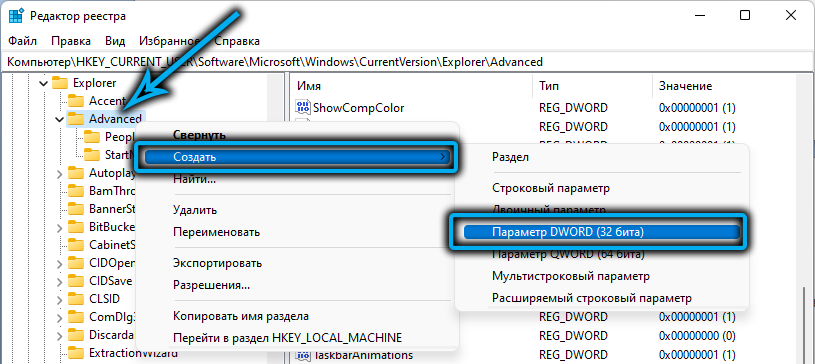
- Määrame parameetrile nime Taskbarsi;
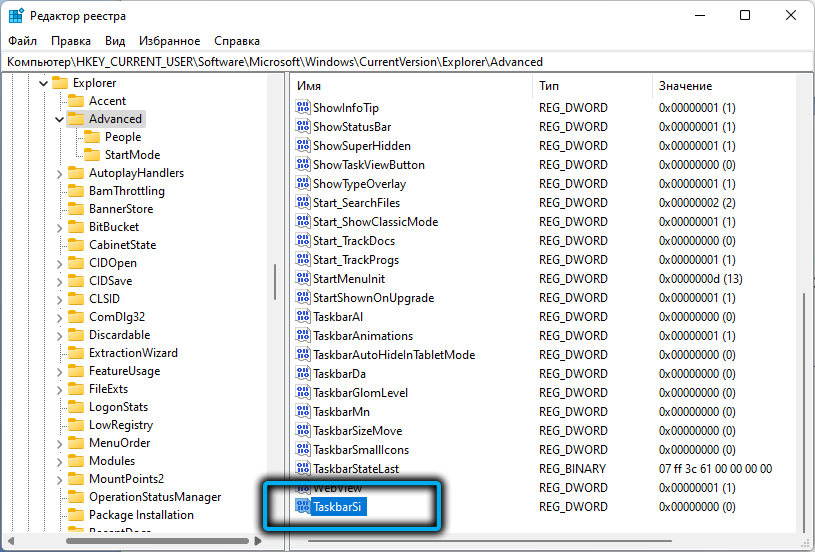
- Teeme topeltklõpsu ja seadme numbrilise väärtuse, mis võtab ühe kolmest valikust: 0 - kui soovite vähendada ülesanderiba suurust, 2 - kui teil on vaja seda suurendada, 1 - jätke ülesande suurus Vaikimisi, see tähendab keskmine paneel;
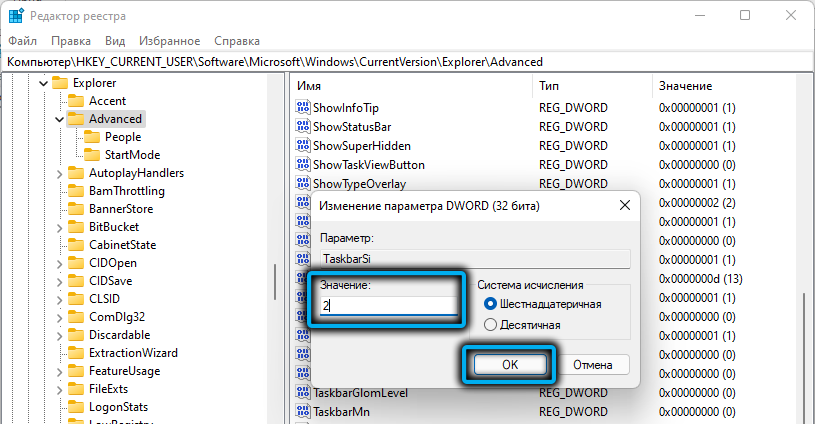
- Sulgeme registritoimetaja;
- Reliisite arvutit.
Muudatuste toomine registrisse, kasutades valmis regifaili
Ja veel leidub kasutajaid, kes põhimõtteliselt ei taha otse registri toimetajas töötada. Noh, nende jaoks on soovitud saavutamiseks lihtsam viis - kasutada valmis faili, milles soovitud parameeter on vajalik väärtus juba olemas - jääb ainult sellel kaks korda klõpsata, et need kirjed registrisse lisada vastavalt oma struktuurile.
Meetodi ainus puudus on see, et selline fail peab kõigepealt leidma, et see pole probleem, kuid on oluline, et allalaadimisallikas oleks usaldusväärne, vastasel juhul saate abi asemel hunnik uusi probleeme.
Oluline ettevaatusabinõu on takistada Windowsi kaitsja lahtiühendamist, mis blokeerib katse alla laadida faili, mis sisaldab ohte. Teine punkt - pärast allalaadimist avage see fail märkmikuga - vaatamata laiendile .Reg, see on tavaline tekstifail. Veenduge, et see ei sisalda mitte midagi kahtlast sümbolite sümboleid.
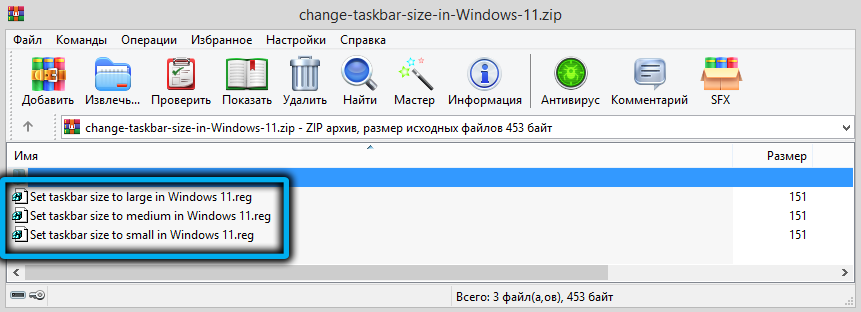
Ligikaudne toimingute jada:
- Laadige alla regi -fail - näiteks sellel lingil;
- Siin on reg-fail pakitud arhiivi, nii et enne kasutamist peab see iga kausta säilitades lahti pakkima;
- Leidke pakkimata failide loendis õige ja klõpsake sellel kaks korda.
Seal on kolm faili, üks - tööriba suuruse vähendamiseks (sõna väike on selle nimes), üks suurendamiseks (suur) ja veel üks ülesannete paneeli vaikimisi suuruse installimiseks (keskmine). Paneeli näituse parameetrite kiireks muutmiseks on soovitatav neid faile mitte kustutada.
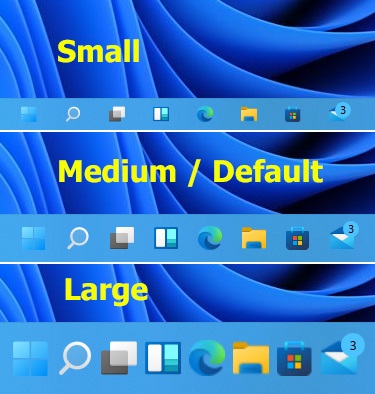
Põhimõtteliselt võite leida reg-faili, mis võimaldab teil ülesanderiba varjata, kuid see on pisut erinev lugu.
Kuidas vähendada ülesannete ikoone Windows 11 Winaero Tweakeri utiliidil
Püha kohta pole tühi - erineva tarkvara osas ei vaidlusta seda lõputööd. Ja kui Microsoft ei vaevunud oma uut opsüsteemi piisava arvu seadetega varustama, siis tegid väikesed ettevõtted seda kiiresti.
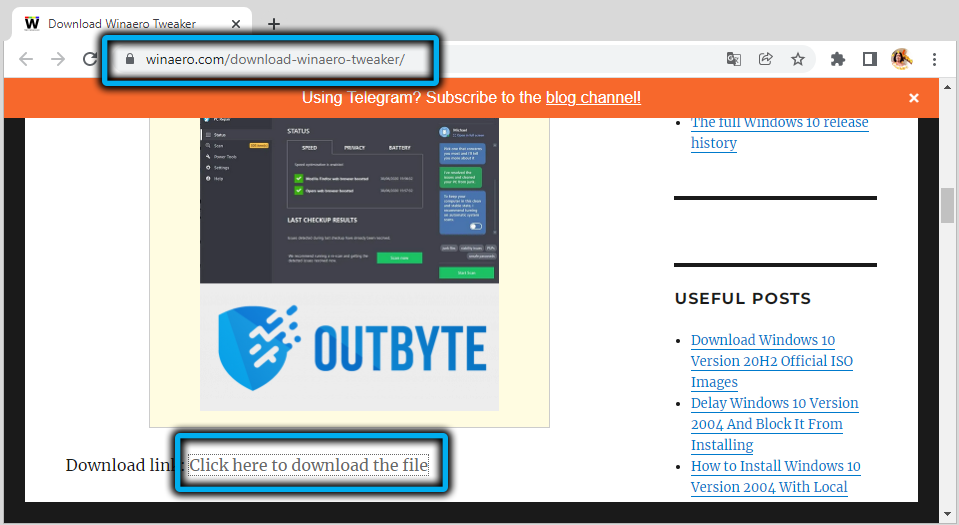
Silmatorkav näide on Winaero Tweakeri utiliit, mis võimaldab suures osas muuta Windows 11 graafilise liidese välimust ja tajumist. Sealhulgas reguleerimisriba suurust mõlemas suunas.
Tasuta levitatud kommunaalteenuste ainus puudus on venestamise puudumine, kuid see pole eriline vajadus.
Niisiis, laadige programm alla ametlikult saidilt, lahti pakkige, installige. Klõpsake Windows 11 vasakpoolses paneelis ülesanderiba suuruse rida. Selle tulemusel on õige plokk võimeline valima ülesanderiba suuruse ning parameetrid "Süsteemi vaikimisi" ja "normaalsed" on tegelikult samad, nimelt standardsuurus. Tööpaneeli väiksemaks muutmiseks seadke lüliti väikesesse asendisse, teenindame suurt parameetrit suurendamiseks.
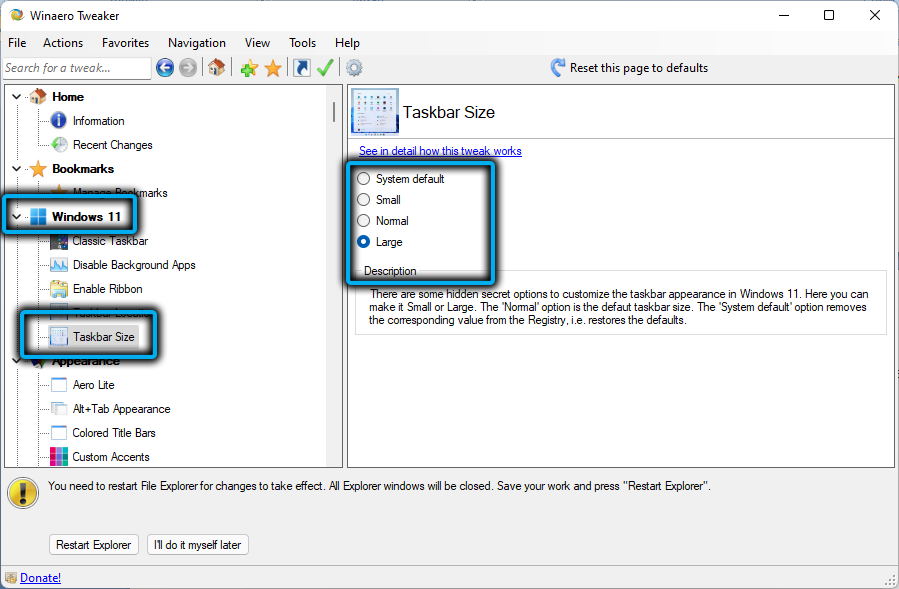
Kuidas muuta ülesandepaneeli suuremaks/väiksemaks ülesanderiba11
See on ka tasuta jaotatud programm, mis võimaldab teil muuta ülesanderiba suurust ja asukohta, lisada/eemaldada ikoone, muuta teavitusala sisu või peita ülesanderiba, puhastades selle ekraanilt.
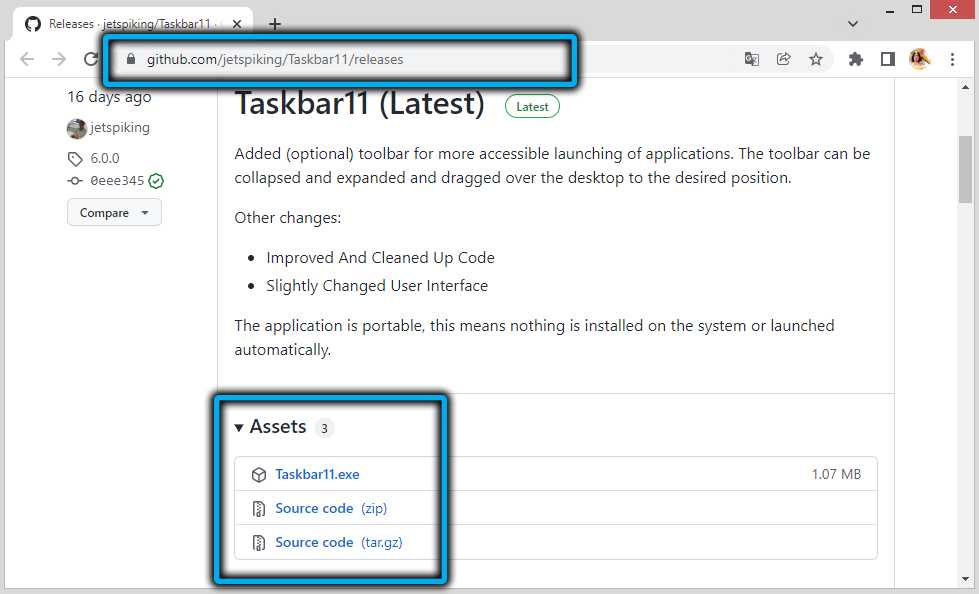
Laadige utiliidi alla ametlikult saidilt, installige, käivitage. Kui kasutate Microsoft Edge'i brauserit, proovige sellelt lehelt utiliidi allalaadimisel blokeerida SmartScreen Filter installeerija laadimise - vähemalt oli see kirjutamise ajal, nii et kasutage teist brauserit.
Programmi põhiaknas pöörame tähelepanu jaotise Task riba suurusele- just siin saate valida ülesanderiba suuruse, väikese, suure või standardse. Selleks, et muudatused jõustuksid, piisab, kui vajutada nuppu Salvesta, arvuti taaskäivitusi ei nõuta - muudetud sätted kirjutatakse süsteemiregistrisse, mille järel Windowsi dirigent taaskäivitub automaatselt.
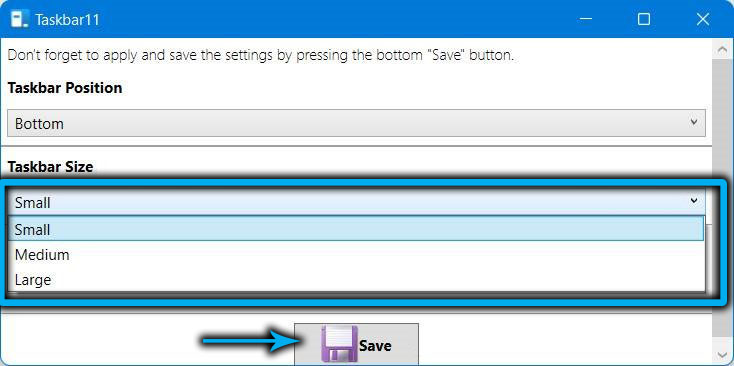
Startisback utiliit
Veel üks spetsialiseeritud programm, mille peamine eesmärk on tagastada Windows 7 -s selle klassikalise vaate ülesanded. Boonusena on võimalik dirigendi tüüpi kohandada liidese valikuga "seitsmest" või Windowsist 10.
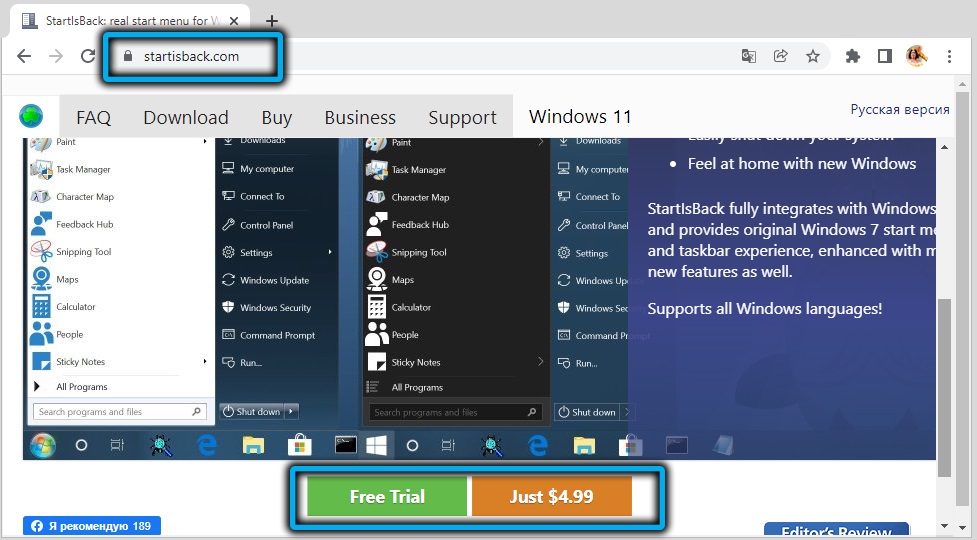
Laadige utiliidi alla ametlikult saidilt, installige. Vahetult pärast installimist vahetatakse klassika tööpaneeli liides automaatselt. Pealegi kaotatakse need funktsioonid, mis olid iseloomulikud PZ Windows 11.
Samal ajal saate seadeid teha tavapärasel viisil, tehes paneelil tühja koha jaoks PKM -i kliki ja valides kontekstimenüüst üksuse "atribuudid".

Mida pakub Startisback Utility meile? Kui valite vasakul paneelil Task riba, on võimalik muuta Windows 11 tööpaneel väikeseks või suureks, samuti muuta paneeli elementide vahelist intervalli.
Selleks on täiustatud ülesanderiba seadmes vajalik seada lüliti "kaasavasse" asendisse ning suurusi ja intervalle reguleeritakse ikooni suuruse parameetrite ja "taane" abil, kasutades.
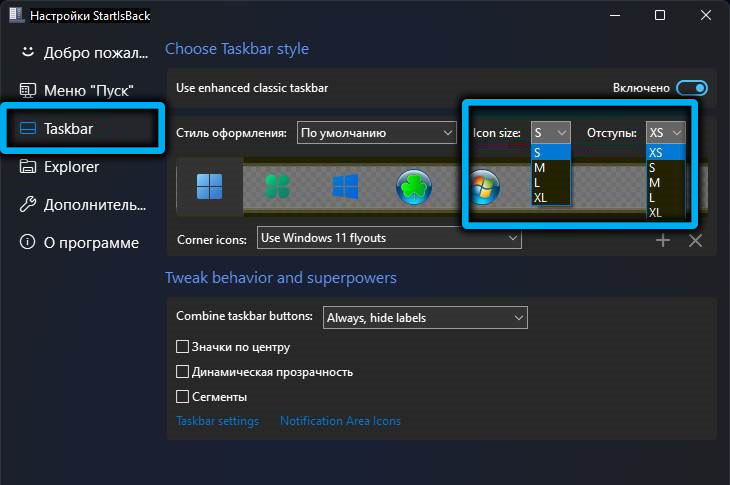
Alumises plokis saate konfigureerida näiteks muid parameetreid.
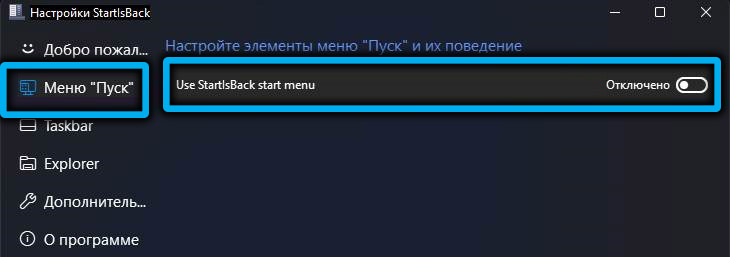
Kui desaktiveerime Start Custom menüü, töötab see Windows 11 põliselanikuna, välja arvatud ikoonide asukoht, mis jääb endiselt vasakule. Kuid soovi korral saab seda parandada, tagastades ikoonid keskele.
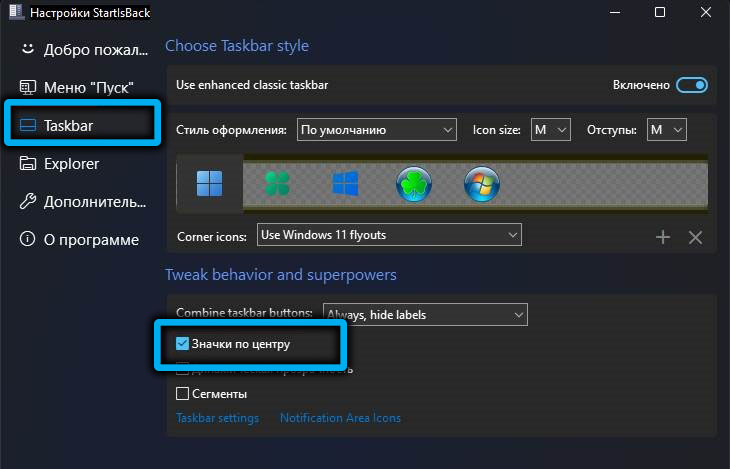
Kuidas paketifailide abil ülesanderiba vähendada või suurendada
Ikoonide suuruse muutmise ülesannet saab lihtsustada, kui teete nendel eesmärkidel eraldi bat -failid. Selline paketifail võimaldab teil skripti teostada käsureal käivitatud käskude jada käivitamisega. Sisuliselt on need tavalised tekstifailid, milles need käsud on ette nähtud, ja laiendatakse .Bat, näitab opsüsteemi, mida see fail tuleb teha.
TÖÖTLEMISE TÖÖTAMISE PÕHIMÕTMINE TATSIABARI SEELEMISEKS ON SÜSTEEMID.
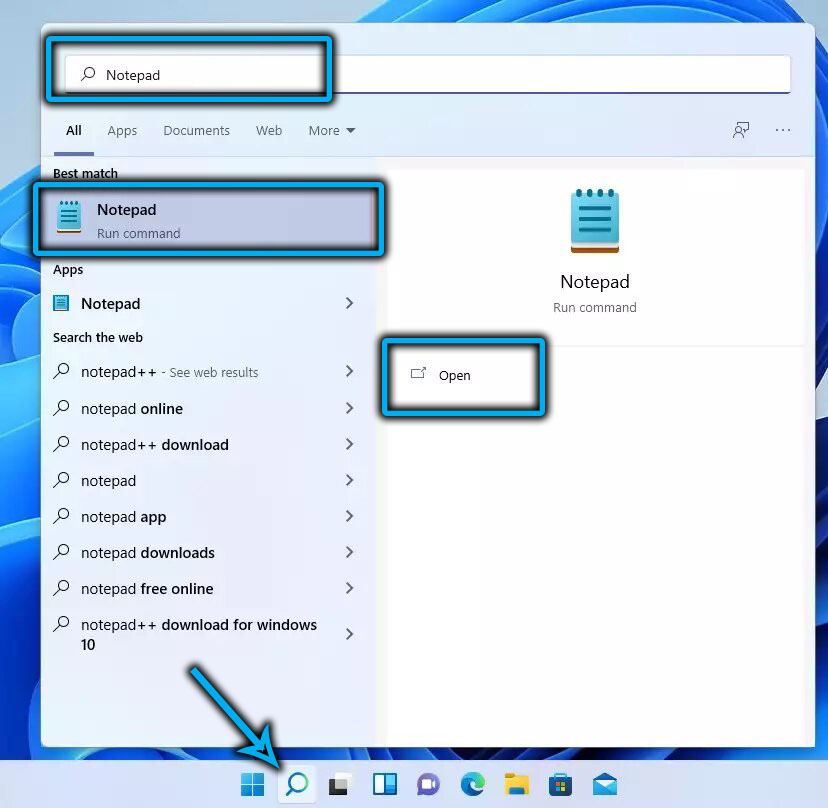
Tegevuste algoritm on järgmine:
- Valige dirigendis kaust, milles nahkhiirefailid salvestatakse (ei ole vaja neid sügavalt varjata, et seda hõlbustada);
- Klõpsame tühja koha saamiseks PKM -i, valime üksuse "Loo" ja järgmises loendis - alapunkti "tekstdokument";
- Me määrame talle nime vastavalt väidetavale eesmärgile, näiteks "suurele paneelile";
- Sarnaselt looge veel kaks faili ja helistage neile vastavalt;
- Teeme ühe faili topeltklõpsu (laske see olla suur paneel.txt);
- “Notepad” avaneb tühja failisisuga;
- Sisestame sinna kolm meeskonda:
Reg lisage "HKEY_CURRENT_USER \ tarkvara \ Microsoft \ Windows \ CurrentVersion \ Explorer \ Advanced" /V Taskbarsi /T reg_dword /d 2 /d
Taskkill /f /im maadeavastaja.Exe
Alustage maadeavastajat.Exe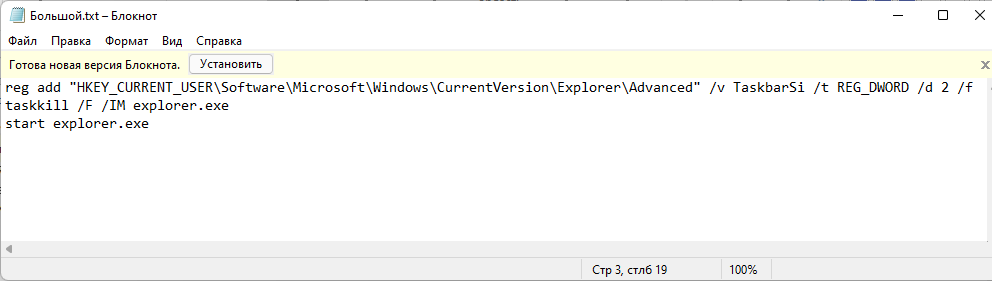
- Klõpsake nuppu "Fail", valige üksus "Salvesta kui";
- Valige parameetri "Failitüüp" väärtus "kõik failid";
- Nime "Suur paneel" lõpus lõpetasime lõppu ja valmistame nahkhiire laienemise ette;
- Klõpsake nuppu "Salvesta";
- Sarnane protseduur tehakse kahe teise failiga. Me muudame ainult numbrit, mis seisab pärast "/D" parameetrit: 2 näitab, et paneeli suurus on suur, 0 - väike, 1 - keskmine, see tähendab vaikimisi.
Nüüd peate ülesanderiba seadete muutmiseks lihtsalt alustama soovitud nahkhiirefaili dirigendilt, samal ajal Kolmas käivitab selle, kuid juba nende parameetritega, mis on registreeritud süsteemiregistris.
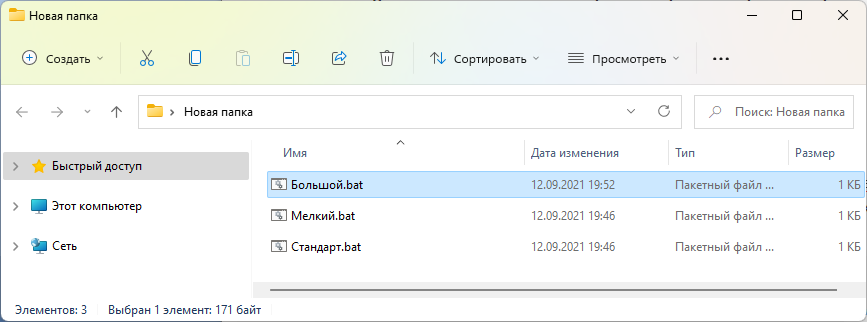
Järeldus
Nagu näete, on Windows 11 ülesannete ikooni suuruse muutmiseks palju võimalusi ja erineva maitse jaoks on palju maitset - nii algajatele kui ka kogenud kasutajatele. Ja kui registri- või BAT -failide abil saate muuta ainult suurusi, pakuvad kirjeldatud utiliidid rohkem võimalusi tööpaneeli liidese mõjutamiseks, et seda oma vajadustega kohandada.
- « Kuidas naasta Windows 10 -sse pärast 11. versiooni
- Mida teha, kui Microsofti pood ei avane Windows 11 »

