Kuidas muuta ekraani eraldusvõimet klaviatuuri abil
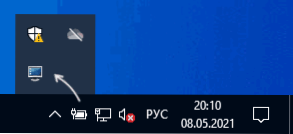
- 3257
- 763
- Bernard Roberts
Kui mingil põhjusel peate sageli ekraani eraldusvõimet muutma, sisestate iga kord Windows 10, 8 vastavad parameetrid.1 või Windows 7 võivad olla huvitatud selle realiseerimiseks klaviatuuri abil. Kuumad võtmed eraldusvõime muutmiseks tuleb luua iseseisvalt, kuna selle võimaluse süsteemi ei ole ette nähtud.
Selles juhises üksikasjalikult kahe suhteliselt lihtsat meetodit ekraani eraldusvõime muutmiseks, kasutades arvutis või sülearvutis võtmete kombinatsiooni, töötades tavaliselt Windowsi uusimates versioonides. Tavapärased lahendamise meetodid: kuidas muuta Windows 10 ekraani lahendust.
- Kuumakey resolutsiooni vahetaja
- Autohotkey eraldusvõime muutuste kuumad võtmed
- Qres, NircMD ja teised
- Videojuhised
Hotkey Resolutioni vahetaja (HRC)
TASUTA HOTKEY RESOLLATSIOONIMISPROGRAAme loodi spetsiaalselt selle artikli ülesande jaoks, seda värskendatakse regulaarselt ja isegi algaja kasutaja saab sellega hakkama.
HRC kasutamise ja ekraani eraldusvõime seadistamise protseduur utiliidi kuumade võtmete abil koosneb järgmistest sammudest:
- Laadige programmiga arhiiv alla arendaja ametlikust veebisaidilt https: // funk.EL/ HRC/ Kuid olge ettevaatlik: määratud lehel saate linke segi ajada reklaamiplokkidega laadimisega.
- Avage programm oma arvutis mugavasse kohta ja käivitage see.
- Esimesel turuletoomisel näete akna eelmist, mille olemus taheb järgmisteks: kui oma toimingute tulemusel leiate end ootamatult ekraaniga, kasutage CTRL+ALT+SH võtmekombinatsiooni, et tagastada Esialgsed ekraaniparameetrid.
- Pärast eelmisest sammust aknas "OK" klõpsamist käivitatakse programm ja selle ikoon ilmub väljale Windows teavitus. Seadete avamiseks klõpsake sellel.
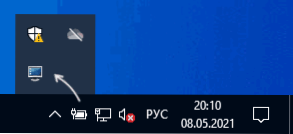
- Seadetes määrame ekraaniuuenduse vajalikud lubad, värvi ja sageduse, mida saab teie äranägemisel seada.
- Soovitud võtmekombinatsiooni seadmiseks klõpsake kombinatsiooni kõrval asuval nuppu Muuda, seejärel vajutage vastavaid klahve ja kinnitage see kombinatsioon, vajutades nuppu "Set" (install).

- Vaikimisi on HRC -l kaks režiimi, kuid nende arvu saab suurendada, näidates vastavat numbrit väljal "Hotkeys".
- Eraldusvõime muutus on saadaval programmi ikooni kontekstimenüüs teekeskkonnas.

Valmis, saate hakata kasutama: minu testis viimases Windows 10 -s on utiliit täiesti tõhus.
Mõelge: kui sulgete programmi, lõpetavad võtmekombinatsioonid töötamise, see tähendab, et see tuleb muuta teavitusalaks. Ja selleks, et Hotkey eraldusvõime vahetaja alustaks Windowsi sisenemisel, peab programmi lisama auto koormusele, lisateavet Windows 10 programmide automatiseerimise juhiste kohta (sobib OS -i varasemate versioonide jaoks).
Autohotkey kuumade võtmete abil eraldusvõime muutuse seadistamine
AutoHoTkey - kuumade võtmete (ja mitte ainult, see on automatiseerimisülesannete tarkvara) tööriist suurejooneliste võimalustega. Selle abiga saate eriti saavutada sülearvuti või arvuti klaviatuuri erinevate ekraani eraldusvõime vahetamise.
Allpool on üks võimalusi sellise funktsionaalsuse rakendamiseks:
- Laadige Autohotkey alla ametliku veebisaidi https: // www.Automaatse.Com/ ja installige programm.
- Klõpsake kaustas või töölaua parema hiirenupuga, valige "Loo" - "Autohotkey skript" ja määrake faili nimi.
- Klõpsake loodud faili parema hiirenupuga ja valige skripti redigeerimiseks kontekstimenüüst „Redigeeri skript”. Skript on tavaline tekstifail.

- Järgmine kood (kopeerige ja sisestage uuelt realt skripti teksti) loob kaks võtmekombinatsiooni: Ctrl+Alt+F1 ja Ctrl+Alt+F2, esimene seab eraldusvõime 4K 3840 × 2160, teine - - teine - 1920 × 1080, luba saab koodis muuta.
!^F1 :: Changeresolution (3840, 2160) tagasitulek !^F2 :: ChangeResolution (1920, 1080) tagastab ChangeResolution (Screen_width: = 3840, Screen_Height: = 2160, color_depth: = 32) varsetCapacity (Device_mode, 156,0) NUMPUT (156, Device_Mode, 36) DllCall " Uint, 0, uint, -1, uint, ja seadme_mode) Numput (0x5c0000, Device_mode, 40) Numput (Color_depth, Device_mode, 104) NUMPUT (Screen_width, Device_Mode, 108) NUM. ("MuudatudSPlaySettingsa, Uint ja Device_mode, Uint, 0) tagasitulek - Pärast koodi salvestamist saab skripti lihtsalt käivitada hiire kahekordse vajutamisega (ilmub teatiste valdkonna ikoon) ja võtmekombinatsioon hakkab töötama. Selline käivitamine nõuab arvutis installitud Autohotkey.
- Kui soovite, saate skripti kompileerida Exe -File (paremklõps skriptifailil ja üksuse "kompileerimise" valimisel - sel juhul töötab see autonoomselt ja soovi korral saab selle lisada automaatne koormus.

- Kavandatud koodi kuumad võtmed võidakse muutuda, saadaolevate lubade loend - ka lihtsalt kolm rida, tähistage nõutavat eraldusvõimet ja täpsustage eelistatud võtmed. Autohotkey -s kasutatavate võtmete nimed on esitatud https: // www lehel.Automaatse.Com/docs/võtmeloend.Htm.
QRES, NIRCMD, kuvatakse
Võrgus on saadaval meeskonna stringide utiliidid, mis võimaldavad teil muuta ekraani eraldusvõimet, kõige populaarsemaid QRE -sid (mida ei värskendata väga pikka aega) ja NircMD. Näide igaühe kasutamisest:
- QRES.Exe /x: 1024 /y: 768
- NircMd.Exe setdisplay 1024 768 24 24
Kui loote selliste käskude jaoks otseteed Windowsi abil ja määrate siis väljale "kiire kõne" sildi atribuutide kuumad võtmed, on võimalik eraldusvõime muuta vastava kombinatsiooniga.
Kuvamine.EXE on sisseehitatud Windowsi utiliit (asub System32 -s) ja selle abil saate ekraani lisaks muuta, kui on mitu ühendatud monitori ja seada nende töörežiim. Toetatud parameetrid: /sisemine /kloon /laiendage /väline
Videojuhised
Kui midagi läks valesti, siis installiti ekraani eraldusvõime, monitori poolt välja antud, kasutage kombinatsiooni algrežiimi naasmiseks või arvuti taaskäivitamiseks turvarežiimis, kui pilti ei tagastataks.
- « DLLREGSERSERSERVERSI SISSEJUHATUSE POOLI pole leitud - põhjused ja võimalikud lahendused
- Kuidas teada saada RAM -i ajakavasid »

