Kuidas muuta Windows 10 süsteemseid ikoone
- 2398
- 643
- Jody Spencer
Kui teil oli vaja muuta ikooni "see arvuti", korv, kausta ikoon ja mõned muud süsteemi asukohad - muudavad selle süsteemi lihtsalt ehitatud süsteemid. Pealegi on nende Windows 10 süsteemide muutmiseks nende jaoks kolmandad võimalused.
Selles juhistes - üksikasjalikumalt käsitlevate lihtsate meetodite kohta algajatele ja muudele „edasijõudnutele”, vahetage Windows 10 ikoone (ikoone) ja installige need oma maitse järgi. Cm. Samuti: kuidas muuta Windowsi ketta või välkmälu ikooni.
Ikooni "arvuti", "korvi" ja mõne teise vahetamine
Kui soovite installida oma ikoonid mõne süsteemikausta jaoks töölauale, saate seda teha Windows 10 -s järgmiselt:
- Minge parameetrite juurde - isikupärastamine - teemad.
- Valige paremal asuvas paneelis üksus "töölaua ikoonid".
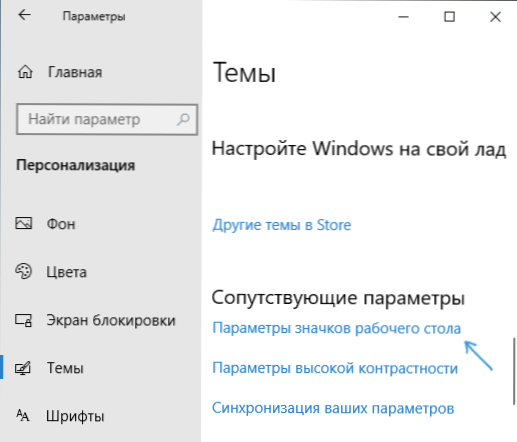
- Järgmises aknas saate lubada või keelata üksikud lauaarvuti ikoonid, samuti oma installida.
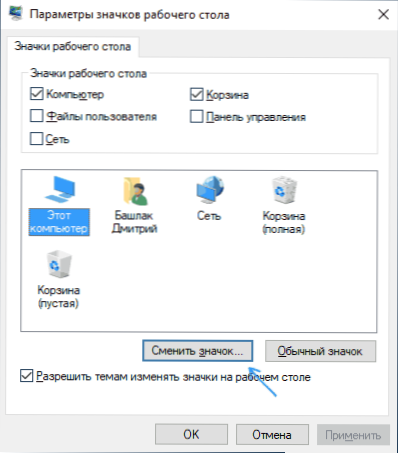
- Valige lihtsalt süsteemikogude hulgast või märkige oma fail vormingus .ICO pärast nupu "Ülevaade" vajutamist.
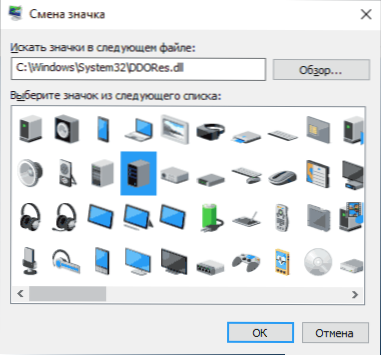
Igaks juhuks annan sisseehitatud raamatukogude Windows 10 loendi, kus salvestatakse põhisüsteemi ikoone (kõik on C: \ Windows \ System32):
- Kest32.DLL (vaikimisi valitud ikooni muutmisel).
- Pildid.DLL
- ddores.DLL
Muidugi, on ka teisi, kuid kogu peamine operatsioonisüsteem kogutakse nendes DLL -ides.
Kuidas muuta Windows 10 kausta ikooni
Üksikute kaustade ikoonide vahetamine Windows 10 -s on väga lihtsad ülesanded, piisav järgmistest sammudest:
- Vajutage mis tahes kausta paremat hiirenuppu ja valige "Atribuudid".
- Minge vahekaardile "Seaded" ja klõpsake nuppu "Muutke ikooni".

- Nagu eelmises meetodis .ICO -fail.
- Mõnikord pärast seda peate selle kaustaga akna sulgema ja avama või vajutama F5, et muudatused jõustuksid.
Muide, on olemas viise, kuidas muuta üksikute kaustade värvi.
Programmid Windows 10 süsteemimärkide muutmiseks
Võrgus on saadaval palju programme, mis võivad ressurssifaile redigeerida Windows 10 süsteemseid ikoone.
See ei ole nii, et ma soovitaksin algaja kasutajat, kuna see võib potentsiaalselt põhjustada probleeme (näiteks süsteemifailide terviklikkuse kontrollimisel leiab test, et seda rikutakse), kuid ainult teabe saamiseks demonstreerin seda ühte Selline programm - CubomizerGod, saadaval saadaolevale saidile www.Uks2windows.Com/chalizizergod/
Mida saab programm? Esiteks asendage Windows 10 peamised süsteemsed ikoonid (jaotises "Üldised ikoonid". Näiteks kui teil oleks vaja muuta kõigi kaustade ikoone korraga, saate seda teha selles jaotises. Sel juhul ei aktsepteerita mitte ainult faile .ICO, aga ka muud graafilised vormingud (näiteks läbipaistva taustaga PNG).
Programmi muud jaotised võimaldavad teil muuta süsteemi tööriistade konkreetsete indikaatorite ja paneelide ikoone, näiteks allpool näete aku ikooni muutmise võimalust (kuigi see pole nii lihtne: need pole lihtsad ikoonid, vaid graafilised failid, mis sisaldavad mitu laadimisnäitajat korraga).
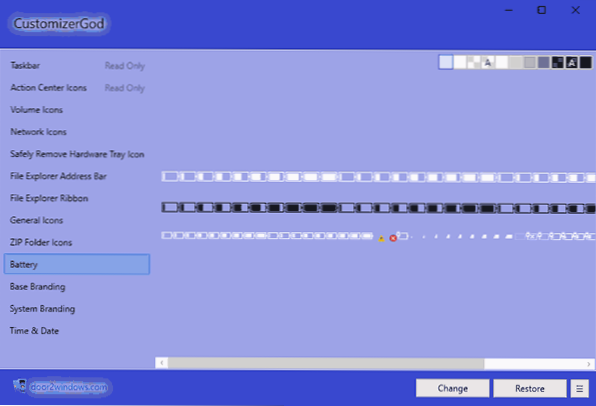
Programmi kasutamine enamiku elementide jaoks on lihtne: nad valisid ikooni, mida peate muutma, vajutasid muudatuse nuppu, osutasid nende faili ja rakendasid seadeid. Selle jõustumise muudatuste tegemiseks peate dirigendi taaskäivitama: saate seda teha otse programmi sees: klõpsake nuppu Menüü ja nuppu "Explorer" klõpsake nuppu "Restart".
Samas menüüs saate puhastada ikooni vahemälu, eksportida valitud redigeerimisvahekaardi ressursid (see võib olla kasulik, näiteks aku ikooni muutmisel), taastada algsed ikoonid, konfigureerida pildi suurused.
Kui teil on veel küsimusi ikoonide/ikooni Windows 10 muutmise kohta - küsige kommentaarides, proovin aidata.
- « Kuidas sülearvuti toimida ja Windows 10 katte sulgemisel ei lülitu välja
- Kuidas Bluetooth -faile telefonist arvutisse edastada »

