Kuidas Bluetooth -faile telefonist arvutisse edastada

- 3972
- 982
- Mr. Salvador Ryan
Kui soovite saata oma Android -telefonist sülearvutisse või arvutisse faile (fotosid, videoid ja teisi), on see väga lihtne, kui arvuti Bluetooth -adapter on õigesti installitud ja sisse lülitatud.
See juhised samm -sammult kirjeldab failide saatmise protsessi Bluetoothi arvutis Windows 10 -ga, aga ka Windows 7 ja 8 jaoks.1 Protseduur on umbes sama. Cm. Samuti: kuidas visata foto iPhone'ist arvutisse.
Failide saatmine Bluetoothi poolt sülearvutisse või arvutisse
Failide saatmiseks mõeldud Bluetooth -failid on väga lihtsad: see ei pea isegi seadmeid võluma, tavaliselt töötab kõik ilma selleta:
- Veenduge, et Bluetooth -adapter on sisse lülitatud: Windows 10 -s võite selle jaoks klõpsata paremas alanurga keskpunkti ikoonil ja veenduda, et Bluetooth -sümbol on sinine (võib olla vajalik vajutada "laiendada" Selle nupu nägemiseks). Kui ei, siis lihtsalt klõpsake sellel.

- Kui te pole pärast seda toimingut sisse lülitatud, vaadake, kas sülearvutis on Bluetoothi või Wi-Fi ikooniga võti, kui seda on, proovige seda klahvi vajutada või koos FN-iga, et adapter sisse lülitada Bluetooth. Kui see ei aidanud, võivad juhised aidata: Bluetooth ei tööta sülearvutil, sülearvuti FN -võti ei tööta.
- Järgmine samm on faili edastamise ootuse lubamine. Seda saab teha, klõpsates märguannete väljal Bluetooth -ikoonil ja valides "aktsepteerimisfaili" või (näiteks kui ikooni ei kuvata), vajutage Win+R klahve, sisestage fsquirt Tehke aken, vajutage sisestusklahvi ja valige seejärel "Apply Files".
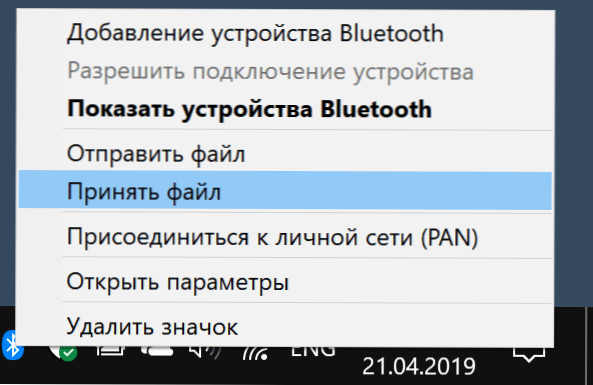
- Nüüd võtke oma Android -telefon, avage kõik failihaldurid (vt. Androidi parimad failihaldurid), oma näites kasutan Samsung Galaxy standardset failihaldurit "failid". Valige vajalikud failid (tavaliselt saab seda teha faili pika hoidmisega) ja klõpsake nuppu "Jaga".
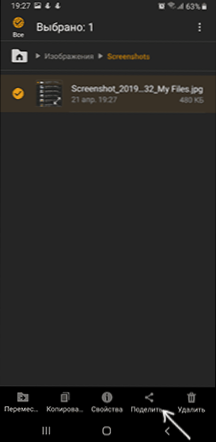
- Valige "Bluetooth".
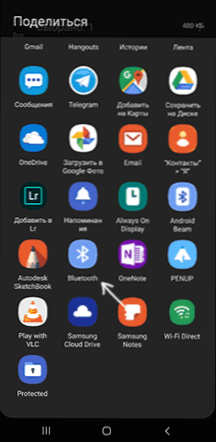
- Oodake mõnda aega, kuni leiavad saadaval Bluetooth -seadmed. Valige seade, mille hulgas on oma arvuti nimi.
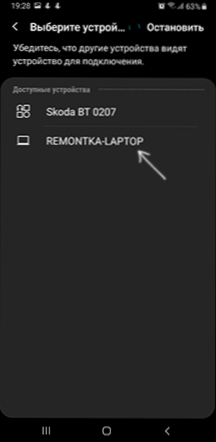
- Fail edastatakse, protsess kuvatakse tavaliselt nii telefonis kui ka arvutis.
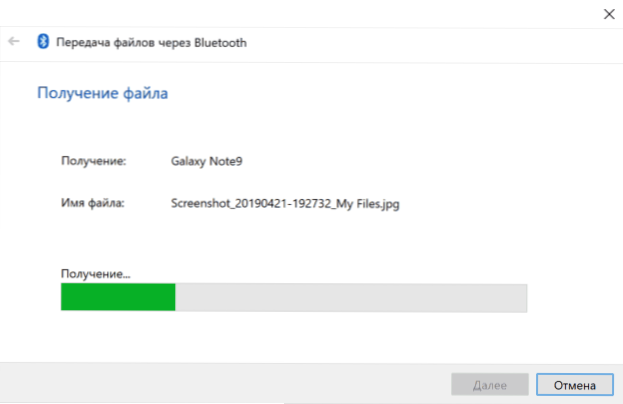
- Märkige faili arvutisse salvestamise koht.
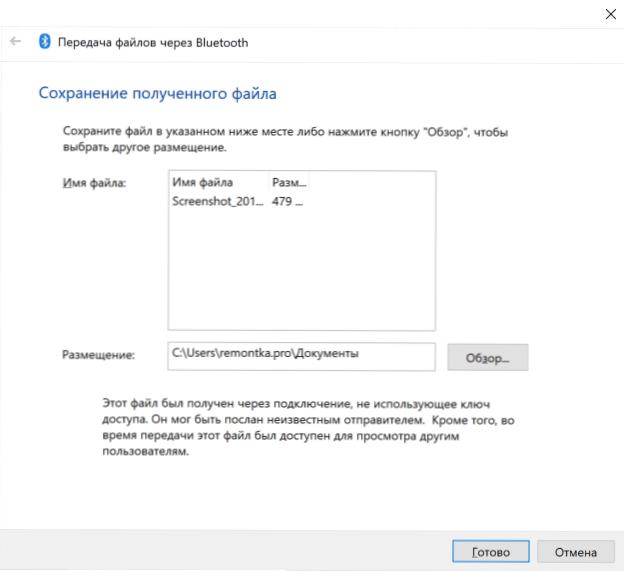
Valmis on Bluetooth -faili ülekandmine lõpule viidud ja nagu eespool mainitud, töötab kõik tavaliselt vaikimisi, kui teil on originaalsed draiverid ja on võimalus lubada BT adapter.
Mõni lisateave, mis võib olla kasulik:
- Kui Bluetooth -ikooni teatistes ei kuvata, kuid ülejäänud kõik töötab korralikult, võite vajutada klaviatuuril Win+R klahve, sisestage
Rundll32.Exe Shell32.Dll, control_rundll bthprops.Cpl ,, 1
Vajutage sisestus. Teine viis samasse aknasse pääseda (Windows 10 jaoks): avage parameetrid - seadmed - Bluetooth ja muud seadmed - muud Bluetooth -parameetrid. - Windows 10 -s on veel üks viis failide saatmise ja vastuvõtmise akna avamiseks Bluetoothi poolt: Parameetrid - seadmed - Bluetooth ja muud seadmed - failide saatmine ja vastuvõtmine Bluetoothi kaudu jaotises "Seotud parameetrid".
- Windows 10 -l on sisseehitatud rakendus, mis võimaldab, sealhulgas fotode kopeerimine telefonist sülearvutisse või arvutisse, selle kohta siin: teie telefonirakendus Windows 10.
- Fotode, videote ja muude failide sünkroonimiseks on pilveteenuste kasutamine väga mugav. Näiteks kui teil on Androidil Google'iga fotode sünkroonimine, näete neid igal ajal arvutist: minge lihtsalt saidile Fotod.Google.Com Oma Google'i kontoga.
- On palju vahendeid, mis võimaldavad teil andmeid Androidilt arvutisse (ja saata vastupidises suunas) Wi-Fi abil, tavaliselt on see mugavam ja kiirem kui Bluetooth. Lisateavet leiate siit: kaugjuhtimispult Android arvutist.
- « Kuidas muuta Windows 10 süsteemseid ikoone
- Windows ei pääse määratud seadmele, teele ega failile - kuidas seda parandada? »

