Windows ei pääse määratud seadmele, teele ega failile - kuidas seda parandada?

- 2854
- 81
- Simon Denesik
Mõnikord programmide alustamisel (failid .exe) saate veateate "Windows ei pääse määratud seadmele, teele või failile juurde. Võib -olla pole teil sellele objektile juurdepääsu jaoks vajalikke lubasid ". Pealegi on administraatori õigused tavaliselt laos ja vea põhjuseid võib ainult arvata.
Selles juhises, üksikasjalikumalt, kuidas parandada "Windowsi viga.
- Lubade täitmiseks faili atribuutides
- Windowsile ei pääse fream -draivist ja muudest USB -draividest programmide alustamisel määratud seadmele, teele ega failile juurde
- Kohaliku turbepoliitika, tarkvara piirangueskirjad vea põhjuseks
- Failide blokeerimine viirusetõrjeprogrammid
- Lisainformatsioon
Lubade kontrollimine käivitatava faili atribuutides ja faili blokeerimine

Esimene asi, mida tuleks kontrollida, kui tõrge "Windows ei pääse määratud seadmele, teele ega failile" - asjakohased lubad selle teostamiseks .EXE -fail. Selleks järgige järgmisi samme:
- Avatud omadused .EXE -fail, mille proovite käivitada (mitte otsetee atribuudid, nimelt käivitatav fail .exe), selleks vajutage seda parema hiirenupuga ja valige soovitud menüüelement.
- Minge vahekaardile Ohutus (kui kedagi pole, võib -olla on fail FAT32 mahus ja see juhiste osa ei sobi teie juhtumi jaoks).
- Kui valite kasutajaid "rühmade ja kasutajate" loendis, kontrollige, kas on lisatud administraatorite lugemise ja täitmise keelu.
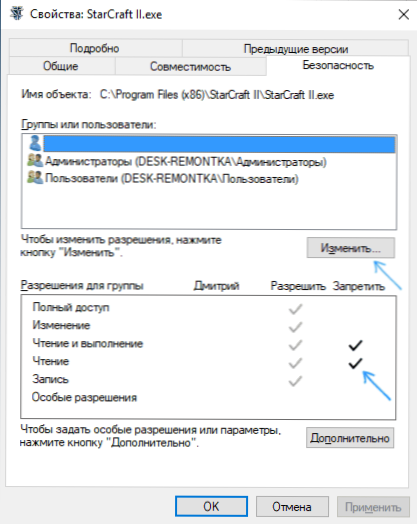
- Kui selline keeld on olemas, klõpsake nuppu "Muutke" ja järgmises aknas eemaldage märk "Keelu" või määrake vajalike kasutajate ja rühmade jaoks "lahendamise" märk.
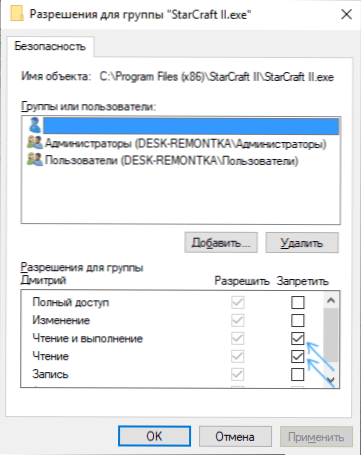
Kui fail alla laaditi Internetist, minge igaks juhuks ka vahekaardile "Üldine" .EXE -fail ja vaadake, kas on teade "See fail on vastu võetud teisest arvutist ja see võib arvuti kaitsmiseks blokeerida".
Sellise teatise olemasolu korral avage see sobiva märgi seadmise ja seadete abil.
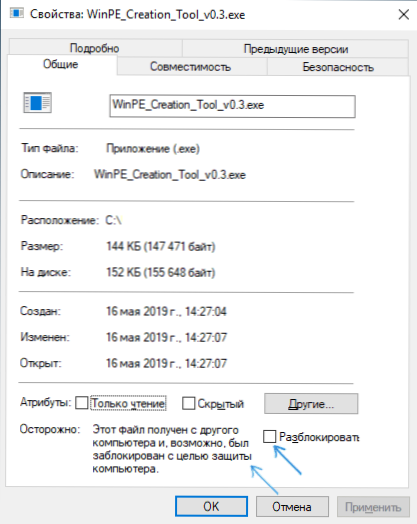
Pärast muudatuste lõpuleviimist rakendage sätted ja proovige faili uuesti käivitada, mida varem ei käivitatud, et kontrollida, kas probleem on lahendatud.
Viga "Windows ei pääse määratud seadmele, teele ega failile" käivitamisel .Exe välkmälu või muust USB -draivist
Kui kõik programmid, välja arvatud need, mis asuvad USB -mälupulga, mälukaart või välise kõvakettal, võib regulaarselt käivitada, võib olla põhjus, miks pääseda välja eemaldatavale mälestusele.
Sel juhul on otsus järgmine:
- Kui teie arvuti on installitud Windows 10, 8.1 või Windows 7 professionaalsed või maksimaalsed versioonid, vajutage Win+R võtmeid, sisestage Gpedit.MSC Ja klõpsake nuppu Enter. Windowsi koduversiooni jaoks minge 5. samm.
- Kohaliku grupipoliitika toimetaja avaneb, minge jaotisse "Arvuti konfiguratsioon" - "Administratiivsed mallid" - "System" - "Juurdepääs seadmetele eemaldamisele". Pöörake tähelepanu poliitilise "eemaldatava ketta" tähendusele: keelake rakendamine "ja muud poliitikud, kes on seotud eemaldatavate ketastega.
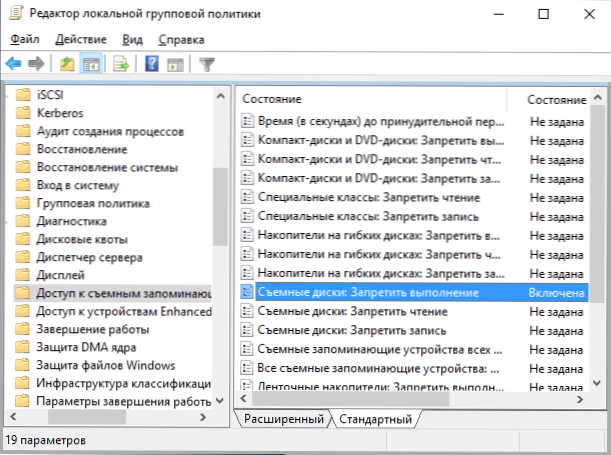
- Kui nende hulgas on neid, vajutage kaks korda selliseid poliitikuid ja seage "mitte" või "puudega", rakendage sätteid.
- Korrake sama sarnast alajaot "kasutaja konfiguratsioonis" ja minge 9. samm.
- Kui teie arvuti on Windowsi koduversioonile installitud, vajutage klaviatuuril olevaid Win+R klahve, sisestage Regedit Ja klõpsake nuppu Enter.
- Minge jaotisse Registritoimetaja jaotisse
Hkey_local_machine \ tarkvara \ poliitikad \ Microsoft \ Windows \
- Kui alajagu asub selle sees Eemaldamise korral, Eemalda see.
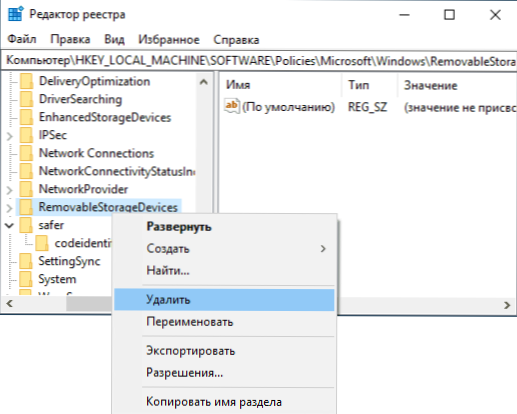
- Kontrollige sarnase alajao olemasolu Hkey_current_user, Eemalda see, kui see on olemas.
- Tavaliselt jõustuvad sätted kohe, kuid USB -draiv tuleb lahti ühendada ja uuesti luua.
Programmide piiratud kasutamine (SRP) ja turvapoliitika
Harva, kuid juhtub, et vaadeldava vea põhjus on konfigureeritud programmide piiratud kasutamise või kohaliku turbepoliitika kasutamise põhimõtted.
Registriredaktori abil saate kontrollida piiratud kasutuspoliitika olemasolu (juhtub, et kui need on seatud kolmanda osaga tarkvara, ei kuvata neid kohalikus rühmapoliitikas):
- Vajutage klaviatuuril Win+R klahve, sisestage regedit ja klõpsake nuppu Enter.
- Minge registriosakonda
Hkey_local_machine \ tarkvara \ poliitikad \ Microsoft \ Windows \
- Vaata, kas selles on alajaotus Ohutumad \ koodidentifiers. Kui jah - kaasatakse SRP -poliitika ja teil on kaks peamist toimingut.
- Rohkem säästvat (eriti kui tegemist pole teie personaalarvutiga) - muutke parameetri väärtust Defaulteevel Reageerige 40 000 registriredaktori paremal küljel sätteid ja taaskäivitage arvuti.
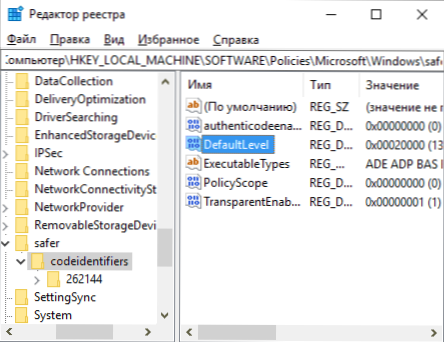
- Kustutage arvuti turvalisemaks ja taaskäivitamiseks täielikult koodidentifikaatorid.
Sarnane viga võib põhjustada konfigureeritud turbepoliitika (näete saidil SECPOL.MSC - kohalik poliitika - turvaparameetrid. Täpsemalt, kui tegemist on domeeni kasutajaga, võib põhjuseks olla parameeter "Kontode jälgimine: administraatori kinnitamisrežiim ehitatud administraatori konto jaoks".
Faili käivitamise viirusetõrjeprogrammide blokeerimine
Viirused võivad karantiinisse paigutada kahtlased failid (eriti kui tegemist on litsentseerimata allikate, Interneti -utiliidide mängudest) ja blokeerida nende käivitamise tehnikate abil, mis põhjustavad sama sõnumi ilmumist:. Võib -olla pole teil sellele objektile juurdepääsu jaoks vajalikke lubasid ".
Kontrollige oma viirusetõrje või muu turvalisuse ajakirja, on leitud ohtude loendis käivitatud fail. Võite lihtsalt proovida viirusetõrje ajutiselt välja lülitada, kui olete kindel, et fail on korras (kuid soovitan seda kõigepealt Virustotal kontrollida).
Lisainformatsioon
Lõpus - mitu lisapunkti, mida tuleks arvestada, kui seisate silmitsi selle artikli veaga Windows 10, 8.1 või Windows 7:
- Põhjus võib olla kolmas osaline vanemkontroll või blokeerimisprogrammid (vt. Kuidas blokeerida programme Windowsis).
- Kui kasutate nimega "Administraator" sisseehitatud kontot, proovige luua uut kasutajat, kellel on vabastamata nimi ja anda talle administraatori õigused, ja seejärel kontrollige, kas probleem on selle kasutaja sisestamisel säilinud (vt. Kuidas luua Windows 10 kasutaja).
- Kui probleem ilmnes äkki ja kuni viimase ajani on sama fail käivitatud, proovige kasutada Windowsi taastamispunkte. Isegi kui need ei alusta sama tõrkega, saate neid kasutada Windowsi laadimismängust: laadige sellest vasakul ja vasakul asuvale teisele ekraanile "Süsteemi taastamine".
- Kui programm algab otseteelt, avage oma atribuudid ja vaadake, kas tee, millele objekt "objekt" väljale viitab, on saadaval.
- Asukohas .EXE -fail võrgukettal, veenduge, et see oleks teie arvutist saadaval.
- « Kuidas Bluetooth -faile telefonist arvutisse edastada
- Millist nvdisplay protsessi.Konteiner.Exe ja miks see protsessori laadib »

