Kuidas muuta võtmete kombinatsiooni sisendkeele muutusteks Windows 11
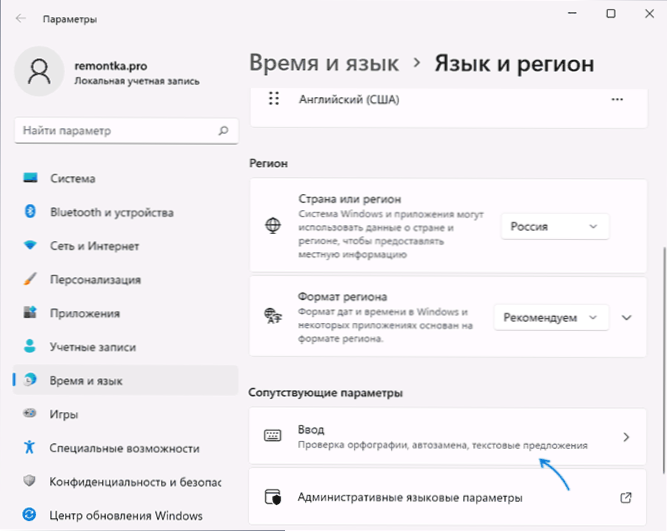
- 2930
- 763
- Mrs. Willis Schoen
Vaikimisi pakub Windows 11 sisendkeele muutmiseks kahte standardset klaviatuuriklahvi: Windows+Gap Ja ALT+vahetus - Nad töötavad äsja installitud süsteemis ja lukustuskuval, kuid need ei sobi kõigile kasutajatele: näiteks muudan alati võtmete kombinatsiooni Ctrl+nihe, mis mulle tundub mugavam.
Selles juhises üksikasjalikult selle kohta, kuidas muuta klahvide kombinatsiooni sisendkeel Windows 11 -ks nii süsteemis endas kui ka luku ekraanil, samuti sisendkeele muutmine vaikimisi.
Sisu
- Kuumade keele muutuste muutmine Windows 11 -s
- Klahvide seadistamine sisendkeele muutmiseks
- Lukusta ekraanil oleva paigutuse võtmete muutmine
Kuumade keele muutuste muutmine Windows 11 -s
Windows 11 muutke praeguse kasutaja jaoks sisendkeelt muutmise klahve: see kombinatsioon töötab alles pärast süsteemi sisestamist või saate kõigi kasutajate jaoks standardkombinatsiooni seada, sel juhul vahetab see ka paigutuse Süsteemi sissepääsu ajal blokeerimise ekraanil. Järgmisena kaaluge mõlemat valikut.
Klahvide seadistamine sisendkeele muutmiseks
Klahvide kombinatsiooni muutmiseks, mida kasutatakse vene keele sisendi keele muutmiseks inglise keelde või teiste Windows 11 keelte vahel, järgige järgmisi samme:
- Minge sisendseadete parameetrite juurde. Selleks võite klõpsata teatiste valdkonnas asuval keeleikoonil ja valida üksuse "täiendavad klaviatuuri sätted" ning allpool avanud aknast valige jaotises "Sisestage" jaotises "Seotud parameetrid". Teine meetod: minge parameetrite juurde - aeg ja keel - sisend.
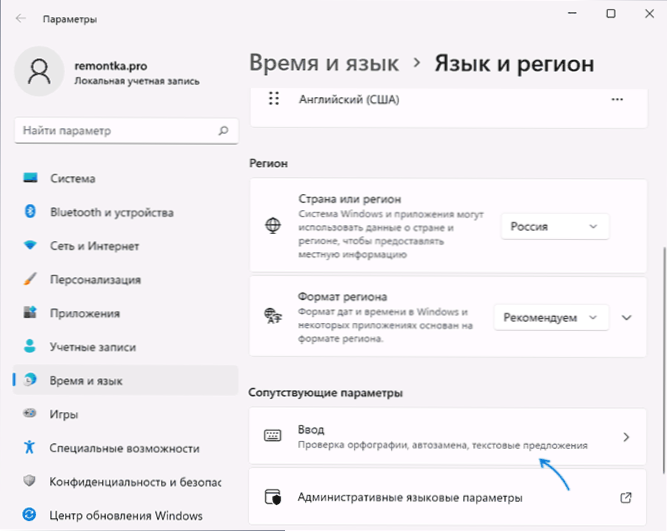
- Avage üksus "Täiendavad klaviatuuriparameetrid".

- Klõpsake nuppu "Vasikad installimiseks keelte jaoks".
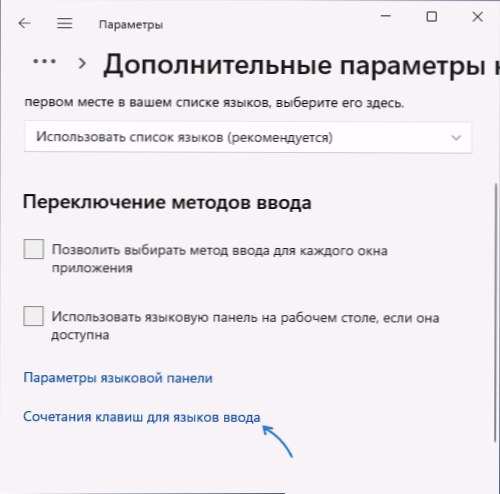
- Avatud aknas klõpsake nuppu "Muutke võtmete kombinatsiooni".
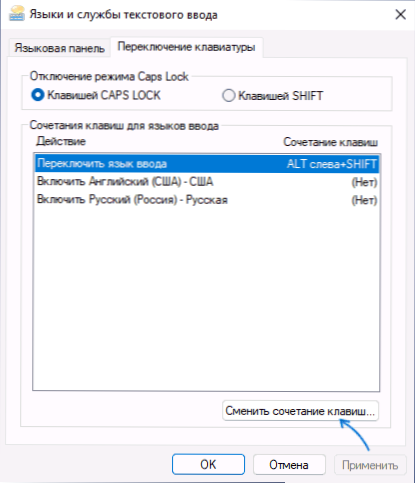
- Seadke soovitud kombinatsioon jaotises "I /N keele muutmine" ja rakendage sätteid. Alloleval pildil on keele muutmiseks paigaldatud CTRL+nihke kombinatsioon.
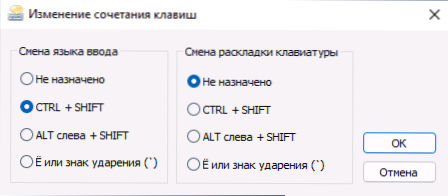
Pidage meeles, et pärast muudatuste tegemist muudetakse võtmekombinatsiooni ainult praeguse kasutaja jaoks - teiste jaoks, samuti Windows 11 luku ekraanil, standardkombinatsioone kasutatakse jätkuvalt. Lisaks jätkub ka sisendkeele muutmiseks Windows+võtmekombinatsioon, sõltumata teie tehtud sätetest.
Märkus. Tavaliselt on Windows 11 esimene sisendkeel praegune süsteemikeel. Kui soovite seda muuta, minge parameetritele - ajale ja keelele - keelele ja piirkonnale, valige keelte loendis keel, mida vajate sisendi põhikeele seadistamiseks ja pildi abil nupu abil üles teisaldamiseks noolest.
Muutmine lülitusvõtmete kombinatsiooni muutmine Windows 11 luku ekraanil ja kõigi kasutajate jaoks
Kui peate kõigi kasutajate jaoks korraga tegema samu sätteid, samuti muutma luku ekraanil olevate keelevahetuse võtmete kombinatsiooni, nõuab see administraatori õigusi arvutis. Vajalikud sammud:
- Pärast keele parameetrite seadmist praegusele kasutajale minge parameetritele - ajale ja keelele - keel ja piirkond.
- Allpool klõpsake nuppu "Administratiivsed keeleparameetrid".
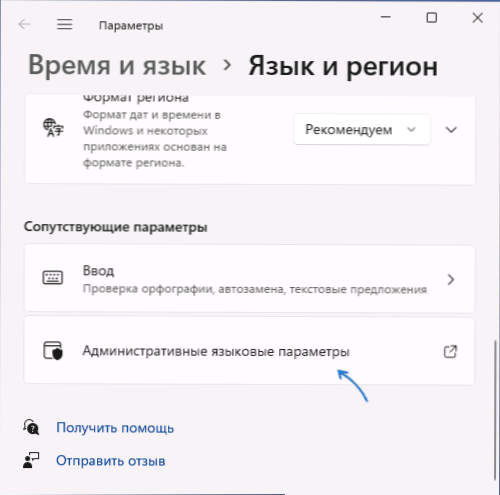
- Avatakse piirkonna täiendavate parameetritega aken, klõpsake nuppu "Kopeeri parameetrid".

- Märkige punktid "Tervituste ja süsteemikontode tulemus" ning vajadusel "kasutajate uued kontod".

- Rakendage tehtud sätteid.
Pärast toimingute tegemist töötab teie seatud võtmekombinatsioon ka ekraanil blokeerimise (tervitus) ja kõigi äsja loodud kasutajakontode jaoks.
Kui teil on Windows 11 sisendkeele muutmise küsimusi, küsige neilt kommentaarides: on võimalik, et mul ja võib -olla ühel lugejal on otsus.
- « Kuidas Windows 11 administraatori käsurida käivitada
- Nvidia paigaldamist on võimatu jätkata - kuidas seda parandada »

