Nvidia paigaldamist on võimatu jätkata - kuidas seda parandada

- 4762
- 1196
- Simon Denesik
Nvidia GeForce'i videokaardi installimisel Windows 11 ja Windows 10, 8.1 või Windows 7 Võite saada veateate: NVIDIA installimist on võimatu selgitava tekstiga, mis võib erineda sõltuvalt probleemi väljanägemise skriptist.
Need juhised üksikasjalikult selle kohta, miks NVIDIA draiver arvutis või sülearvutis ei tohi installida ja kuidas probleemi erinevates olukordades lahendada.
Sisu
- NVIDIA (lahenduse) paigaldamist on võimatu jätkata
- Standard (standard) ja DCH draiverid NVIDIA
- Videokaardi draiverite installimine pärast täielikku eemaldamist
- Täiendavad lahendused ja tõrkevalikud
NVIDIA installimise jätkamise probleemi lahendamine
Kui tõrge ilmneb, on võimatu jätkata NVIDIA installimist, tavaliselt kuvatakse selgitus, millel võib olla järgmine sisu, sõltuvalt veast:
- See NVIDIA graafiline draiver on selle Windowsi versiooniga kokkusobimatu
- See graafiline draiver ei leidnud ühilduvaid graafikaseadmeid
- Muud installiprogrammid töötavad. Täitke muid protsesse ja korrake katset
- Lisaks näete teemal sõnumeid "see DCH -draiveri pakett ei ühildu selle Windowsi versiooniga" või "see standardne Nvidia graafika draiver ei ühildu selle Windowsi vaatega"
Mõnel juhul aitab see teave toime tulla probleemi olemusega, kuid mitte alati.
Järgmisena kaaluge NVIDIA draiverite installi nüansse, rääkige draiverite erinevate versioonide funktsioonidest ja mõelge, kuidas nende installimisel viga parandada.
Standard- ja DCH -draiverid NVIDIA
Märge: Kui draiver oli installitud, kuid pärast RAM -i uuendamist muudeti Microsofti põhivideoadapteriks, värskendage seadmega seotud BIOS -i või sarnaseid toiminguid enne jätkamist, pöörake tähelepanu jaotise "Lisalahenduste" 2. punktile tähelepanu.

Nvidia Geforce'i draiverid tarnitakse kahes versioonis - DCH draiverid, mis ei ole installitud Windows 10 ja süsteemi varasemate versioonide vanadele versioonidele, ja standardse draiveri, mida ei ole paigaldatud juba paigaldatud DCH draiveritega süsteemidesse - sageli sülearvutite tootjalt või automaatselt automaatselt installitud Windows 10.
Sel juhul lisaks teatele, et NVIDIA installimist on võimatu jätkata, saate ülalnimetatud sõnumeid: "See DCH -draiveri pakett ei ühildu selle Windowsi versiooniga" või "see standardne Nvidia graafika ei ühildu ühilduvalt Mis see ver. Windowsi sion ".
Määrake praegune installitud draiver (kui see on loodud) võib olla järgmisel viisil:
- Avage näiteks NVIDIA juhtpaneel, vajutades töölauale parempoolset klõpsu ja valides kontekstimenüü vastava punkti.
- NVIDIA juhtpaneeli menüüs avage "Abi" - "Süsteemteave".
- Vaadake teavet väljal "Juhi tüüp".
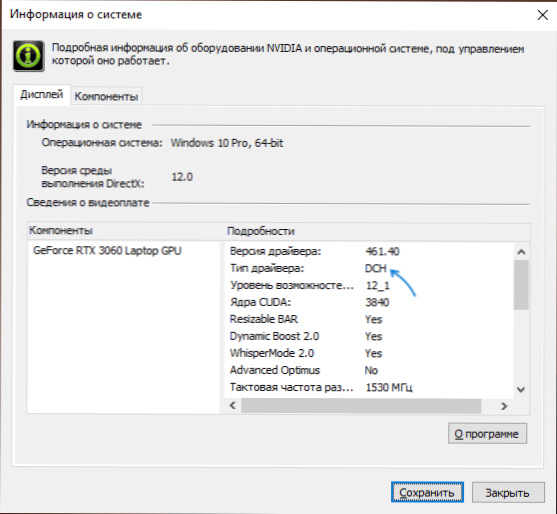
Lihtne lahendus juhtumi jaoks, mis tavaliselt (kuid mitte alati) töötab - laadige alla juba installitud sama tüüpi draiver. Seda saab teha järgmisel viisil:
- Minge Nvidia laiendatud otsingu lehele https draiveritele: // www.NVIDIA.Com/laadige alla/leidke.ASPX (see ei pruugi töötada eriti kiiresti, kuid ei tea: midagi ei rippu ja ei tohiks mõne aja pärast laadida).
- Märkige, millise videokaart vajate draiverit ja millise opsüsteemi jaoks.
- Määrake väljal Windowsi draiveri tüüpi draiveri tüüp ja klõpsake nuppu Otsi (otsing).
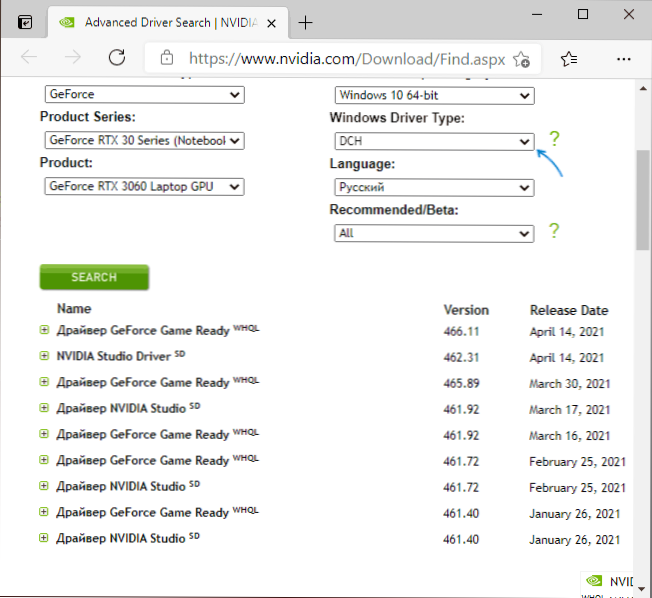
- Laadige alla vajalik tüübi draiver ja proovige seda installida.
Videokaardi draiverite installimine pärast täielikku eemaldamist
Lihtsatel juhtudel töötab ülaltoodud meetod, kuid mitte alati. Sellises olukorras, lisaks soovitud ja sobivate draiverite laadimisele (pidage meeles, et te ei tohiks DCH draivereid alla laadida Windowsi vanade versioonide jaoks) peaksite proovima eemaldada installitud NVIDIA draiverid ja ainult siis proovida installimist teha. Saate kustutada kahel viisil:
- Windows 11, 10, 8.1 või Windows 7
- Kolmanda partei tarkvara kasutamine - Draiver Desinstaller (DDU) kasutamine
Esimene meetod töötab sageli korralikult, seetõttu, kui te ei soovi pöörduda kolmanda osapoole tarkvara poole, võite sellega alustada (tähelepanu: pilt võib sel juhul kuristikku ja madal eraldusvõime luuakse):
- Laadige eelnevalt alla Nvidia videokaardi draiveri soovitud versioon.
- Ühendage Internet oma arvutisse või sülearvutisse nii, et Windows ise ei installiks draivereid pärast eemaldamist.
- Avage seadmehaldur, selleks saate klahve vajutada Võida+r Sisestage klaviatuuril Devmgmt.MSC ja vajutage sisestusklahvi ja Windows 11 või 10 - vajutage nuppu "Start" parempoolne ja valige kontekstimenüü soovitud punkt.
- Klõpsake jaotises "Videoadapers" Nvidia videokaarti, valige "Kustuta seade" ja märkige järgmises aknas üksuse "Kustutage selle seadme draiveriprogrammid" ja vajutage nuppu "Kustuta".
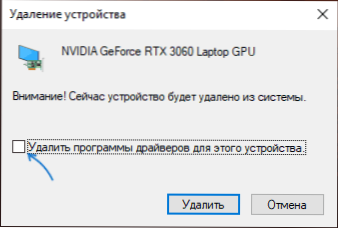
- Pärast seda on soovitatav arvuti taaskäivitada ja kui ühendate automaatselt Interneti, takistage seda seda tegemast.
- Käivitage 1. etapil allalaaditud draiveri installimine.
Kui kavandatud lähenemisviis ei töötanud, on järgmine võimalus kasutada kuvari draiveri desinstallijat, see on parem režiimis, kuid tavaliselt töötab see ilma selleta:
- Laadige arvutis alla soovitud Nvidia draiveri installija.
- Laadige DDU alla ametlikult lehelt https: // www.Guru3d.Com/files-details/display-juht-uninstaller-download.html ja pakk arhiiv lahti.
- Ühendage Internetist lahti.
- Käivitage DDU ja määrake parameetrid nagu allolevas ekraanipildis - kustutame videokaardi draiveri, NVIDIA, ülejäänud sätted reeglina pole vaja.
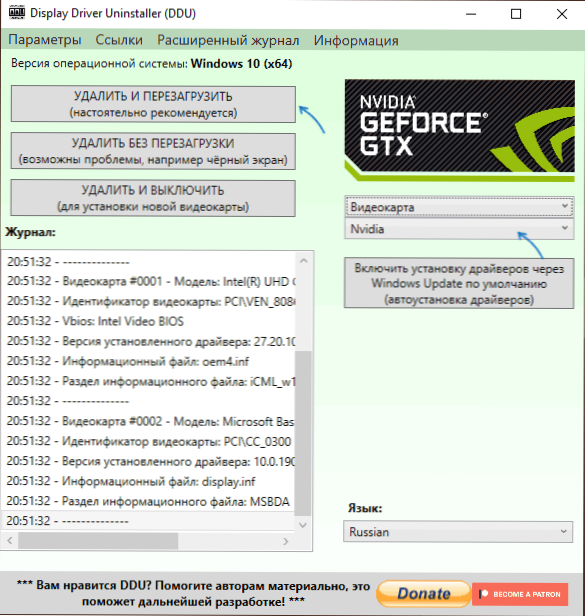
- Klõpsake nuppu "Kustuta ja taaskäivitage".
- Pärast taaskäivitamist, ilma Interneti -ühenduseta, alustage varem allalaaditud NVIDIA draiveri installimist.
Täiendavad lahendused ja tõrkevalikud
Kui ülaltoodud lahendused pole aidanud, võite proovida järgmisi võimalusi probleemi väljanägemise erinevate stsenaariumide jaoks "jätkake nvidia installimist", mõnikord - osutades kokkusobimatusele Windowsi praeguse versiooniga, mõnikord teiste sõnumitega:
- Kui see on sülearvuti või kaubamärgiga arvuti ja draiveri uusima versiooni olemasolu pole kriitiline, kontrollige, kas videokaart installitakse teie sülearvuti või PC -mudeli tootja veebisaidile (ametlikul veebisaidil võib see olla nimega VGA Driver).
- Kui draiver lendas pärast seadme värskendust või BIOS -i, kuvatakse tavalise videoadapterina (põhiline videoadapter Microsoft) ja draiver ei installi midagi, proovige seda valikut: Avage seadmehaldur, klõpsake videoadapter ja valige “Uuendage draiverit”. Seejärel klõpsake nuppu "Leidke draiverid selles arvutis" - "Valige arvutis saadaolevate draiverite loendist draiver". Eemaldage märk „Ainult ühilduvad seadmed” ja vaadake, kas NVIDIA ja teie videokaardi draiveril on NVIDIA nimekiri. Kui on - proovige seda hoolimata hoiatustest installida.
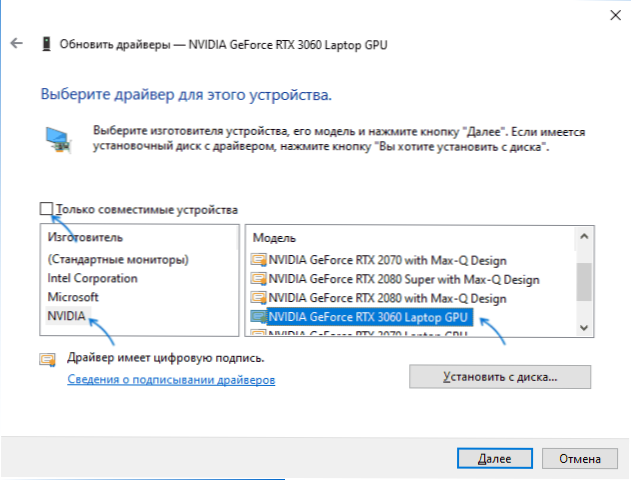
- Kui loendis pole draivereid, proovige järgmist meetodit: pakkige lahti .Exe nvidia draiveri paigaldaja, kasutades arhiivrit: see teab kindlasti, kuidas 7-zip ja on võimalik, et Winrar. Pärast lahtipakkimist, nagu eelmisel juhul, jõuge etapile "Valige arvutis saadaolevate draiverite loendist draiver", klõpsake "installige kettalt" ja täpsustage faili tee Nv_dispi.Inf (Asub kuvaris.Juht pakkimata draiveritega), kinnitage juhi paigaldamine.
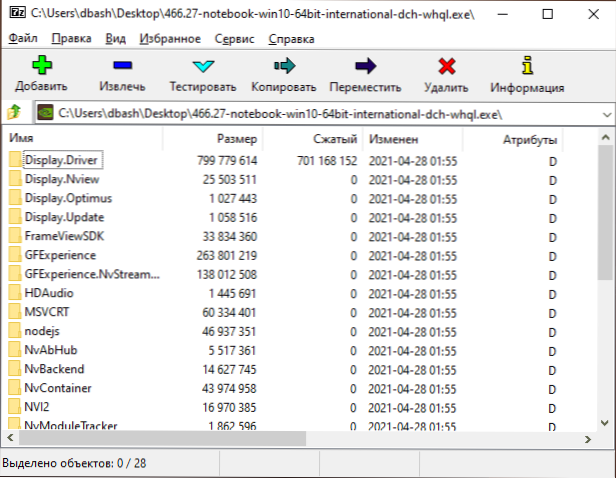
- Enne NVIDIA draiveri installimist installige eriti ülejäänud draiverid: integreeritud graafika ja käsitsi originaalsed kiibistiku draiverid ning kui seadme tootja on toitekontroll. Näiteks sattusin olukorrale, kuhu NVIDIA draiver ei paigaldatud enne, kui seadme dispetšeri Inteli seeriaseadmetega seotud probleemid lahendati.
- Teade "Muud installiprogrammid töötavad" ütleb tavaliselt, et käivitasite installeri tõesti mitu korda, võib -olla enne esimest käivitamist reaktsiooni ootamata ". Lahendus on sulgeda kõik NVIDIA installimisprotsessid ülesannete dispetšeris, käivitage installimine uuesti.
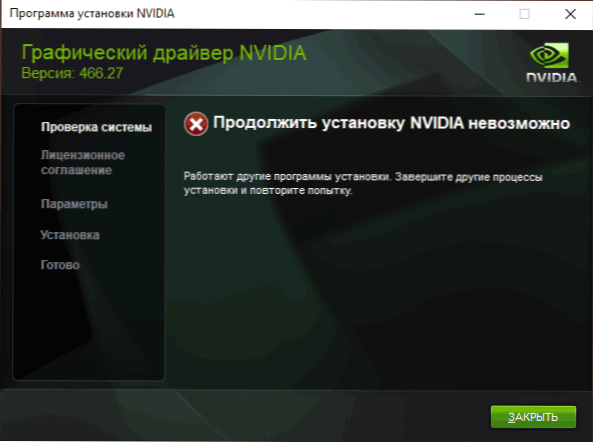
- Juhtub, et kasutaja laadis draivi alla Nvidia veebisaidilt, mida tegelikult pole välja töötatud selle videokaardi või opsüsteemi jaoks. Kui te pole kindel, siis kahekordne kontrolli ja vajadusel laadige draiver uuesti alla, kasutades ülalnimetatud laiendatud draiverite otsingut ametlikul veebisaidil.
Kui üks pakutud võimalustest aitas probleemi lahendada ja draivereid edukalt paigaldada, olen tänulik kommentaarile nii olukorra enda kirjeldusega kui ka, milline lähenemisviis toimis: võib -olla aitab see kellelgi teisel.
- « Kuidas muuta võtmete kombinatsiooni sisendkeele muutusteks Windows 11
- Kuidas keelata UAC kontokontroll Windows 11 »

