Kuidas kloonida (muuta) ruuteri MAC -aadressi ja kuidas teada saada MAC -aadressi?
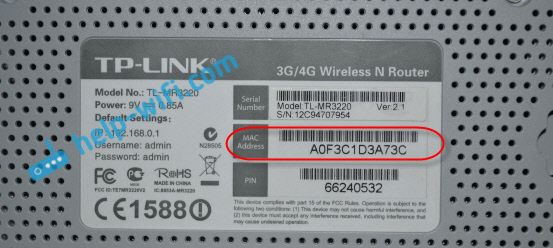
- 2822
- 476
- Tyrone Beer Jr.
Kuidas kloonida (muuta) ruuteri MAC -aadressi ja kuidas teada saada MAC -aadressi?
Tänapäeval jätkavad mõned Interneti -pakkujad MAC -aadressi sidumist. See on siis, kui teie Internet on ühendatud ja see on seotud ühe seadmega: arvuti, sülearvuti või ruuteriga. Fakt on see, et kui Internet on ühendatud arvutivõrgu kaardi MAC -aadressile, siis pärast kaabli ühendamist sülearvuti võrgukaardiga või ruuteriga ei tööta Internet. Kuna ruuteris MAC -aadress ja sülearvuti on erinev.
Ma ei saa aru, miks seda sidumist kasutada. See tekitab Wi-Fi ruuterite seadistamisel palju raskusi. Tundub, et see on õigesti ühendatud, nad seadistavad kõik, kontrollitud, kuid Internet ei tööta. Reeglina on see ruuteri seadistamisel "ilma Internetti juurdepääsuta". Ja siis selgub, et pakkuja teeb Interneti -lingi, see on seotud arvuti MAC -aadressiga (mis algselt oli ühendatud) ja muidugi ei saa see ruuteris töötada.
Esiteks helistage pakkuja pakkuja toetuseks ja täpsustage, kas need siduvad MAC -aadressil. Kui nad seda teevad, siis kaks võimalust:
- Ühendage ruuter arvutiga, millega Internet on arvutiga seotud, ja kloonige mac -aadress ruuteri sätetes. Seejärel on ruuteril arvutis MAC-i moodi ja Internet töötab.
- Teine võimalus on näha ruuteri MAC -aadressi, helistage pakkuja toetuseks ja paluda aadressi muuta. Mõnel pakkujal on nii palju kui minu teada, võimalus muuta MAC -aadressi saidi isikliku konto kaudu.
Nüüd kaalume MAC -aadressi muutmist erinevatel ruuteritel ja näitame, kus seda aadressi ruuteris näha.
Võib -olla tuleb artikkel kasuks: kuidas Windows 10 -s Mac -aadressi välja selgitada ja muuta. Windows 7 ehk Windows 8 -s on kõik täpselt sama.
Kuidas teada saada ruuteri MAC -aadressi?
Kõik on väga lihtne. Võtke oma ruuter ja vaadake altpoolt kleebist. Seal tähistab MAC -aadress. Näiteks TP-Link ruuteritel:
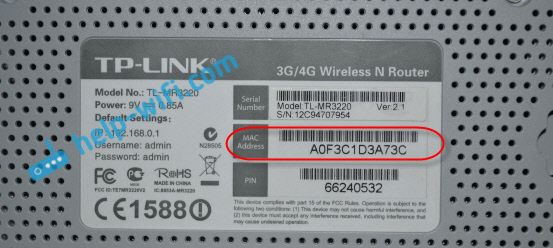
Nii näeb see välja Zyxeli seadmetes:

ASUS MAC -aadressi ruuteritel on ka kleebis näidatud:
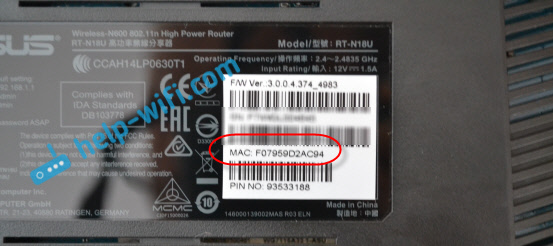
Ma arvan, et mõtlesin selle välja. Vaatame aadressi, helistame pakkuja (või saidi kaudu) toetuseks ja pakkuja määrab teie ruuteri MAC -aadressi.
Kuidas muuta ruuteris MAC -aadressi?
Samuti pole midagi keerulist. Peate minema ruuteri seadetesse, avama soovitud vahekaardi ja muutma või kloonige aadress. On kaks võimalust: saate ruuteri seadetes uue Mac -aadressi käsitsi registreerida või kloonida arvutist, mis on ruuteriga ühendatud kaabli kaudu (kust seadistate).
Kui soovite kloonida MAC -aadressi arvutist, siis ühendage võrgukaabel ruuteriga arvuti, millega Internet oli seotud. Ja tehke sellest seadistus. See on tähtis.TP-Link ruuterite MAC-aadresside vahetamine
Minge ruuteri seadetele kell 192.168.1.1 või 192.168.0.1. Kui see ei tööta, siis vaadake seda juhist. Siis minge jaotisse Võrgustik (Neto) - MAC -kloon (MAC -aadressi kloonimine). Väljal WAN MAC -aadress Saate soovitud aadressi käsitsi registreerida või klõpsata nuppu Klooni MAC -aadress ja kloonige see arvutist.
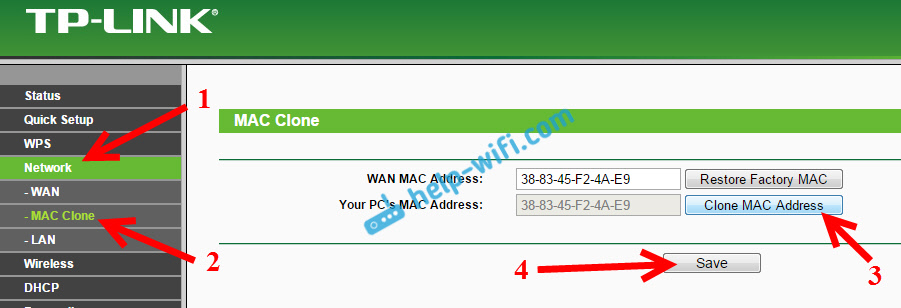
Ärge unustage sätteid nupuga salvestada Kokkuhoid, Ja taaskäivitage ruuter.
Kloonige MAC -aadress Asus ruuteril
Alustuseks läheme oma ruuteri seadetesse. Avage vahekaart Internet. Seal saab väli MAC -aadress. Märkige selles soovitud aadress või klõpsake nuppu Kloon mac.
Klõpsake nuppu Rakendama muutuste säilitamiseks.
Juhised ruuteritele Zyxel
Zyxel Keeneetiliste seadmete kohta avame seaded 192.168.1.1, minge jaotisse Seaded Internet, Valige soovitud ühendus ja menüü Drop -Down MAC -aadress Valima Võtke oma arvutist, või Sisestama käsitsi.
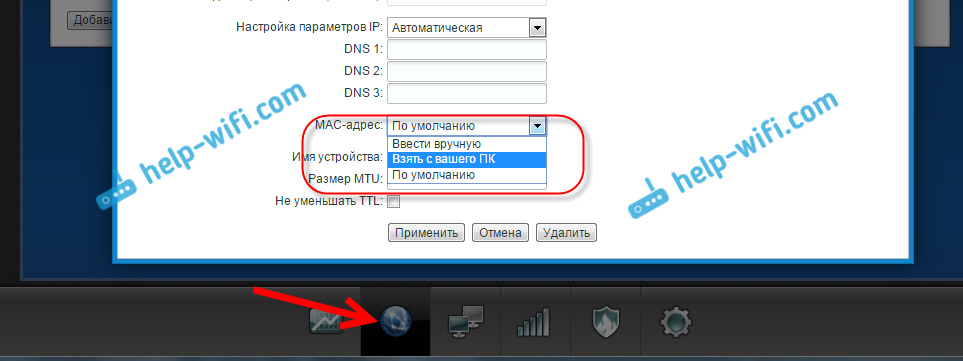
Ärge unustage seadeid rakendada.
D-Link ruuterite MAC-aadresside vahetamine
Avage oma D-Link ruuteri sätted (aadress 192.168.0.1) ja minge vahekaardile Neto- - Vankuma. Valige nõutav ühendus ja väljal MAC-i saate seada oma aadressi või klõpsates spetsiaalsel nupul, sulgedes MAC-aadressi arvutist D-Link ruuterisse.

Salvestage sätted, klõpsates nuppu Rakendama.
- « Kuidas ruuteri seadistada, kui pakkuja on muutunud?
- Kuidas seadistada Wi-Fi ruuter tahvelarvutist või telefonist? »

