Kuidas seadistada Wi-Fi ruuter tahvelarvutist või telefonist?

- 2738
- 468
- Bernard Roberts
Kuidas seadistada Wi-Fi ruuter tahvelarvutist või telefonist?
Kui teil on kodus statsionaarne arvuti või sülearvuti, ei tohiks ruuteri seadistamisega probleeme olla. Installitud, ühendatud, seadistatud ja kõik on valmis. Aga mida teha, kui teil pole arvutit, ja soovite ise Wi-Fi ruuteri konfigureerida. Tavaline olukord on meie ajal, nüüd käivad paljud tahvelarvutitest, telefonidest ja isegi teleritest. Vedaseri ruuter saab probleemideta töötada ilma arvutiga ühenduse loomata, kirjutasin sellest siit.
Niisiis, kui teil pole sülearvutit (PC), kuid soovite ise ruuteri installida ja kodus WiFi-võrgu üles seada, saab seda teha ilma sama tahvelarvuti või nutitelefoni probleemideta (telefon). Peamine on see, et seade saab ühenduse luua WiFi-võrguga. Noh, kui otsustate saada Wi-Fi ruuteri, siis on teil selline seade kindlasti. Teie tahvelarvuti või nutitelefon saab töötada nii Androidis kui ka iOS -is. See tähendab, iPad, iPhone teeb sama. Võimaluse korral on kõige parem konfigureerida muidugi tahvelarvutist. Lihtsalt sellepärast, et ekraani on rohkem ja see on mugavam.
Ruuteri seadistamise protsess tahvelarvutist endast, peaaegu ei erine konfiguratsioonist arvutist. Välja arvatud juhul, kui ühendus ise ja mitmed muud nüansid, millest ma praegu räägin. Peamine on see, et teil peaks olema Internet ühendatud (kaabel on paigutatud majasse) ja Wi-Fi ruuter ise.
Ruuteri häälestamine ilma arvutita. Tahvelarvutist või nutitelefonist
Esiteks peate ühendama ruuteri, valmistama selle ette. Lülitage ruuter väljalaskeavas sisse ja ühendage Internet WAN -pistikus (kaabel ADSL -modemist või Interneti -pakkuja). Näete ruuteri ühendust, kasutades TP-Linki näidet. Pole tähtis, milline bränd teil on ruuter, lülitage toide sisse ja ühendage Internet. Ühendage antennid ka siis, kui need on eemaldatavad.

Vahetult pärast ruuteri sisselülitamist hakkab see edastama WiFi-võrku. Kui ruuter on uus, siis on võrgus tavaline nimi. Midagi sellist: "Asus", "Keeleetiline-7534" või "TP-LINK_0919". Kõik sõltub sellest, milline ruuter teil on. Võrk on ilma paroolita.
Kui teie ruuter, mis teie ruuter hakkab välja andma mingisuguse mittestandardse nime või on parooliga kaitstud, peate seaded lähtestama ja seejärel jätkama. Seadete seadistamist saab teha, hoides ruuteril lähtestamise nuppu 10 sekundit. Siin on juhised sätete lähtestamiseks TP-Linki näitel.
Võtame oma tahvelarvuti või telefoni, läheme sätete, vahekaardile WiFi ja saadaolevate võrkude loendis valime oma võrgu. Me ühendame sellega. Ta peaks olema ilma paroolita. Kui ilmub paroolitaotlus, siis viskame sätted (vt eespool). Mõnel juhul on võrguga ühenduse loomise kood märgitud ruuteri alt.
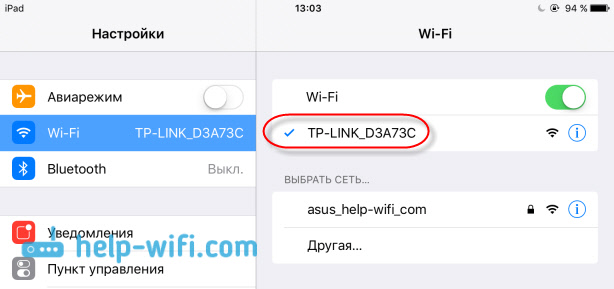
Lisaks avame oma tahvelarvuti või nutitelefoni iga brauseri (Opera, Chrome, Safari), aadressi aadressiribale 192.168.1.1, või 192.168.0.1 Ja ületage see. Näete oma ruuteri aadressi kleebisel, mis asub tavaliselt seadme enda all.
Sõltuvalt ruuterist saate kohe sätetesse pääseda või kuvatakse aken kasutaja ja parooli päringuga. Reeglina on vaikimisi see Administraator Ja Administraator. Näidata neid ja kuuluvad seadetesse. Võite vaadata ruuterite seadete sissepääsu universaalseid juhiseid.
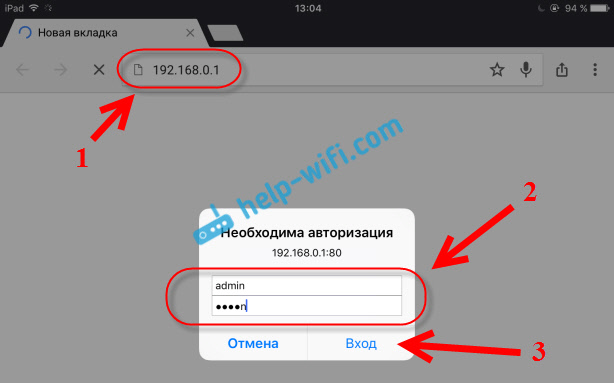
Kui tegite kõik õigesti, satute ruuteri seadetesse. Läksin probleemideta juhtpaneeli TP-Linki.
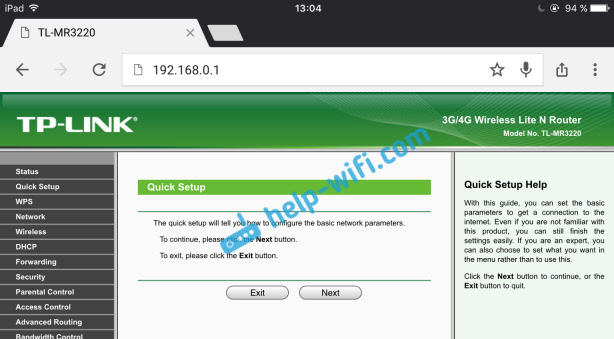
Asus ruuteri sätted tahvelarvutist:
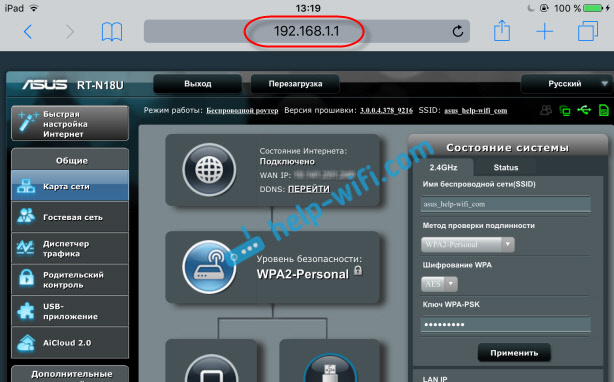
Ja siis oleme juba seatud nagu tavaliselt. Kui te ei tea, kuidas ruuterit seadistada, siis vaadake meie saidi juhiseid jaotises "ROTER SEADUSED".
Oluline punkt ruuteri seadistamisel WiFi-võrgus
Seadistamisprotsessi ajal muudate erinevaid parameetreid, sealhulgas WiFi-võrgu sätteid. Põhimõtteliselt on see võrgu nimi ja parool. Niisiis, kui muudate oma WiFi-võrgu nime ja seadistate parooli, võib pärast sätete salvestamist ja ruuteri taaskäivitamist olla probleeme tahvelarvuti või nutitelefoni ühendamisega FI -võrk.
Igal juhul peate seade oma võrku käsitsi ühendama. Ja kui see ei õnnestu, kuvatakse mõned vead, näiteks „Ühendamisel ebaõnnestunud”, siis peate lihtsalt oma mobiilseadme võrgu kustutama ja loovad sellega uuesti ühenduse.
IPadis ehk iPhone'is klõpsake lihtsalt soovitud võrgus ja valige "Unustage see võrk".

Klõpsake Androidi seadmetes vajalikku võrku ja valige "Kustuta võrk".
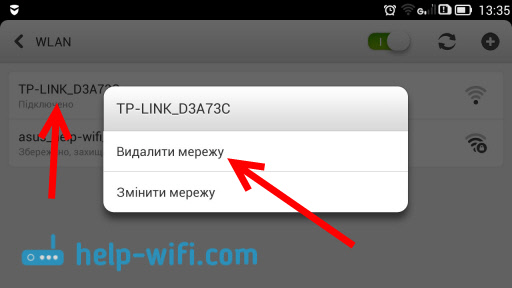
Pärast seda ühendage oma võrguga, näidates installitud parooli.
Kui muudate ruuteri seadetes traadita võrgu parameetreid, peate reguleerima kõigi ühendatud seadmete parameetreid.
Saate ruuteri tahvelarvutist konfigureerida või sama nutitelefon võib olla ilma probleemideta. See pole keerulisem kui arvuti abil seadistamine. Küsige küsimusi ja jagage kommentaarides nõuandeid!
- « Kuidas kloonida (muuta) ruuteri MAC -aadressi ja kuidas teada saada MAC -aadressi?
- Ruuter TP-Link TL-WR841ND ja TL-WR741nd Repterina (Wi-Fi Network kordaja) »

