Kuidas saab fotol silma värvi muuta Photoshopi abil

- 1121
- 335
- Mr. Salvador Ryan
Photoshop on fotode ja piltidega töötamiseks kõige populaarsem toimetaja. Kuid selle valdamine pole nii lihtne, et see on tingitud tarkvarasse investeeritud tohutu funktsionaalsuse ja mitmesuguste tööriistade tõttu.

Kasutajad võivad erinevate ülesannetega silmitsi seista. Mõned neist on väga õhukesed, õrnad. Omades käsutuses oleva inimese kõrgekvaliteedilist fotot, võib olla vajalik lihtsalt silmade värvi muuta. See näib töö jaoks väike ala. Ja muutke värvi kvalitatiivselt, tõsta oma silmad esile, muutke need tumedamaks või muutke värvi täiesti radikaalselt, pole nii lihtne.
Kuidas pilti valmistada
Enamasti tekib selline vajadus punaste silmade mõju tõttu. On ebatõenäoline, et hea fotoga soovite vaadata punast õpilast ja sarnast valku. Punetus tuleks eemaldada. Värvi saab jätta loomulikuks või muuta see teiseks. See valib juba kasutaja ise. Kuid helendav silm ei tundu kindlasti atraktiivne.
See peaks olema ilus, piisavalt hele, rikas ja võimalikult loomulik.
Enne ühe esitatud meetodi abil tehtud töö alustamist peab pilt ise olema õigesti ette valmistatud. Siin pole midagi keerulist.
Kui mõtlete, kuidas Photoshopis punaseid silmi eemaldada või nende värvi täielikult asendada, alustage ettevalmistavate sündmustega. Siin peate tegema järgmist:
- Lõika pildilt välja ainult silmad. Nii et fotoga on palju lihtsam töötada.
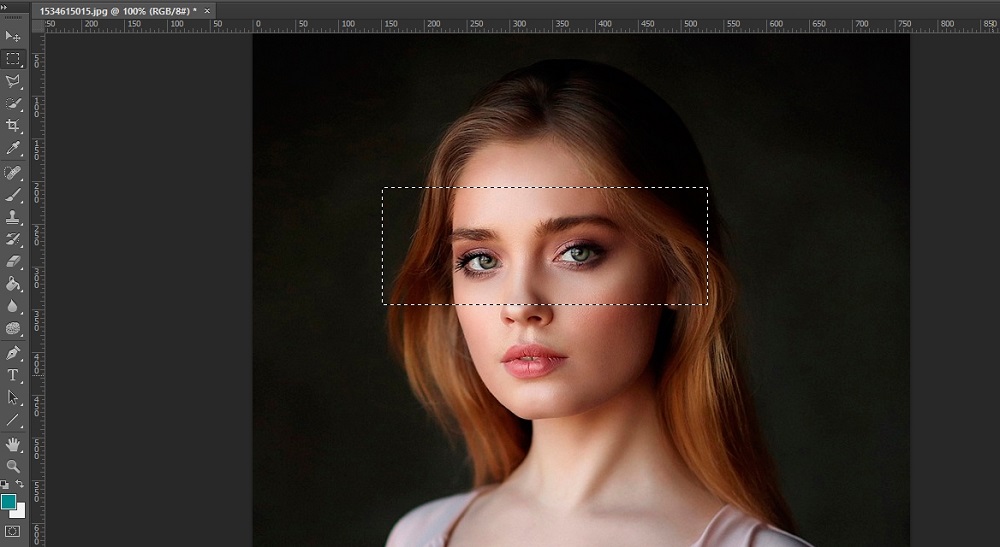
- Redigeerimiseks pildi ettevalmistamisel kantakse vikerkaare kest teise kihti. Lihtsaim on kiht siia kopeerida, luues samal ajal duplikaadi.
- Iirise saab mis tahes viisil esile tõsta, mis teile rohkem meeldib. Lihtsaim viis on see pastakaga teha.

- Klõpsake klaviatuuri klahvi CTRL ja J. Kopeeri sellega valitud ala uuele loodud kihile.
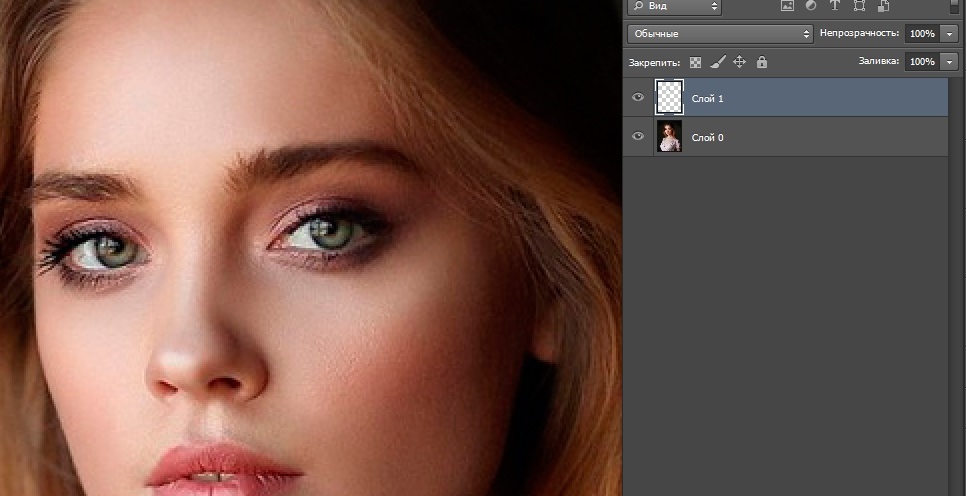
Kõike, pilti eraldi esiletõstetud silma kujul saab töödelda.
Keegi peab mõistma, kuidas Photoshopis originaalseid helendavaid silmi teha või punaste silmade mõju lihtsalt eemaldada. Kõik see on Photoshopis rakendatud üsna lihtne.
Nüüd otse redigeerimise küsimusele.
Ülesande täitmiseks on mitu võimalust. Nimelt silma värvi muutmine ühel või teisel viisil, mis on algsel pildil.
Rakendusrežiim
See on esimene viis praeguste silmade heledamaks või tumedamaks muutmiseks, värvi vahetamiseks, õpilase, valku reguleerimiseks. Soovitav on töötada Photoshopis üks uusimaid väljaandeid.
Kui ülesandeks on muuta silma vikerkaare kesta varju, siis muutub õhuliini režiim üheks mugavamaks viisi.
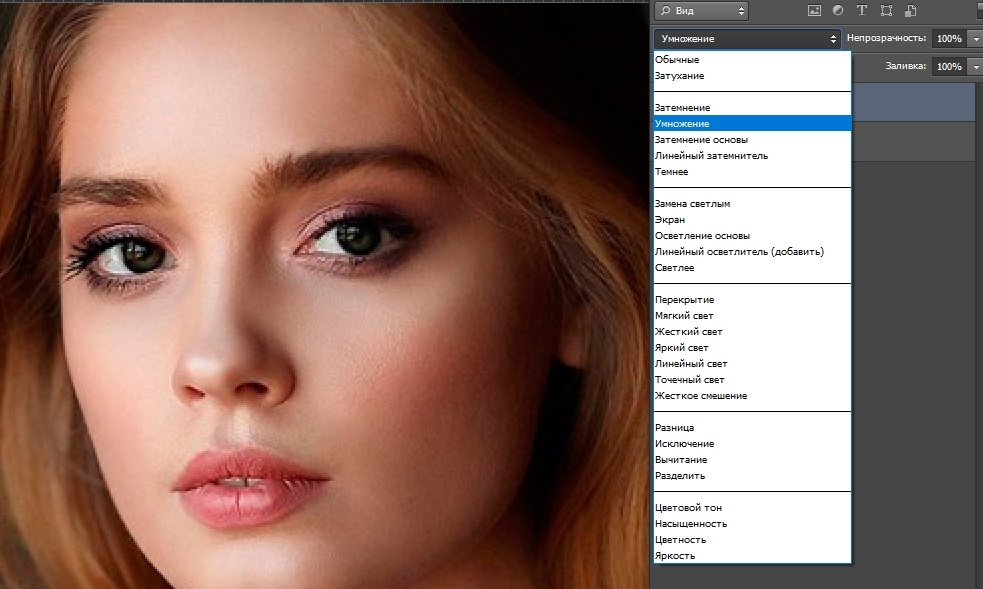
Rakendusrežiimis on mitu suvandit. Nimelt:
- Korrutamine. Sellega on vikerkaare kest lihtsalt pimendatud. Kui sellest piisab eesmärgi saavutamiseks, on ülesanne lõpule viia.
- Ekraan. Kuid ekraanil on just vastupidine efekt, see tähendab, et see võimaldab teil esile tõsta iirise.
- Pehme värv ja kattumine. Tegelikult teostage identseid ülesandeid. Nende abiga saate tumedaid silmi tumendada ja valguse pilte esile tõsta. Erinevus nende vahel on ainult löögi amplituud. Teisisõnu, selles režiimis saate suurendada ainult algse värvi küllastumist.
Kui peate silmade jaoks särama, siis piisab selle meetodi kasutamisest Photoshopis. Äärmiselt lihtne ja selge.
Värvitoon ja küllastus
See on teine meetod. Selle olemus põhineb vikerkaare kesta varju muutmisel, kuna korrigeeriva kihi kasutamine. Seda nimetatakse värvitooniks/küllastumiseks.
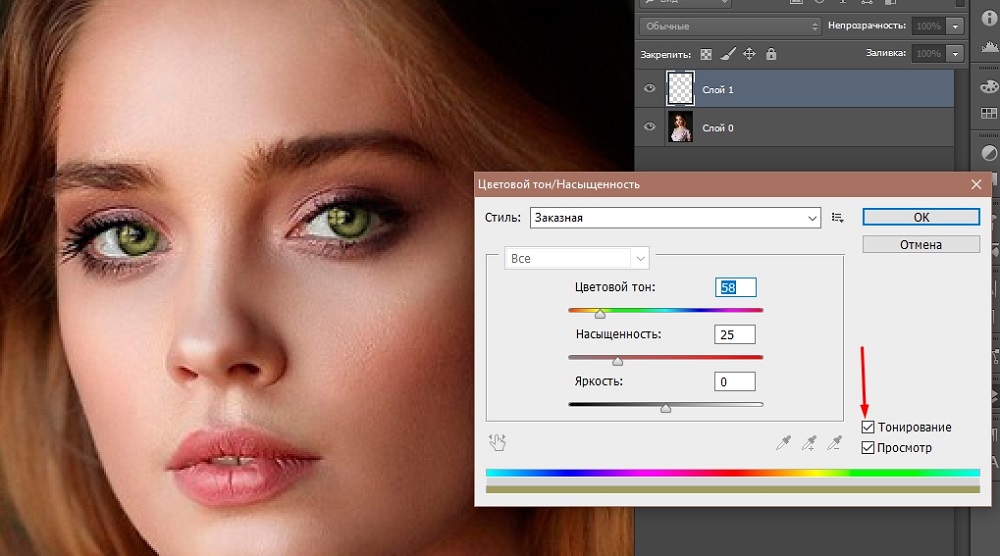
Total Photoshop pakub kihi konfigureerimiseks mitmeid viise. Esiteks on soovitatav toorimisrežiim sisse lülitada. Pange lihtsalt vastava nime vastas. Liuguri teisaldamine erinevates suundades, paralleelselt pildil vikerkaare kesta värv. Jällegi üsna lihtne, kuid suurejooneline ja tõhus.
Värvitooni/küllastusriista avamine akna alumises osas asuvas atribuutide sektsioonis on nupp noolega valge ruudu kujul. Selle abiga rakendatakse paletis selle all asuva korrigeeriva kihi sidumise funktsioon. Seetõttu saab efekti rakendada ainult vikerkaare kesta suhtes.
Järgmine suvand pakub reguleerimisvärvi ilma toonimist aktiveerimata.
Selleks peate kasti eemaldama punkti toonimisest ja seejärel tööle asuma.
Pealegi on eelistatav režiim ilma toonimiseta. See on tingitud asjaolust, et kui see on sisse lülitatud, muudab toonimine kõik toonid täielikult. Ilma selle funktsioonita on redigeeritud silma väljanägemine loomulikum, loomulikum.
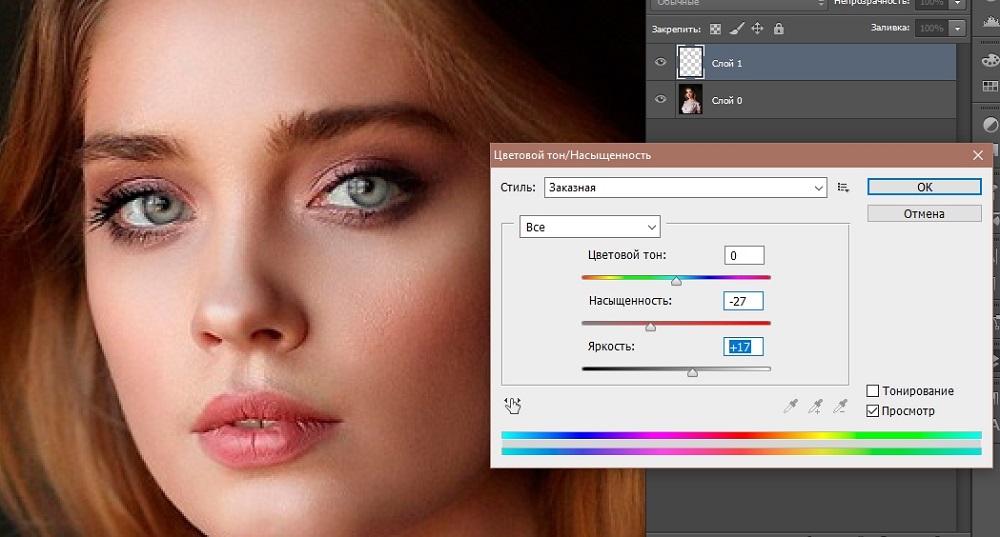
Kuid siin on parim lahendus väike eksperiment. Proovige mõlemat valikut. Näete selgelt muudatusi ja mõistate, millises režiimis saate soovitud tulemuse saavutada.
Värvibilanss
Nagu teises esitatud meetodis. Ainult sel juhul nimetatakse kihti värvi tasakaaluks.
Selleks klõpsake mustvalge ringi kujutisel, tuues esile kihi silmaga ja klõpsake värvi tasakaalul.
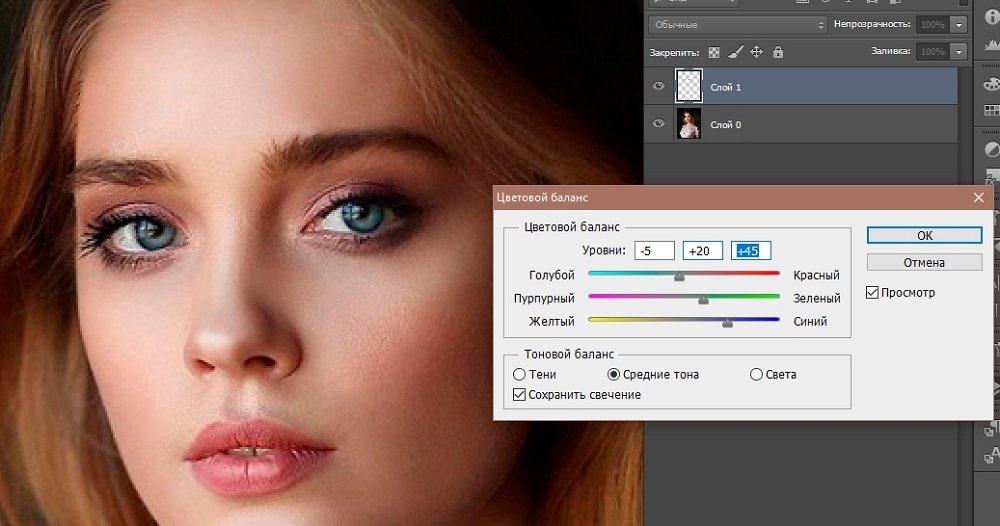
Avaneb juhtseadmega aken, kus pakutakse mitu liugurit. Nende positsioone muutes on mõnikord võimalik luua uskumatuid värve. Lihtsalt ärge unustage korrigeeritud kihi sidumist kihiga iirisega aktiveerida.
Tekstuuri asendamine
See on pisut teistsugune viis. See pakub vikerkaarekesta tekstuuri täielikku asendamist. Kuid selleks peate kõigepealt leidma allika ise. See on tegelikult veel üks silm, mis sisestatakse fotosse.
Lisaks on protseduuride jada umbes järgmine:
- Leidke silmapildi jaoks sobiv variant ja asetage see dokumenti, lohistades pilti. Samal ajal ilmub uuele vikerkaare kestale transformatsiooniraam.
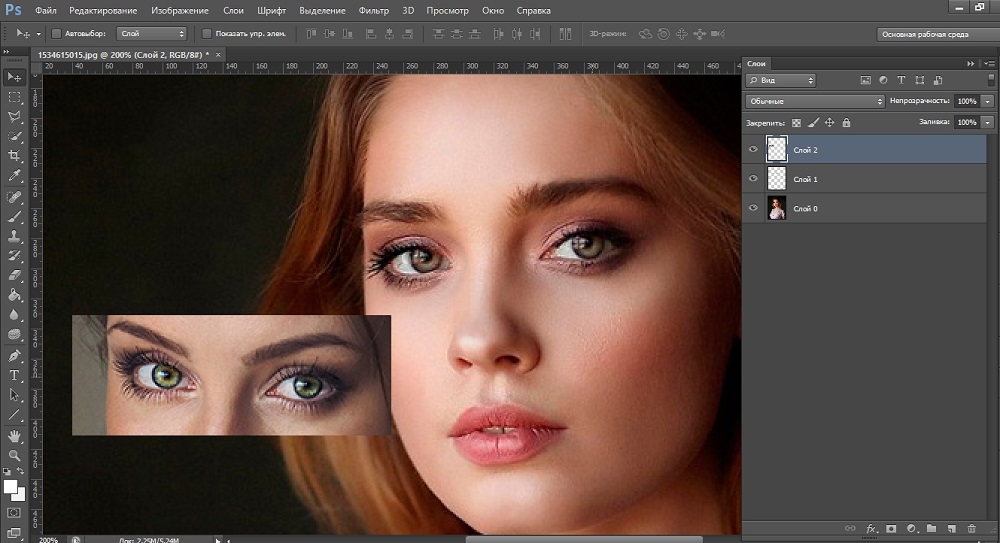
- Selle kaadri abil kohandatakse ka suurus ja kaldenurk. Seega paigaldatakse allikas otse töödeldud pildile algse silma asemel. Olles lõpetanud positsiooni ja suuruse reguleerimise, klõpsake nuppu Enter.
- Siis peate looma kihimaski, kus asub kasutatud vikerkaarekesta tekstuur, see tähendab iiris.
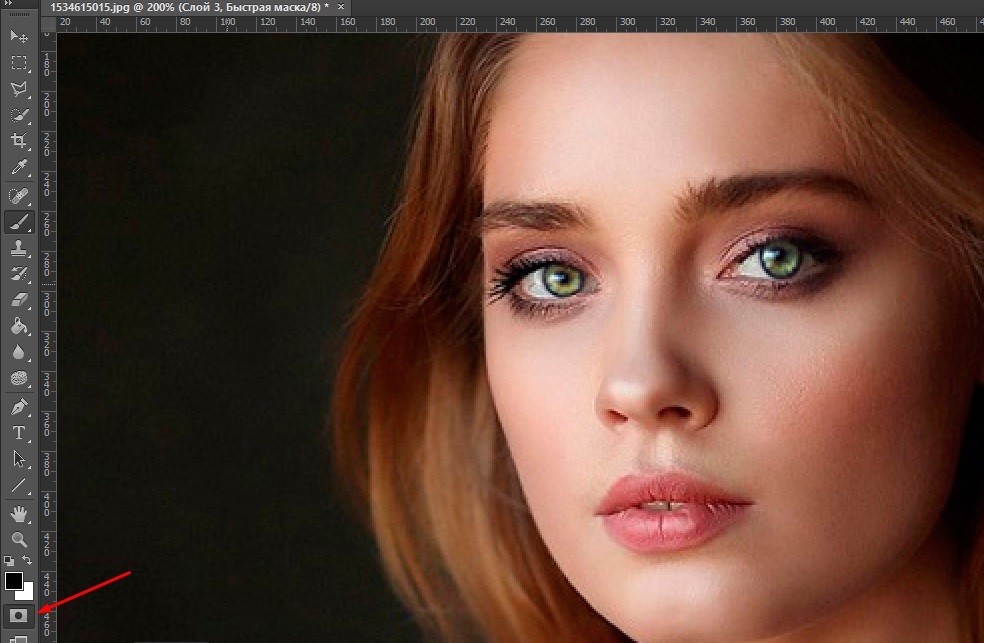
- Nüüd peaksite valima tavalise tööriista nimega Brush. Pintsel on parem kasutada pehmet tüüpi. Pintsli jaoks peaks värv olema must. See on kohustuslik hetk. Vastasel juhul ei pruugi see töötada.
- Pehme pintsli abil on vaja värvida üle kõigi piirkondade, mida pole vaja. Neid piltide piirkondi, kus silmalaud heitis varju silmade kaupa, peetakse tarbetuks. Lisaks on see piirid vikerkaare kesta ringis.
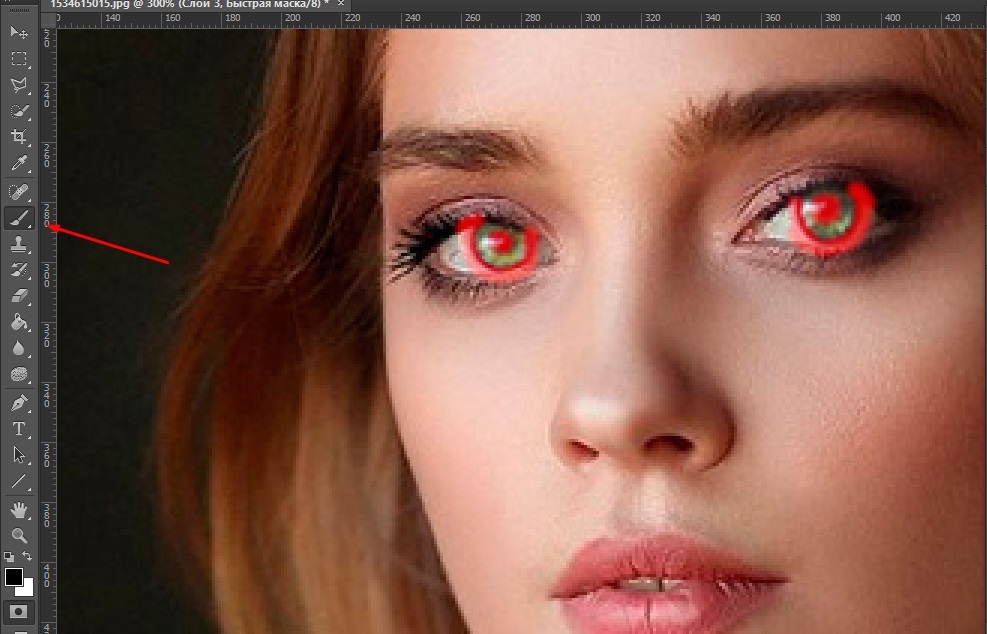
- Pärast manipuleerimist on juba selge, et silma praegune värv erineb märgatavalt vikerkaare kesta uuest tekstuurist. Siin saate varju asendada, sõltuvalt valitud tekstuuri värvist.
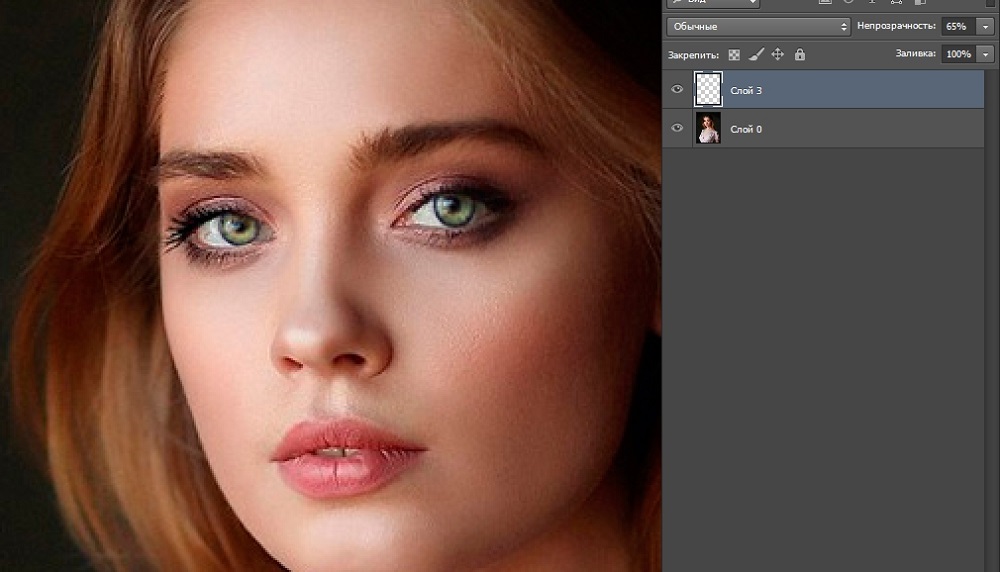
Jääb alles saadud redigeeritud pildi algsel fotol sisestada ja kõik on valmis. Ülesanne ei pruugi olla kõige raskem, kuid selle rakendamine nõuab kannatlikkust, visadust ja marginaalset täpsust.
Milline meetod sobib teile paremini ja kasutage seda. Kõigil võimalustel on oma raskused. Kuid peamine on soovitud tulemuse saavutamine.
Photoshop on uskumatult võimas ja universaalne pildiredaktor, mis võimaldab teil fotosid muuta. Peate lihtsalt õppima, kuidas seda kasutada.
Telli, jätke kommentaarid, küsige asjakohaseid küsimusi ja rääkige meie projektist oma sõpradele!

