Kuidas muuta parooli administraatoriga teisele ruuteril? Ruuteri sisestamiseks parooli muutmine
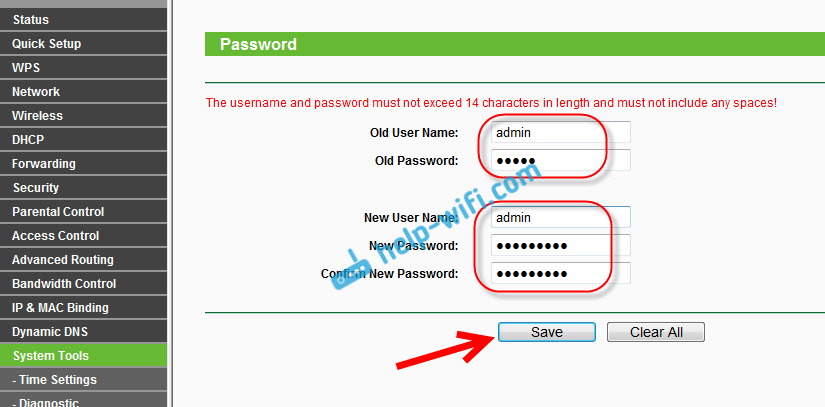
- 4761
- 500
- Fred Carroll
Kuidas muuta parooli administraatoriga teisele ruuteril? Ruuteri sisestamiseks parooli muutmine
Kui installite kodus Wi-Fi ruuteri, seadke see üles ja kasutate kõiki WiFi eeliseid, siis peate kindlasti mõtlema turvalisuse peale. Hea parooli installimine WiFi-võrku, see on kindlasti kohustuslik! Traadita võrk, ma arvan, et olete juba kaitnud. Kuid ärge unustage, et ruuteril on veel üks parool, mis kaitseb teie ruuteri sätteid.
Igas Wi-Fi ruuteris on seaded. Nendele seadetele saavad minna kõik, kes on ühendatud Wi-Fi ruuteriga. Nii et keegi ei saaks teie ruuteri sätteid avada ja neid seadetega lehele sisenedes muuta, peate märkima kasutajanime ja parooli. Vaikimisi on reeglina kasutajanimi administraator ja parool ka - administraator.
Ja mis on kõige huvitavam, ruuteri seadistamise protsessis muutub see parool harva. Nüüd näitan, kuidas muuta administraatori parooli, mida kasutatakse ruuteri seadetele juurdepääsuks. Mõelge ruuterite näitele: TP-Link, D-Link, Asus ja Zyxel.
Soovitan teil tungivalt muuta administraatori standard parool teiseks, keerukamaks, isegi ruuteri seadistamise käigus. Kui seda ei tehta, siis saab teie naaber näiteks oma WiFi-ga ühenduse loomine seadetesse minna ja neid muuta. Näiteks parooli muutmine WiFi-võrguks :) Te ei saa WiFi-ga ühendust luua. Noh, kui saate aru, milles asi, peate ruuteri marsruudid lähtestama ja uuesti üles panema.
Jah, ja peate kaitsta ruuteri sätteid klientide eest, kes ühendavad teie võrguga. Teie sugulased, sõbrad, kolleegid jne. D. Ükskõik, mis nad sinna ronivad, ja ei muuda midagi.
Parooli vahetamisel proovige seda meeles pidada ja veelgi parem kirjutage kuskile üles. Kui unustate selle, ei saa te ruuteri sätteid avada ja peate seaded tehasesse viskama.
Muutke administraatori parooli TP-Link ruuteril
Vaatame kõigepealt parooli muutmist sätete sisestamiseks TP-Link. Peate ruuteriga ühenduse looma ja minema seadetele kell 192.168.1.1 või 192.168.0.1. Seadetesse sattumiseks märkige sisselogimine ja parool. Standard - administraator ja administraator. Siin on üksikasjalikud juhised juhtpaneeli sissepääsu kohta TP-Linki juures.
Seadetes avage vahekaart Süsteemi Tööriistad - Parool. Põldudel Vana kasutajanimi Ja vana parool Peate täpsustama vana kasutajanime ja parooli. Kui te ei muutnud neid, siis on see administraator ja administraator. Noh, peate määrama uue kasutajanime ja kaks korda uue parooli. Kasutajanimi, võite soovi korral administraatori jätta.
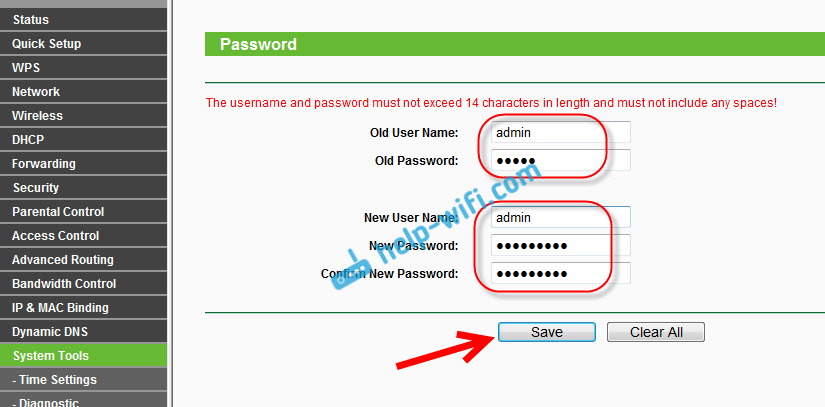
Pärast klahvi klõpsamist Kokkuhoid, Ilmub autoriseerimisaken, milles peate märkima uue kasutajanime ja parooli.

D-Link ruuterite sätete sissepääsu parooli muutmine
Minge seadete juurde kell 192.168.0.1. Minge vahekaardile Süsteem - Administraatori parool. Märkige uus parool kaks korda ja klõpsake nuppu Rakendama. Ilmub pop -up aken "Seadme konfiguratsiooni muudeti". Muudatuste säilitamiseks klõpsake sellel.
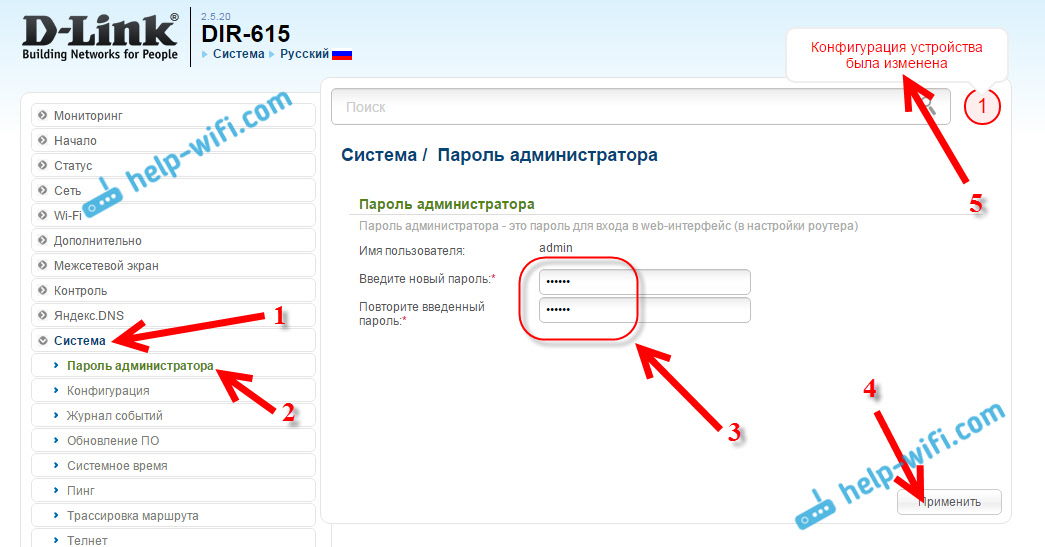
Muide, ruuter ei luba teil uuesti administraatori parooli installida. See peaks sisselogimisest erinema.
Pärast taaskäivitamist, sätete sisestamiseks on vaja juba uue parooli täpsustada.
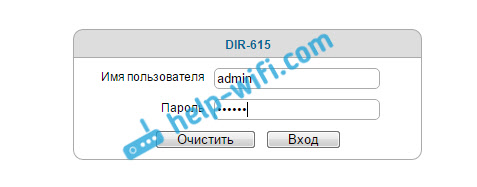
ROTER SEADUSTE KAITSE ASUS
Minge juhtpaneelile kell 192.168.1.1. Saate seda juhist vaadata. Seadetes minge vahekaardile Administratsioon. Väljal uus salasõna, Seadete kaitsmiseks peate määrama parooli. Märkige kaks korda parool ja klõpsake nuppu Rakendama.
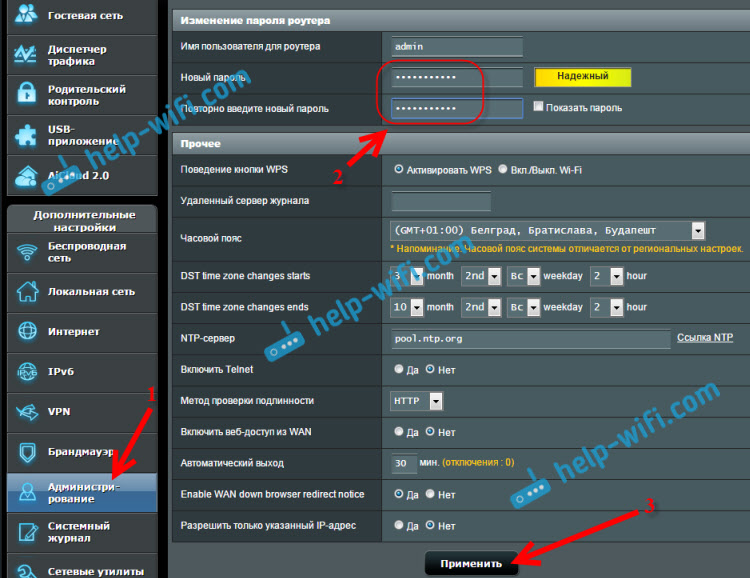
Pärast seda kasutage seadete sisestamiseks uut parooli.
Muutame administraatori parooli Zyxeli ruuteritel
Zyxeli juurtel on kõik umbes sama. Peate kõigepealt seadetesse astuma. Seadetes minge altpoolt vahekaardile Süsteem, Valige vahekaart peal Kasutajad, Ja vajutage edasi Administraator.
Ilmub aken, milles peate parooli täpsustama ja nuppu vajutama Kokkuhoid.
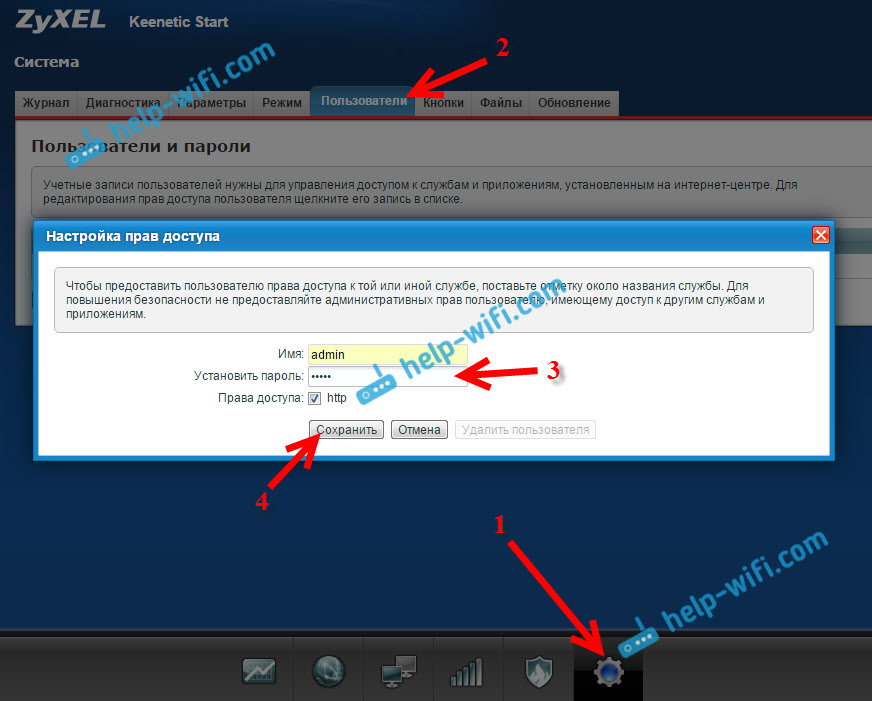
See on kõik, tavaline parool muudetakse installitud.
- « InterteleComi super 3G -tariifi ülevaade. Hea kiirusega piiramatu Internet
- USB -mälupulk või välise HDD ühendamine Asus ruuteriga. Kogu juurdepääs ruuteri failidele »

