USB -mälupulk või välise HDD ühendamine Asus ruuteriga. Kogu juurdepääs ruuteri failidele

- 3249
- 324
- Fred Carroll
USB -mälupulk või välise HDD ühendamine Asus ruuteriga. Kogu juurdepääs ruuteri failidele
Nüüd ühendame USB -draivi või välise kõvaketta ASUS -ruuterile. Milleks? Valikuid on palju, kuid konfigureerime selle draivi failidele üldise juurdepääsu ja DLNA Server. Eelmises artiklis ütlesin teile, miks on vaja ASUS -ruuterite USB -pistikke Juurdepääs kõigist ruuteriga ühendatud seadmetest.
Selgitan näitega: teil on USB -pordiga Asus ruuter. Näiteks Asus RT-N18U (kaaluge seda näitega). Ühendame USB-mälupulga või välise kõvaketta, seadistame "samba) võrgu ja kõigist selle ruuteriga ühendatud seadmetest (Wi-Fi või kaabli kaudu) saame juurdepääsu failidele, mis on akumulaatoris salvestatud ühendatud ruuteriga.
Failide vahetamine on väga mugav. Näiteks saate filmi arvutist kopeerida, arvuti välja lülitada ja seda filmi, mis on selle ruuteriga ühendatud, vaadata seda filmi. Või teine võimalus: kui kasutate ruuterisse sisseehitatud faililaadurit, on kõik failid, mille ruuter selle ühendatud draivi alla laaditakse.
Ühendage USB -draiv ASUS ruuteriga
Alustuseks peame võtma USB -mälupulga või välise kõvaketta ja ühendama USB -pistiku Asus ruuteriga.

Kui ruuteril on mitu USB -porti, saab draivi ühendada ükskõik millisega. Mul on ühega ühendatud 3G modem ja teise draiviga.

Pärast ühendamist saate jätkata failidele täieliku juurdepääsu seadistamist. Ausalt, kõik on seal juba korraga konfigureeritud. Ja teie seadmed saavad juba ühendatud draivi failidele juurde pääseda. Seetõttu näitame kõigepealt, kuidas arvutis, teleris ja telefonis (Android) avada ruuteriga ühendatud draiv.
Ühendatud draive saate juhtida ruuteri seadetest. Näiteks saate draivi ohutu välja kaevata.
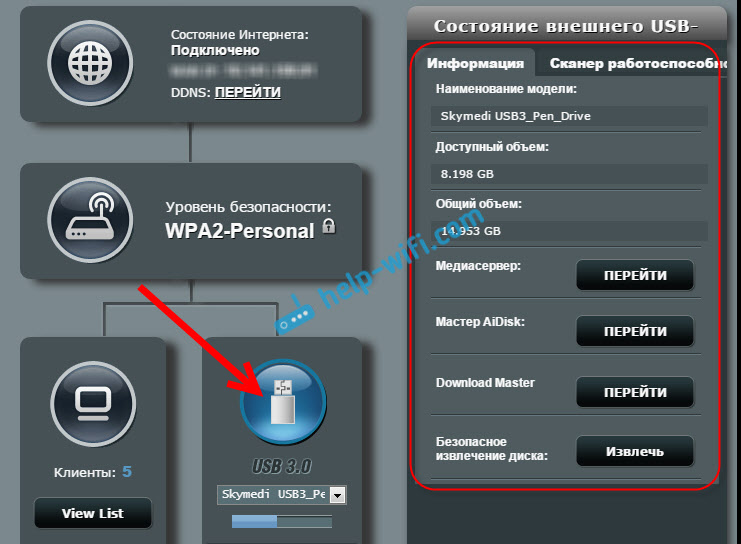
Kogu juurdepääs failidele arvuti-, tele- ja mobiilseadmetest
Arvutis, Lihtsalt avage juht ja minge vasakule vasakule kaanele Neto-. Vajutage tühjal alal hiire paremat nuppu ja valige Värskendama. Vahekaardil peaks ilmuma ruuter. Ava see.
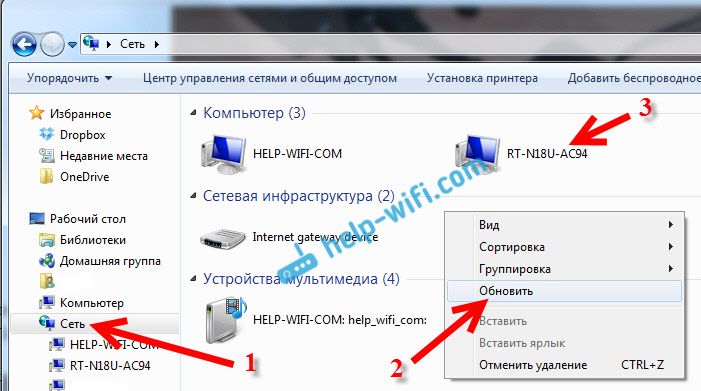
Näete ühendatud draivi sisu. Mis tahes kausta avamisel ilmub kasutajanimi ja parool.
Tähelepanu! Siin peate täpsustama kasutajanime ja parooli, mida kasutatakse teie ruuteri sisestamiseks. Vaikimisi - administraator ja administraator.
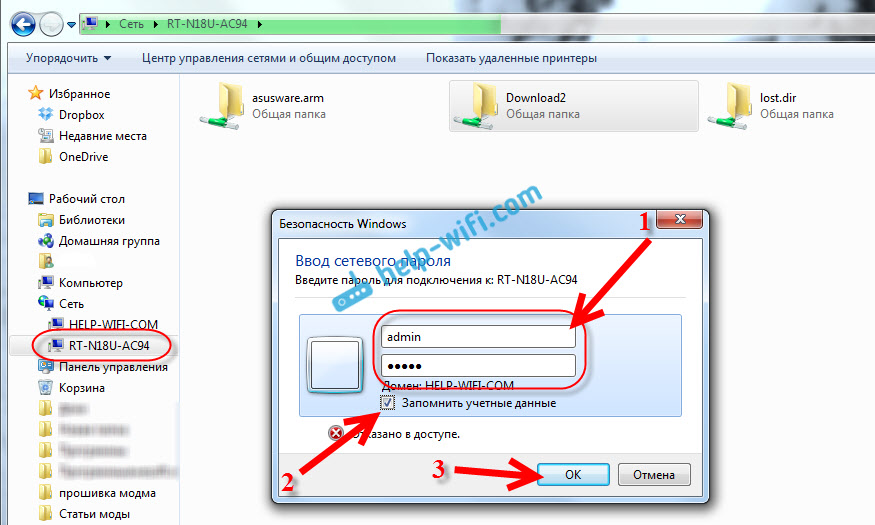
Kui andsite andmed õigesti, avaneb kaust ja saate oma draivi juurdepääsu. Saate sinna faile kopeerida, neid kustutada, kaustade loomist jms luua. D.
Mingil põhjusel ei õnnestunud mul kausta avada, mille nimel on vene kirjad. Ilmus viga: "Windows ei pääse juurde ..." Kui teate, miks see toimub, siis kirjutage palun kommentaaridesse. Hiljem üritan selle probleemiga hakkama saada.
TV Philips (teil võib olla mõni teine teler) nägi kohe ruuteriga ühendatud USB -draivi või pigem meediumiserverit, mille ruuter ise käivitas (see hakkab töötama kohe pärast draivi ühendamist, midagi ei pea piirama). Media Serveri failidele juurdepääsu saamiseks ei pea te parooli märkima.
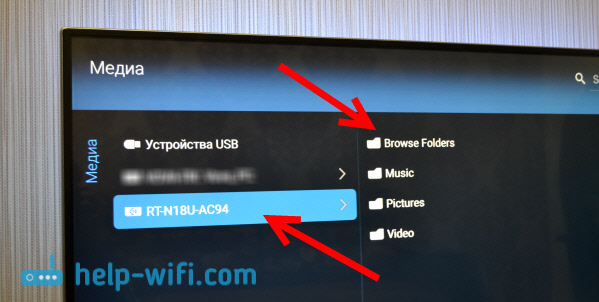
Kui teil on Telefon või tahvelarvuti Androidil, Seejärel saate kausta kohalikus võrgus avada, kasutades failihaldurit "ES -dirigent". Installige see rakendus turult, avage selles LAN -kaust ja seal näete ruuteriga ühendatud võrguketta kohalikku kausta. Juurdepääsuparooli tähistamiseks klõpsake võrguseadmetel, redigeerimisnupp ilmub sinna. Klõpsake sellel ja määrake kasutajanimi ja parool, nagu arvutis.
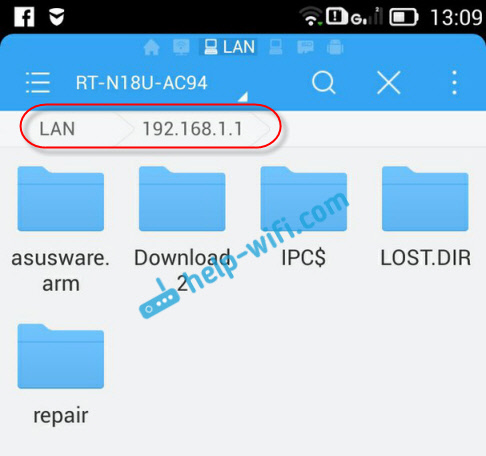
See on kõik, kõik ASUS -ruuteriga ühendatud seadmed saavad avada failid, mis on mälupulgal, mis on ühendatud sama ruuteriga. Isegi kui kõik arvutid on välja lülitatud ja soovite vaadata tahvelarvuti võrgusõidust, siis õnnestub teil.
Media Serveri (DLNA) seadistamine ja ASUS -ruuterite failidele täielik juurdepääs
ASUS -ruuteritel on võimalus mitte ainult konfigureerida juurdepääsu võrgudraivile, vaid ka meediumiserveri (DLNA) või iTunes Serveri konfigureerimine ja üldine FTP -ressurss käivitama. Mis puutub meediumiserverisse, siis see lülitatakse vaikimisi sisse. Ja kohe pärast draivi ühendamist hakkab tööle. See on tema, kes kuvatakse teleris (juurdepääsu parooli pole vaja näidata). Ja kui vajate iTunes'i serverit, saab selle seadetes aktiveerida.
ASUS -ruuteritele failidele ja DLNA serverile täieliku juurdepääsu seadistamiseks peate minema sätetesse ja minema vahekaardile USB -rakendus - Faili/meediumiserver.
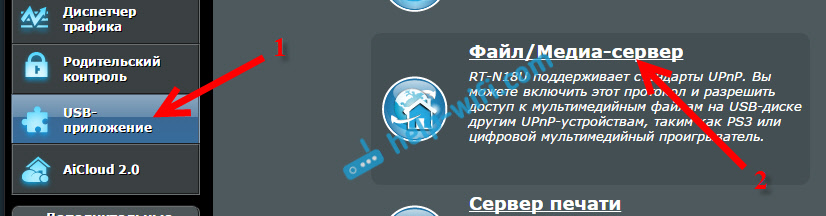
Seal on kolm vahekaarti: meediumiserver, võrgukeskkond (samba) / pilveketas ja ühine ressurss FTP -s.
Üldist juurdepääsu failidele saab vahekaardil konfigureerida "Samba) / pilveketas". Nagu ma eespool näitasin, töötab kõik seal korraga. Kuid vajadusel saate teha mõned seaded. Näiteks muutke seadme nime, muutke töörühma, lülitage külalise sisend sisse (antud juhul ei pea te draivi juurde pääsemiseks parooli märkima), saate kasutajaid luua ja eemaldada või välja lülitada või välja lülitada ressursi täielik juurdepääs.
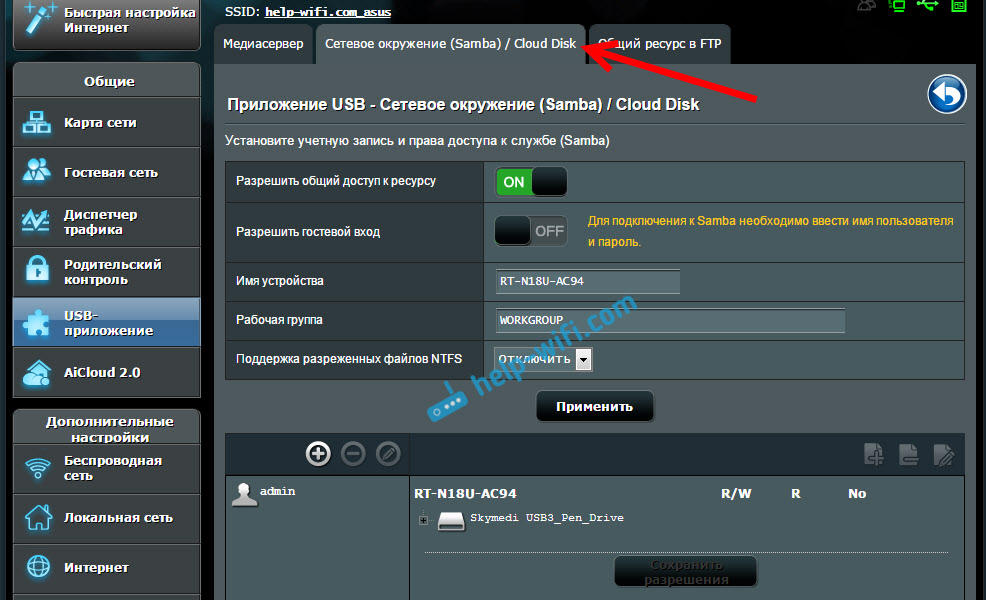
Kuid meediumiserveri sätted ASUS RT-N18U-s:
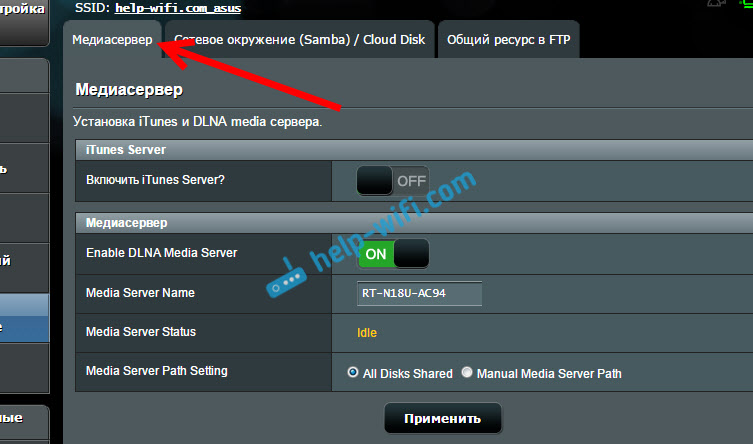
FTP häälestamine, ma arvan, et me ei arvesta. See on juba eraldi artikli teema.
Nende funktsioonide seadistamisel soovitan teil kaitsta oma WiFi-võrku hästi. Et keegi ei pääse teie failidele juurde.
Järeldus
Kui teil on USB-pistikuga Asus ruuter (seal on palju mudeleid: RT-AC56U, RT-AC87U, RT-N56U, RT-N65U, RT-N10U, DSL-N17U, RT-N14U ja teised),,) Seejärel saate konfigureerida probleemideta DLNA Media Server, telerite jaoks ja üldine juurdepääs arvutite või mobiilseadmete failidele. Ja mis kõige tähtsam - need failid salvestatakse mitte ühele võrgu arvutitele (mida peate kogu aeg hoidma), vaid USB -draivi või ruuteriga ühendatud välise kõvaketta peal.
Jäta kommentaaridesse küsimusi ja näpunäiteid. Edu!
- « Kuidas muuta parooli administraatoriga teisele ruuteril? Ruuteri sisestamiseks parooli muutmine
- Kuidas ühendada Philips TV Internetiga võrgukaabli (LAN) kaudu ruuteri kaudu »

