Kuidas printida lahutamatu lünka Microsoft Wordis?
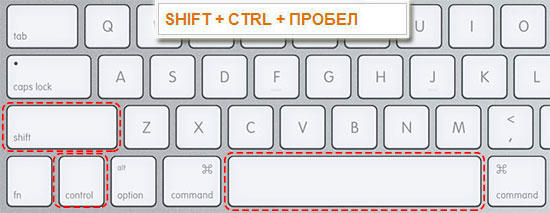
- 3681
- 417
- Bernard Roberts
Sõna edastab sõltumatult trükitud teksti, isegi kui te ei vajuta sisestusse. Kuid see pole alati mugav. Näiteks kirjutasite oma täisnime. Initsiaalid võivad olla ühe rea ja perekonnanime lõpus - teise alguses. Seega on teave halvem kui tajutav. Jah, ja see näeb kole välja. Selleks, et mitte valida iga sõna kohta kohta, mõelge välja, kuidas teha sõnas lahutamatu lõhe. Sellega ei eraldata seda fraasi üleviimisel.
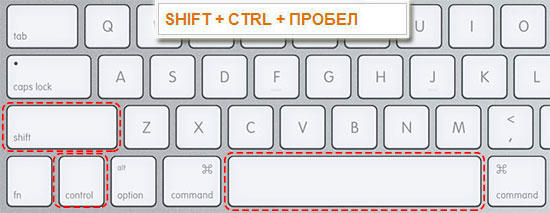
Erimärgid aitavad lehel teksti õigesti kujundada
Klahvide ja autolookide kombinatsioon
See element ilmub, kui vajutate SHIFT + CTRL + Space Barit. Muud nupud saate määrata järgmiselt:
- Minge menüü INSERT - sümbol - teised.
- Vahekaart "Spetsiaalsed sildid".
- Leidke üksus "lahutamatu tühimiku" ("mitte purustav ruum").
- Klõpsake "Klahvide kombinatsioon ..."
- Seadke teile mugavate parameetritega.
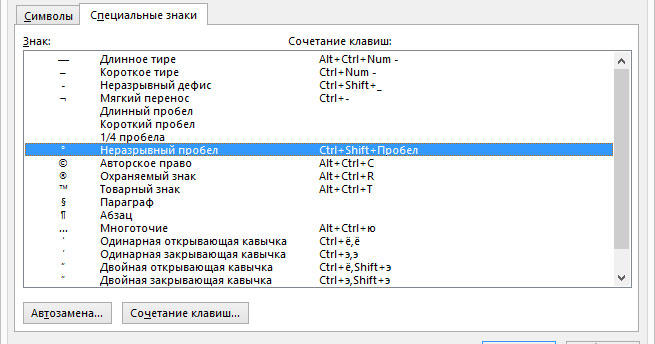
Kui te ei soovi iga kord sirutada sõrme klaviatuuri erinevatesse kohtadesse või pidage meeles, mille eest see või see nupp vastutab, konfigureerige asendusparameetrid.
- Valige ja kopeerige soovitud vormindamise element.
- Avage sama vahekaart "Spetsiaalsed sildid".
- Klõpsake nuppu "Automatiseerimine"
- Printige välja väljal "Asenda", mis peaks sisenemisel muutuma lahutamatuks tühimikuks. See võib olla kolm lühikest kriipsu, kaks rõhutavad või koodisõna, mida sõnas printimisel ei kasutata. Küsige soovitud parameetreid.
- Põllul "on" peate panema eelkopineeritud mittemurdmise ruumi. Enne seda märkige üksus "tavaline tekst".
- Klõpsake nuppu "Lisa".
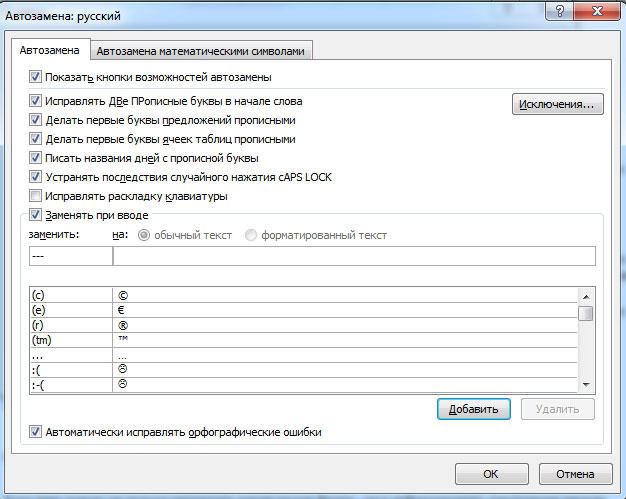
Kuidas sisestada sõnas lahutamatu lünka - otsustate. Saate valida kõige mugavama viisi. See on väga hõlpsasti häälestatud.
Erilünk
Kui te ei pea mitte ainult fraasi eraldamist keelama, vaid ka tähtede vahelise kauguse parandama. Sõnad on üksteisele lähedal, isegi kui seate joondamise laiuse järgi.
Dokumendisse panemiseks on vaja teha järgmine:
- Avage sümbolimenüü.
- Drop -down -loendis "Set" Valige "kirjavahemärgid".
- Leidke kitsas mittevahet. Spetsiaalse objekti nimi asub nupu "Automatiseeri" kohal.
- Võite võtmekombinatsiooni konfigureerida või otse sisestada.
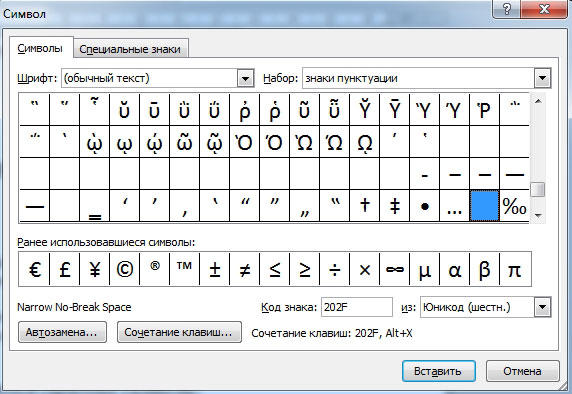
Sellist funktsiooni saab kasutada kuupäevade tähistamiseks - numbrid "2016" ei liigu sõnast "aasta".
Kuidas näha, kus on varjatud tegelasi?
Elementide vormindamist ei saa näha. Neid kasutatakse miilide jaoks ja neid ei tohiks dokumendiga tavapäraselt kuvada. Kuid mitte puruneva kosmose sümboli leidmiseks ärge trükige kogu teksti kordust. Saate konfigureerida varjatud märkide nähtavust.
- Valige akna ülaosas üksus "Menüü" (Word 2013 -s nimetatakse seda "koduks").
- Leidke ikoon "Kuva kõik märgid" paneelilt "lõigus". Ta näeb välja nagu täht "P", mille ülaosas on must koht. Sama funktsiooni saab aktiveerida, klõpsates Ctrl+Shift+* (Star).

Ilmub kogu varjatud vormindamine. Tavaline lõhe näeb välja nagu must täpp, lahutamatu - väikese ringina joone ülaosas.
-Selle valiku abil saab keelata sõnade fraaside sõltumatu ülekandmise. Ärge eraldage tähe vähendamist, mõõtmisühikuid, valemeid, initsiaalid perekonnanimega. Kui selle kujunduse üks osa on liini lõpus ja teine - järgmise alguses tajutakse seda teavet halvasti. Seetõttu peate teadma, kuidas sõnas lahutamatut lünka panna.

