Töö makrodega Excelis

- 1383
- 38
- Tyrone Beer Jr.
Macro on Excel Office'i rakenduse üks olulisemaid komponente, mis võimaldab teil luua spetsiaalseid meeskondi ilma programmeerimiskeele teadmata, käivitades, mida on võimalik kiiresti teha tootmisülesannetes ette nähtud toiminguid.

Makro võimaldab teil teha mõned toimingud täismasinas
Makrod vähendavad märkimisväärselt sama tüüpi ülesannete täitmiseks vajalikku aega. See seletab nii suurt huvi enamiku kasutajate kasutamise vastu. Kuid Exceli esimesel real pole makro käivitamiseks võimalik, kuna makroonse reprodutseerimise vaikefunktsioon.
Soovides oma töö tõhusust suurendada, proovivad paljud uurida teavet makrode kirjutamise kohta Excelis, kuid eksperdid soovitavad tungivalt välja mõelda, kuidas lisada makrod Excelisse.
Kuva Office 2003
Excelis ei ole makro kaasatud, kuid algselt peaksite kasutaja välja selgitama, milline kontor arvutisse on installitud, kuna toimingu protseduur, kuidas makro käivitada Excelis erinevates kontorites, on pisut erinev.
Office 2003
Makrode lubamiseks Excel 2003 -s peab tabeliredaktor ise avama otse otse. Lisaks ülemisele paneelile, kavandatud menüüriistade hulgas, peate leidma "teenuse", klõpsates kontekstimenüü avamise, mille loendis peate leidma üksuse "makro".
Sellel real hiirekursori osutades avaneb uus kontekstimenüü, mille hulgas tuleks valik teha "ohutus" real. Kui sellel klõpsatakse, kuvatakse ekraanil dialoogiboks, mis pakub kasutajale turvalisuse taset. Vaikimisi on lüliti kõige sagedamini installitud kõrgel või väga kõrgel turvalisusel, kus makrokemmande lihtsalt ei käivitata.
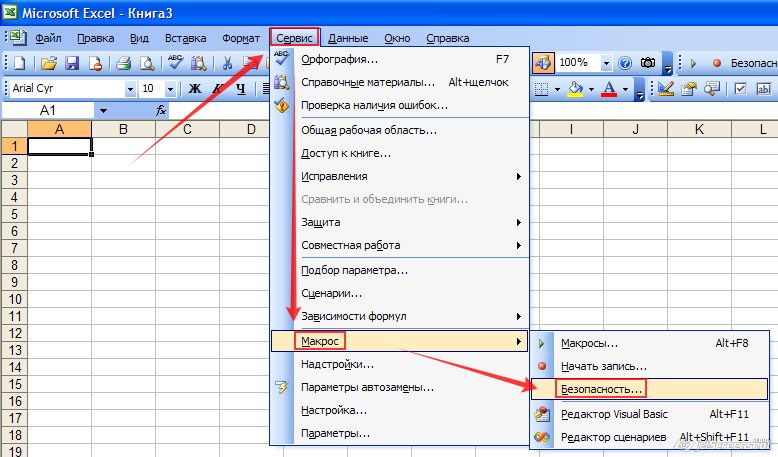
Pärast keskmise või madala turvataseme asendisse lülitamist saab kasutaja makro kirjutada, käivitada ja redigeerida.
Nii et kõik jõustumiseks tehtud muudatused on vaja Exceli taaskäivitada, lihtsalt sulgeda ja kohe avada.
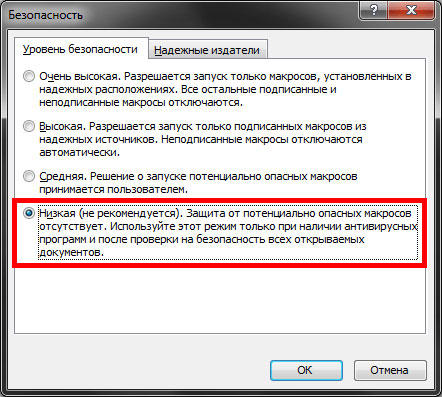
Olles tutvunud teavet Excelis makro loomise kohta, saab kasutaja peaaegu kohe käskude loomist alustada, mida sageli vajab. Funktsionaalsete käskude automaatne täitmine säästab tööaega ega tekita monotoonse töö toimimise tõttu väsimust.
Microsoft Office 2007 ja 2010 ekraan
Võite lisada ka Macrokemanda uue põlvkonna tabelitoimetajasse, peate kasutama ainult mõnda muud juhist, kuna tööriistariba, erinevate vabastamisaastate kontorite asukoht erineb omavahel omavahel.
Office 2007
Tegelikult saate makrokeMande lubada kontoritoimetaja 2007 samamoodi nagu Excel 2003. Ainus erinevus on see, et dialoogiboksi "makrovalikud" avamiseks peate tegema pisut teistmoodi.
2007. aasta kontoris on algselt vaja vasakus ülanurgas asuvasse menüüsse minna ja seejärel teha kohe üleminek Exceli parameetritele.
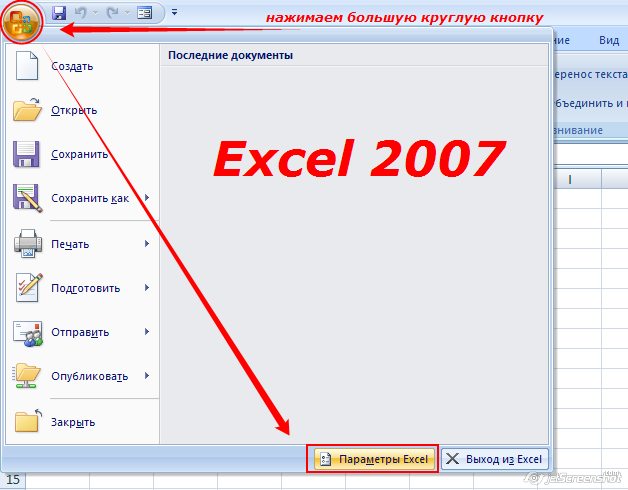
Pärast seda kuvatakse arvutiekraanile dialoogiboks „Turvakorralduse keskus”, olles visuaalselt uuritud, mida saate hõlpsalt tuvastada rida “Safety Parama parameetrid”, mille kohaselt peate kohe hiire vasakpoolsel klahvil klõpsama.
Pärast ekraanil püsivaid üleminekuid kuvatakse alammenüü „makrovalikud”, mis annab võimaluse muuta kuvamisprotsessis muudatusi, õigekirja ja käivitada erinevaid makrokemmande.
Avatud uues aknas tuleb lüliti installida viimasele reale "Lülitage kõik makrod sisse". Muidugi hoiatab süsteem, et sellised toimingud võimaldavad käivitada ja ohtlikke programme. Kui kasutaja on oma tegevuses kindel, paigaldatakse arvutisse usaldusväärne viirusevastane kaitse, siis pole mingit mõtet sellist hoiatust karta.
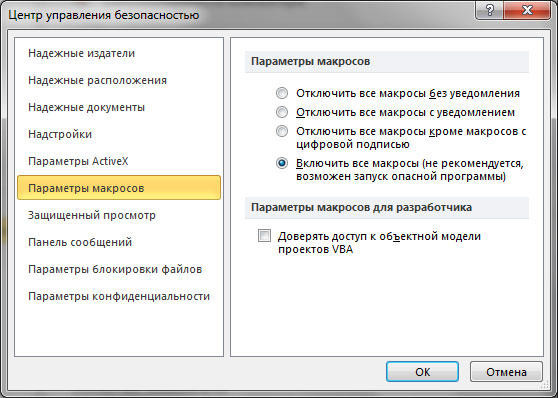
Samuti võib Excel 2007 Macrona lubada ja keelata lihtsamal viisil lihtsam, mis ei erine nende kaasamisest Excel 2010.
Office 2010
Saate makro lubada ja keelata Excel 2010 menüü "arendaja" abil. Kuid see menüü ei ole alati 2010. aasta tabeliredaktoris aktiivselt, eriti Office'i rakenduse esimese käivitamise ajal, nii et selle menüü loomiseks tööriistaribal peaksite esialgu tegema teatud toiminguid. Eksperdid soovitavad submenU tööriistad tööriistaribale viia, millega peate erinevate ülesannete täitmisel üsna sageli tegelema.
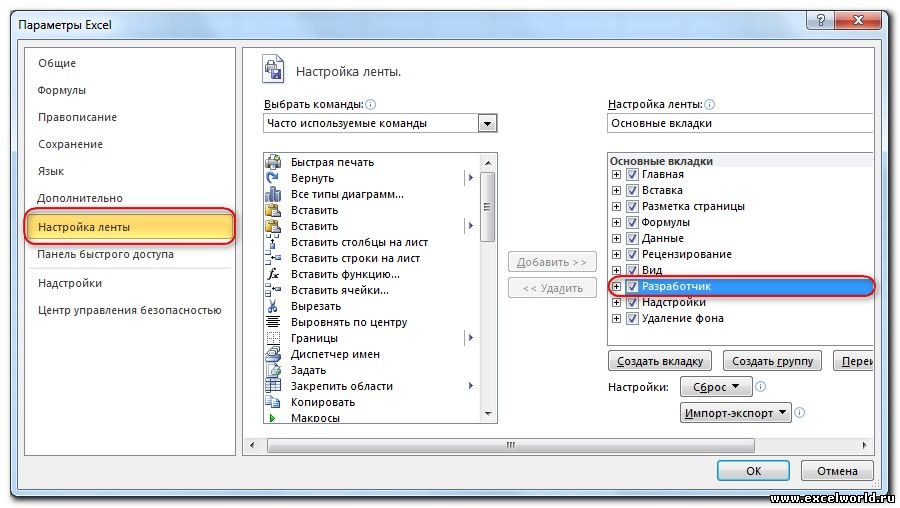
Selleks klõpsake menüül "File", seejärel minge "Parameetrid" ja seejärel "lindi konfiguratsioon". Paremal küljel on nimekiri, pakutud suvandite hulgas saab kasutaja valida menüü, milles ta kõige sagedamini vajab, ja seetõttu soovib, et neid kuvataks pidevalt tööriistaribal. Täpsemalt, praegu on vaja installida lüliti reale "arendaja" ja klõpsata "OK". Pärast seda kuvatakse see menüü Excel 2010 ülaosas.
Nüüd pole Macrona sisselülitamine ja keelamine keeruline, piisab kursorile "arendajale", seejärel minge reale "makro ohutus", mille järel on niigi tuttav menüü "makrovalikud" avatud, milles on valitud viimane üksus.
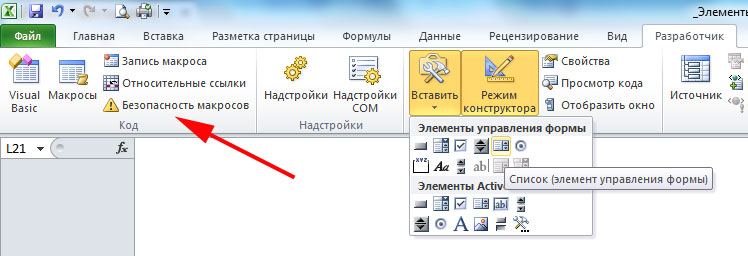
Olles teinud kõik ülaltoodud toimingud makro sisselülitamiseks, pole kasutajal enam küsimusi, kuidas Excel 2010 makrosid lahti ühendada, kuna kõik sammud jäävad samaks, muutub ainult nende järjestus vastupidiseks.
Oma automaatse alamprogrammi loomiseks peab kasutaja omandama mõned programmeerimise põhitõed. Kui see on aga täiesti võimatu, kuna selles valdkonnas pole oskusi, ei hääleta kasutajat koolituse programmeerimiseks, võite hakata kirjutama macronasid, milles oli kiiret vajadust.
Selliseid käske Excel 2010 ei ole keeruline kirjutada, piisab, kui klõpsata real “Start salvestamine” ja seejärel teostada toiminguid, mida kasutaja varem esitas ja mida ta tahaks automaatselt teostada. Pärast toimingute rakendamise lõpetamist vajutatakse nuppu "Täielik". Nüüd kuvatakse loodud alamprogramm saadaolevas loendis, klõpsates sellel, protsess, mis on identne kasutaja poolt käsitsi teostatavaga, alustab.
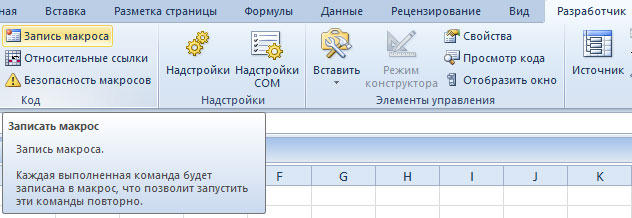
Piisab ainult Excel 2010 loomisest, kuidas kasutaja saab aru, et selles pole midagi keerulist, ja tunneb ka märgatavaid eeliseid, et tema tööga kaasneb. Tänu sellele on soov kirjutada uusi alaprogramme ja parandada tootmisülesannete täitmise protsessi.
Niisiis on tabeli toimetajate 2003, 2007 ja 2010 makroonsed tajuma enamik kasutajate poolt parimate assistentidena, kes lubavad rutiinset tööd automatiseerida ja suurendada selle tõhusust.

