Diagrammide seadistamine Microsoft Excelis
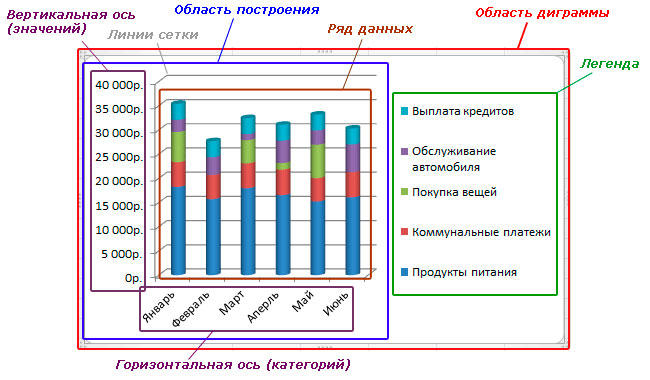
- 2759
- 13
- Dr. Aubrey Bogisich
Microsoft Excel on kõige populaarsem programm tabelite ja graafikute ehitamisega seotud probleemide lahendamiseks. Hoolimata asjaolust, et toodet rakendatakse võimalikult juurdepääsetavaks, on mõnel kasutajal mõnikord veel teatud probleeme Excelis tööga seotud. Graafikute redigeerimise probleem on üks levinumaid. Selles artiklis kaalume üksikasjalikult, kuidas Exceli diagrammile andmenimesid lisada või kustutada, samuti puudutada mõnda muud graafikute redigeerimise küsimust. Arvame selle välja. Käik!
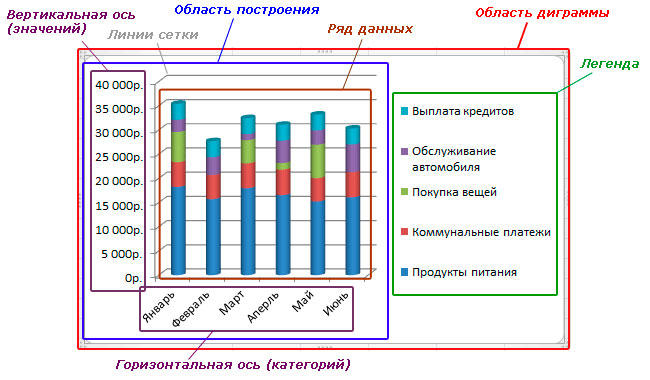
Sageli peate pärast nende loomist graafikuid redigeerima
Niipea kui ajakava on ehitatud?"Selle probleemi lahendamiseks on vaja konfigureerida ja redigeerida.
Alustame nimega. Vaikimisi tuleks see lisada automaatselt ja sel juhul klõpsake lihtsalt vastaval väljal ja sisestage soovitud tekst. Kui seda mingil põhjusel ei lisatud, minge vahekaardile “Kujundaja” ja valige sinna „Lisage diagramm element” ning pärast “Diagrammi nimi” ja kohta, kuhu see paigutatakse (selle asetamine (ülal või keskelt või keskel ). See valik sobib Exceli uusimate versioonide jaoks. Varasemates versioonides (2010 ja varem) peate avama ka rühma vahekaarte "Töötamine diagrammidega", kuid minge vahekaardile "Macket". Lisaks tehakse kõike sarnaselt. Fonti nime muutmiseks klõpsake sellel hiire parema nupuga ja valige menüü "Font". Teie ees avatakse aken, kus saate valida fondi stiili ja suuruse.
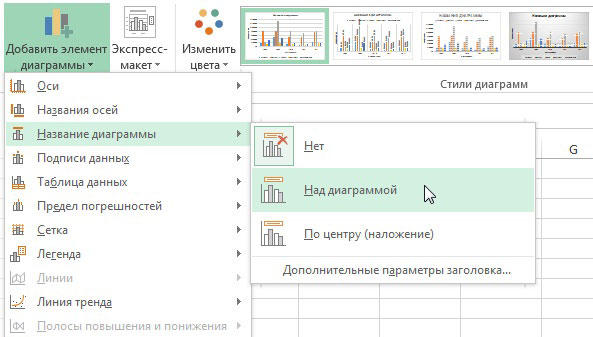
Kaaluge nüüd telgede reguleerimise protsessi. Teljed lisatakse reeglina automaatselt. Kui soovite telge peita või näidata, klõpsake nuppu "Diagrammi elemendid" ja üksuse "telje" juures, märkige need, mida soovite näidata, et nende puuk peita, eemaldada. Telgede allkirja lisamiseks tuleb läbi viia järgmised toimingud:
- Kuva telg vajadusel.
- Klõpsake tekstiga vastaval väljal ja muutke seda oma äranägemisel.
- Täiendavate kujundusvõimaluste saamiseks vajutage paremat nuppu piirkonnas, kus allkiri asub, ja avaneb loendis, valige "telje nime vorming". Pärast seda ilmub teie ette spetsiaalne paneel erinevate kujundusparameetritega, mida saate oma päringul muuta.
Kui soovite nimesid teatud lahtritega ühendada, nii et kui andmeid muudetakse, siis kõik allkirjad muutuvad automaatselt, tõstke välja välja telje nimega ja minge valemite väljale väljale. Pange selles märk "=" ja klõpsake soovitud lahtril. Pärast võrdõiguslikkuse märki lisatakse selle lahtri aadress. Kui teil on 3D -objekt, saate kuvada sügavuse telge. Seda tehakse ka ajakava elementide kaudu, samas aknas saate muuta ka telgede skaalat. Minge paneelile "telje vorming" ja sisestage sealsetele väljadele "peamised jaotused" ja "vahepealsed jaotused". Teljete numbrilist vormingut saate muuta aknas "telje vormingus", punktis "numbris", valida sobiv suvand.
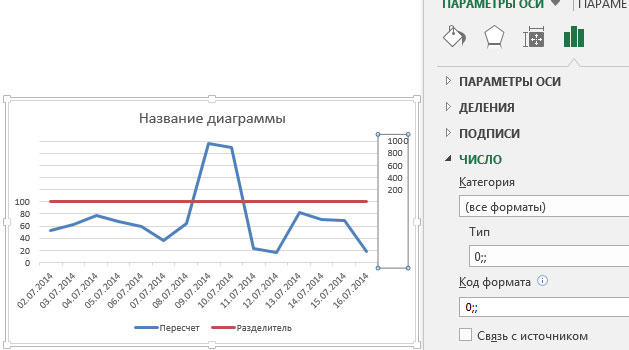
Vajadusel saate lisada andmete allkirju. Esiteks märkige see üksus diagrammi elementide loendis. Nende allkirjade muutmiseks avage "täiendavad parameetrid" ja paneeli "Andme allkirja vormingus", märkige loendist sobiv valik. Allkirja sisu ise muutub teksti banaalse sisenemisega vastavasse välja punkti lähedal.
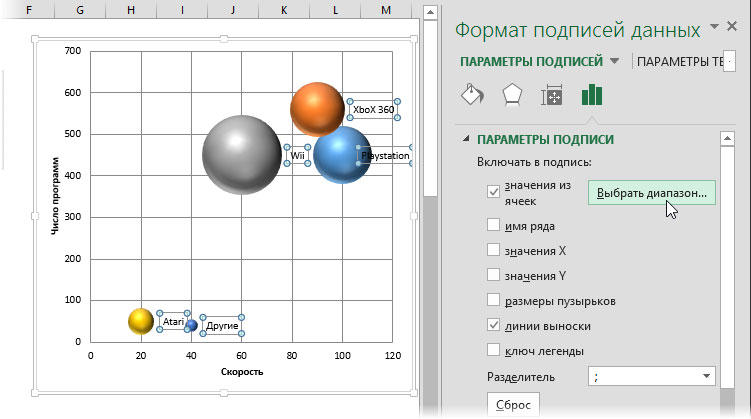
Liigume edasi legendide seadmise juurde. Vaikimisi lisatakse see automaatselt, nii et kui soovite legendi kustutada, minge seejärel diagrammi elementidele ja eemaldage linnu esemest "Legend". Legendi teisaldamiseks valige kogu ajakava ja minge vahekaardile “Kujundaja”, seejärel „lisage diagrammielement”, valige loendis L -legendi üksus ja märkige see uus paigutus. Võite kasutada ka mõnda muud viisi - avage aken “Legend Parameetrid” topeltklõpsuga ajakava ja seal on õige positsioon.
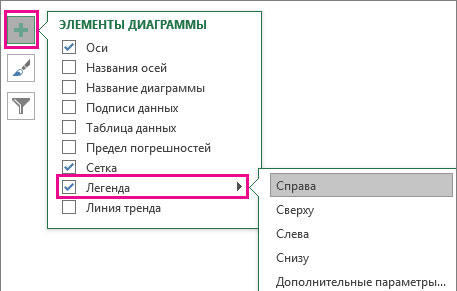
Nüüd saate teada, kuidas tuua Microsoft Excelisse ehitatud ajakava just liikides, kus soovisite. Nagu näete, tehakse kõik sätted paaril klõpsul ja ei vaja palju raskusi. Kirjutage kommentaaridesse, kas see artikkel aitas teid ja küsige kõike kaalutud teemal.

