Kuidas Windows 10 -s kohaliku võrgu seadistada? Üldised juurdepääsu parameetrid ja üldine juurdepääs kaustale Windows 10
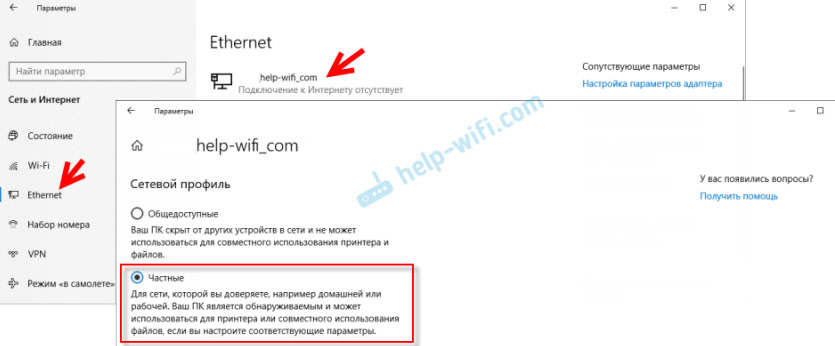
- 1137
- 48
- Alberto Sauer II
Kuidas Windows 10 -s kohaliku võrgu seadistada? Üldised juurdepääsu parameetrid ja üldine juurdepääs kaustale Windows 10
Ma avaldasin Windows 10 -s kohaliku võrgu seadistamiseks üksikasjalikke juhiseid kohaliku võrgu seadistamiseks. Kuid konfiguratsiooni jaoks kasutasin kodugruppi, mis on Windows 10 -st (versioonis 1803 ja uuemad) kustutatud. Ja see tähendab, et vana juhised pole enam asjakohased, kuna Windows 10 1803 -s pole enam kodurühma. Kuid muidugi on kõik funktsionaalsus säilinud ja esikümnesse saate siiski pakkuda üldist juurdepääsu kaustadele ja printeritele, avada üldine juurdepääs teatud kaustale, saada võrgu juurdepääs teistele arvutitele jne. D. Nii et veelgi lihtsamad ja paremad, eemaldatud ebavajalikud seaded. Kodugruppi kasutati kohaliku võrgu seadistamise lihtsustamiseks ja failidele ja printeritele üldise juurdepääsu tagamiseks. Kuid tegelikult tegi see keeruliseks ainult kohaliku võrgu seadistamise protsessi oma segasete seadetega. Üldine juurdepääs on lihtsam käsitsi avada ja kausta võrku raputada kui kodugrupi seadistamisega.
Tavaliselt häälestatakse kohalik võrk arvutite vahel, mis on ühendatud ruuteri kaudu (Wi-Fi, võrgukaabel) või dressipluusi vahel. Vajadusel saate ühendada kaks arvutit otse võrgukaabli abil, kuid tõenäoliselt ei kasuta see meetod seda meetodit. Saate avada Windows 10 kaustadele üldise juurdepääsu mitte ainult teiste arvutite, vaid ka mobiilseadmete jaoks. Näiteks juurdepääsu arvutile, mis nihutatakse võrku, saab mobiilseadmetest, telekonsoolidest ja muudest Androidil töötavatest seadmetest. Kuid enamasti seatakse kohalik võrk spetsiaalselt failide vahetamiseks mitme arvuti vahel. Kui võrgus on Windows 7 ja Windows 8 arvutid, on neil üldise juurdepääsu parameetrid peaaegu samad kui Windows 10 -s. Kaust, millele Windows 10 -ga arvutis kogu juurdepääs avatakse ilma probleemideta, kuvatakse Windows 7 -ga arvutis võrgukeskkonnas ja vastupidi. Peamine on see, et mõlemad arvutid on lubatud võrgu tuvastamine.
Ettevalmistus kohaliku võrgu seadistamiseks Windows 10 -s
Ruuteriga kaabli või WiFi-võrgu kaudu ühenduse loomisel määrab Windows 10 võrguprofiili ühenduse: "Avalik" või "Privaatne". Kõik on siin lihtne. "Avalik" on siis, kui arvuti on ühendatud avalikkusega, kellegi teise võrguga. Näiteks kuskil kohvikus, hotellis, tuttavas kodus jne. D. "Privaat" on ühendus koduvõrguga. See profiil on soovitav ainult siis, kui olete ühendatud oma võrguga (oma ruuteriga, keda on usaldusväärselt kaitstud. Vaadake artiklit maksimaalne WiFi kaitse ja ruuter teistelt kasutajatelt ning häkkimine). Sõltuvalt valitud profiilist muutuvad mõned juurdepääsu sätted ja tulemüürid.
Kohaliku võrgu konfigureerimiseks soovitan võrguprofiili "Private" installimiseks Etherneti või WiFi-ühenduste jaoks. Noh, seetõttu avage üldine juurdepääs failidele ainult teie usaldatavates võrkudes (mida kontrollite). Võrguprofiili muutmise teemal kirjutasin juba üksikasjalikud juhised: Kodu (privaatne) ja avalik (avalikult juurdepääsetav) Windows 10 võrk.
Seda pole keeruline teha. Etherneti ühenduste omadustes:
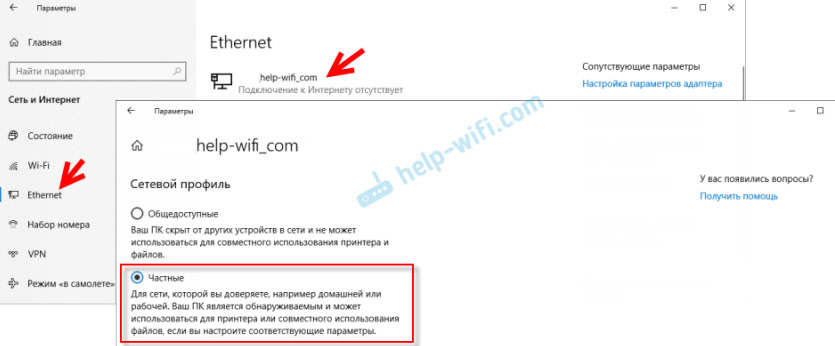
WiFi-võrgu omadustes:
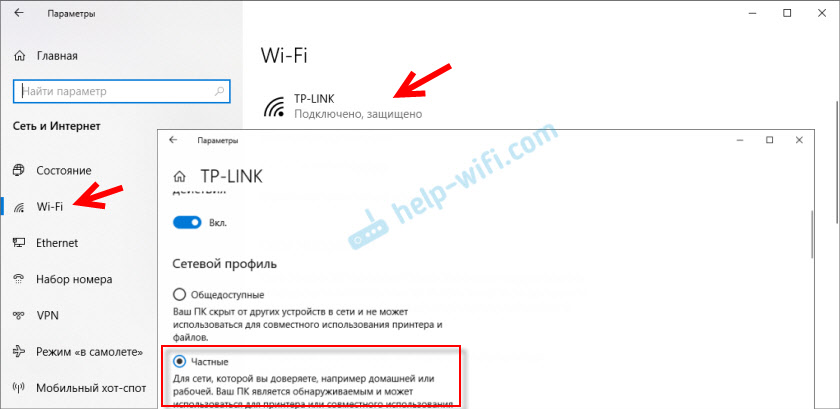
Ühendusele määrati vajalik võrguprofiil, võite jätkata kohaliku võrgu seadistamist.
Üldise juurdepääsu parameetrite seadistamine Windows 10 -s
Peame avama akna "täiendavad üldised juurdepääsu parameetrid". Seda saab teha "võrkude halduskeskuse ja üldise juurdepääsu" või parameetrite kaudu jaotises "Võrk ja Internet" - "Üldised juurdepääsuparameetrid".
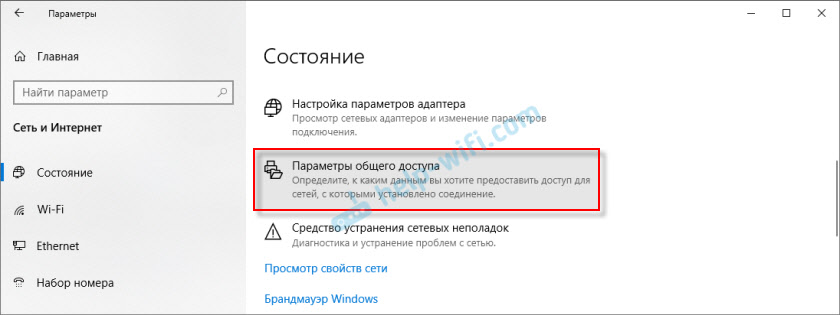
Profiili jaoks "Privaatne (praegune profiil)" Peame installima järgmised sätted:
- Lülitage võrgu tuvastamine sisse - Kui võrgutuvastus on lisatud, näeb meie arvuti võrgus muid arvuteid ja on nähtav teistele arvutitesse.
- Luba üldisele juurdepääsu failidele ja printeritele - Pärast sisselülitamist on kõik kaustad ja printerid, kuhu ühine juurdepääs saadaval. Vaikimisi on need standardsed üldised kaustad (üldmuusika, ülddokumendid, üldised videod jne. D.). Edasine artiklis näitan, kuidas avada üldine juurdepääs teie arvutis olevatele kaustadele.
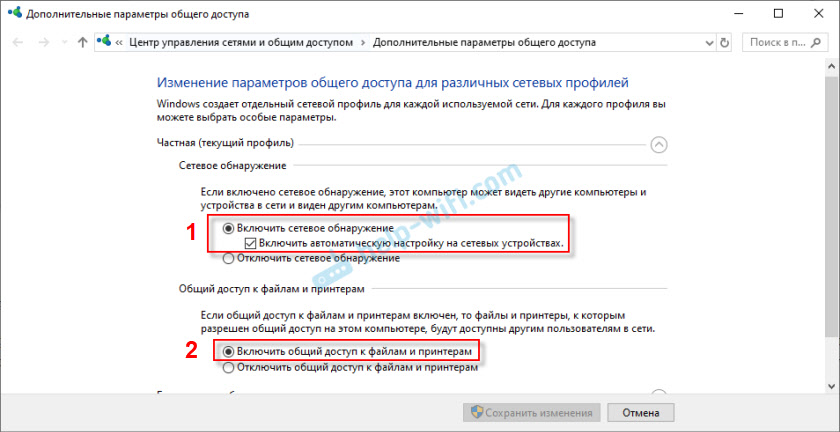
Samuti muudame profiili järgmised sätted "Kõik võrgud":
- Lubage üldine juurdepääs, et võrgukasutajad saaksid faile tavalistes kaustades lugeda ja kirjutada.
- Keelake üldine juurdepääs koos parooli kaitsega. Mis puutub kogu juurdepääsu paroolide kaitsega või ilma, siis erinevus on selles, kas selles arvutis tavalisele kaustale pääsedes on vaja parooli sisestada. Koduvõrgustikus pole reeglina parooli vaja. Kuid kui on vaja vaja, võite jätta paroolikaitse. Siis teistes arvutites ilmub kasutaja ja parooli (kaug arvuti kasutaja) taotlus.
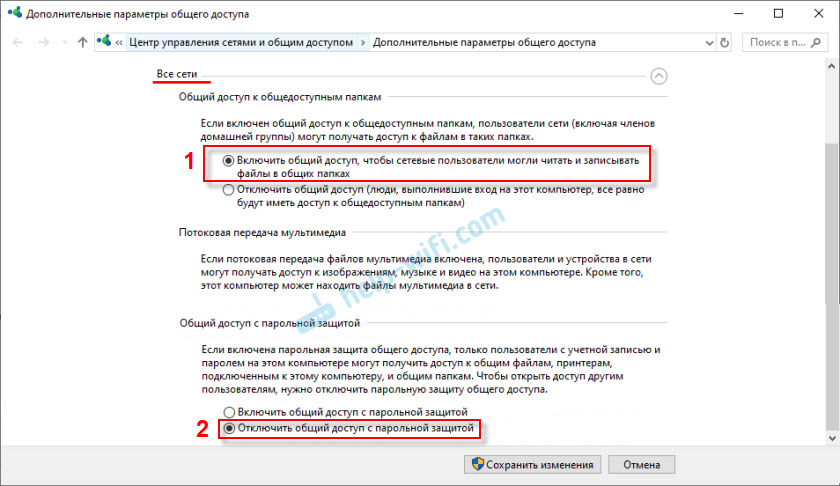
Klõpsake kindlasti nuppu "Salvesta muudatused"!
Kõik! Kohaliku võrgu seadistamine Windows 10 -s on valmis.
Juurdepääs tavalistele kaustadele teisest arvutist kohalikus võrgus
Pärast täieliku juurdepääsu seadistamist pääseb juurde teistest arvutitest, mis asuvad samas võrgus (ühendatud ühe ruuteri või dressipluusi kaudu) kaustadest.
Teistes arvutites on soovitatav läbi viia samad juurdepääsu sätted, nagu ma ülalpool näitasin. Kui teete seda, kuvatakse võrgukeskkonna arvuti vahekaardil Dircrines kohe. Vastasel juhul tuleb võrgutuvastus sisse lülitada juhi endaga (ekraanipildid allpool).Saate kohe minna dirigendisse, vahekaardile "Võrk". Kui selle arvuti võrgu tuvastamine on keelatud, näete sõnumit: "Võrgu avastamine on lahti ühendatud. Võrguarvutid ja seadmed pole nähtavad ".
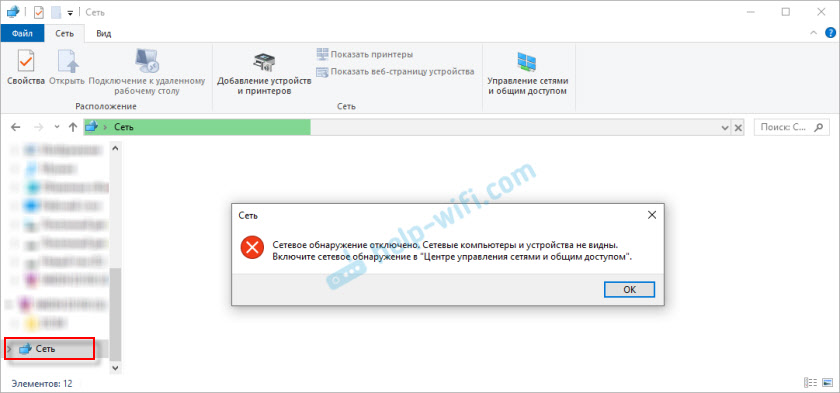
Klõpsake nuppu "OK" ja peal ilmub kollane riba, kus saate "võimaldada võrgu tuvastamist ja üldist juurdepääsu failidele".
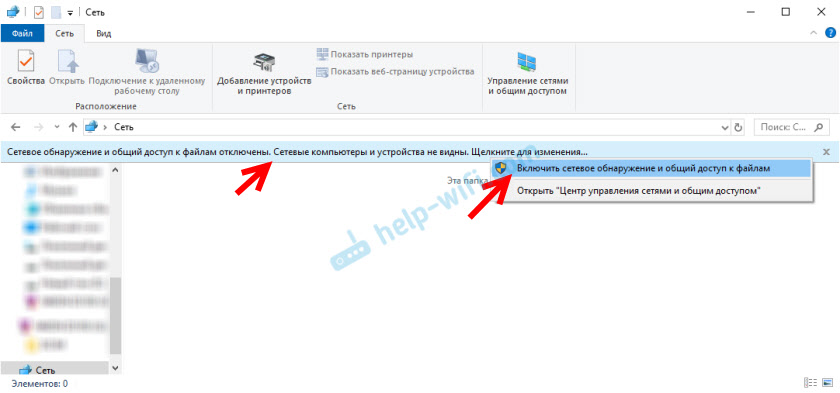
Ja kui võrk, millega olete ühendatud, omistatakse "avalik" olek, siis ilmub teine aken. Valige järgmine punkt: "Ei, tehke võrk, millega see arvuti on ühendatud, privaatne".
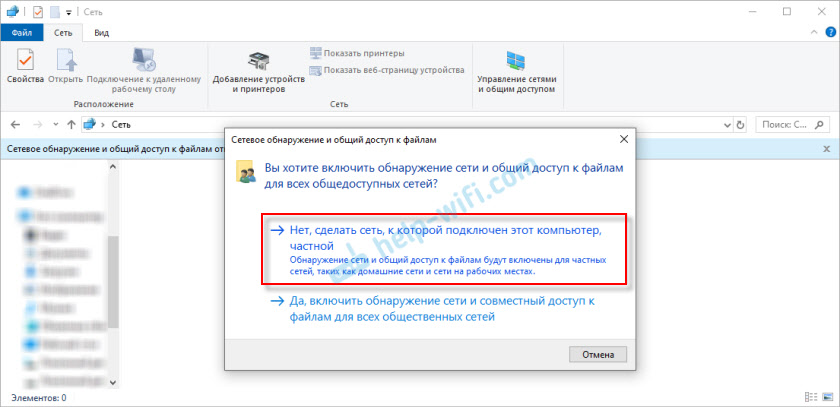
Pärast seda kuvatakse „arvutid” kohe vahekaardil “Võrgu”. Meie arvutit kuvatakse ka teiste kohaliku võrgu arvutitega.
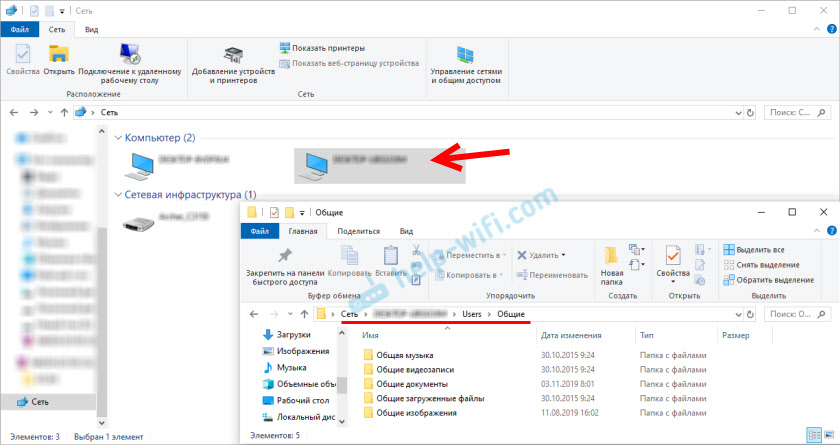
Kõik on valmis!
Kui teises arvutis ei ole võimalik juurde pääseda, peate kontrollima, kas üldine arvuti (viirusetõrje) seadete üldine juurdepääs failidele ja kaustadele arvutis, millel avasime üldise juurdepääsu nendesse kaustadesse. Võite mõneks ajaks peatada tulemüüri (viiruse) töö (kontrollimiseks). Ka sellel teemal on meil eraldi üksikasjalik artikkel: Windowsi dirigendi vahekaardil olevad üldised kaustad, võrguarvutid, välkmängud, kettad ei kuvata.Häälestasime just Windows 10 kahe arvuti vahel kohalikku võrku. Mõlemast arvutist on võrgu kohal juurdepääs üksteisele (minu puhul Wi-Fi kaudu ruuteri kaudu). Vaikimisi on juurdepääs avatud ainult tavalistele kaustadele. Failide vahetamiseks arvutite vahel saate neid kaustu kasutada (kopeerida neis olevaid faile, vaadata, kustutada) või avada üldine juurdepääs muudele kaustadele, mis asuvad arvuti kõvakettal. Siis näitan üksikasjalikumalt, kuidas Windows 10 kausta raputada.
Kuidas avada Windows 10 kausta üldist juurdepääsu?
Windows 10 -s pakkuge failile või kaustale üldist juurdepääsu (raputage kaust) vaid mõne sekundiga. Samuti näitan, kuidas sulgeda kausta/faili üldine juurdepääs ja vaadata, millised kaustad on ühised juurdepääsud.
Klõpsake lihtsalt hiire parema nupuga kausta või faili, osutage kursor menüüsse "Pakuge juurdepääsu" Ja vali "Üksikud inimesed".
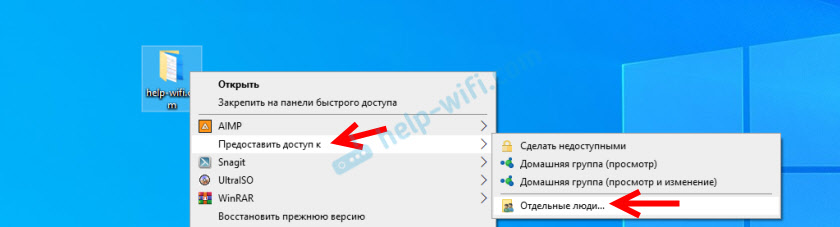
Järgmisena peate valima kasutaja, millele üldine juurdepääs kaustale antakse. Koduvõrgus saate valida "kõik". Sel juhul on kõigil võrgus osalejatel juurdepääs faili/kaustaga. Saate luua uue kasutaja ja kasutada tema nime/parooli kausta juurde pääseda teistest arvutitest (kui te pole paroolikaitsega üldist juurdepääsu välja lülitanud).
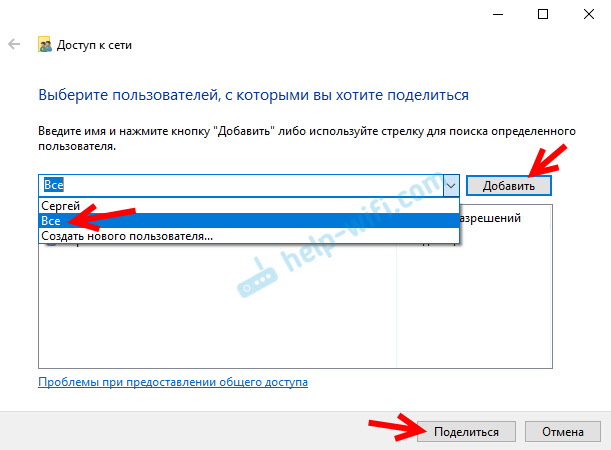
Kasutaja "kõik" (või uue kasutaja) jaoks saate muuta Windows 10 faili või kausta juurdepääsu õigusi. Vaikimisi on kaust/fail saadaval ainult lugemiseks. Saate installida "lugemine ja salvestus". Siis saavad teistel võrgu kasutajad kausta faile muuta/kustutada, uusi kirjutada, faile redigeerida.
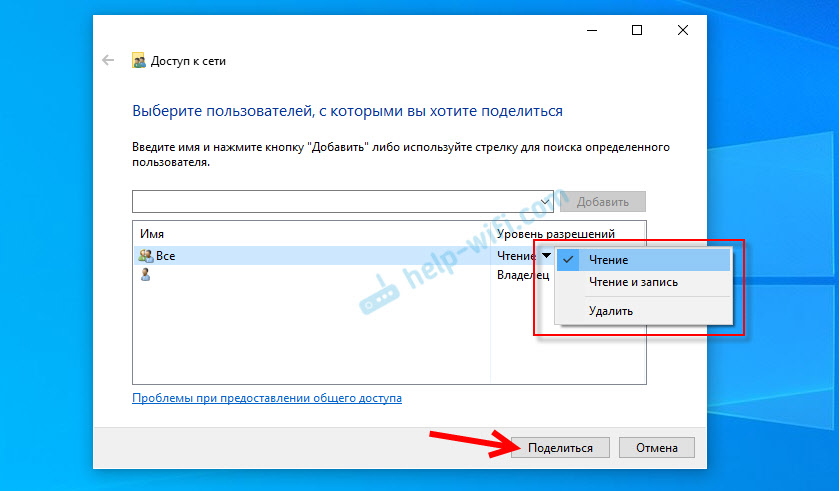
Pärast nupul "Jaga" klõpsamist ilmub aken, milles märgitakse faili või kausta võrku aadress. Seda aadressi saab kopeerida ja kasutada sellele ressursile pääsemiseks kohaliku võrgu teistest arvutitest (minge lihtsalt juhi aadressile).
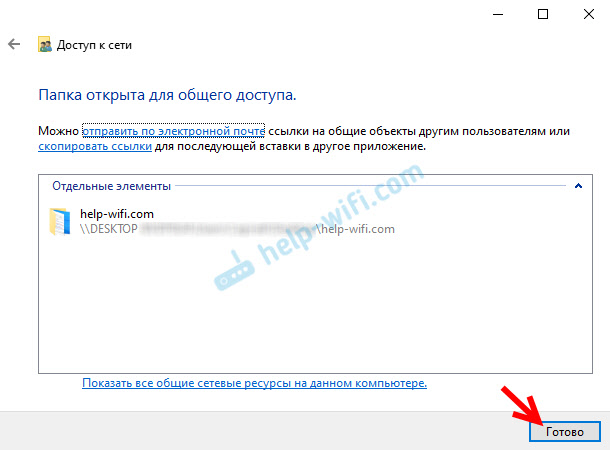
Et minna kausta, kuhu avasime üldise juurdepääsu, pole aadressi vaja kasutada. Teises arvutis saate minna lihtsalt Windowsi dirigendi jaotisse "Võrk". Avame soovitud arvuti oma kohalikust võrgust ja liigume üldisesse kausta, millele just avasime juurdepääsu.
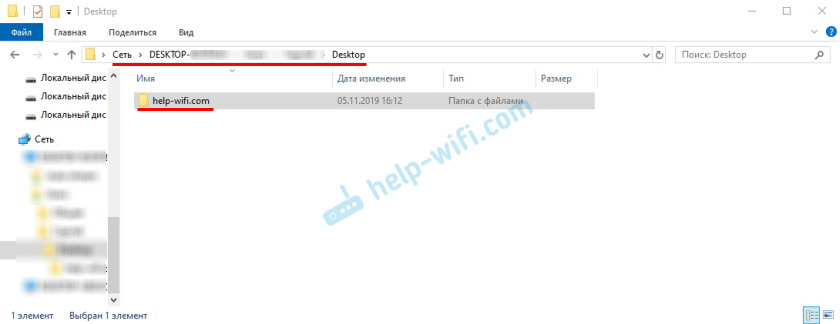
Kuna määrasin selle kausta lugemiseks ja salvestamiseks õiguse, saan hõlpsalt selle kausta uusi faile redigeerida, kustutada ja luua. Õigused kehtivad jagatud kausta kõigi failide suhtes.
Kuidas keelata üldine juurdepääs kaustale või failile Windows 10 -s?
Klõpsake lihtsalt hiire parema nupuga kausta või faili, valige "Pakuge juurdepääsu" Ja klõpsake "Tehke ligipääsmatu".
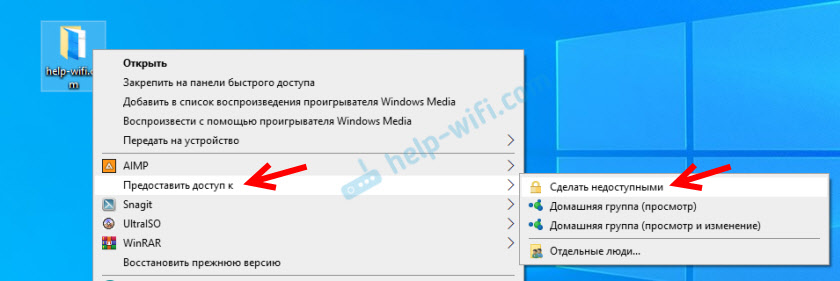
Nii lihtne Windows 10 -s saate sulgeda kausta/faili üldise juurdepääsu.
Pange tähele, et üksus „Muutke see ligipääsmatuks” (“tihe juurdepääs”, „kogu juurdepääsu välja lülitamine”) kuvatakse mis tahes kausta omadustes, isegi millele üldine juurdepääs pole avatud. Nii et see peaks olema.Kuidas näha kõiki kaustu ja faile, millele arvutis üldine juurdepääs on avatud?
Selleks peate minema dirigendi juurde aadressile \\ localhost
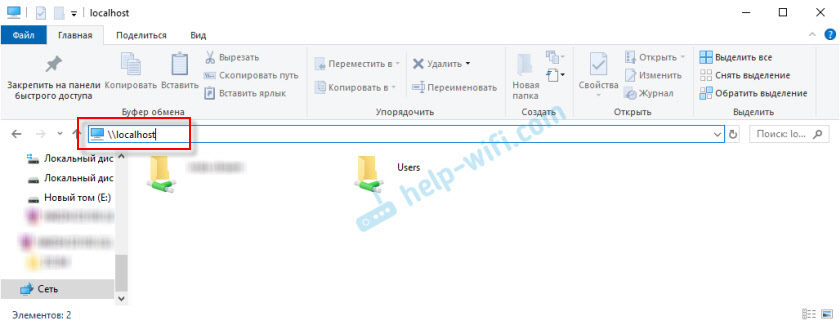
Kaust avaneb, mis kajastab muid kaustu ja faile, millele selles arvutis üldine juurdepääs on avatud.
Järelsõna
Minu jaoks, nagu tõenäoliselt paljude jaoks, on kohalik võrk, on see alati olnud midagi keerulist ja arusaamatut. Näib, et saate aru, miks seda on vaja ja kuidas seda kasutada, kuid pole selge, kuidas see töötab ja kuidas seda seadistada. Mõned arusaamatud ja segased parameetrid, üldine juurdepääs, õigused, kontod jne. D., Kuid kui saate kõigest aru ja veelgi paremini konfigureerite ennast, siis saate kohe aru, et selles pole midagi keerulist. Isegi ilma selle kodugrupita, mis eemaldati Windows 10 1803 -st, saate hõlpsalt konfigureerida ja kasutada kohaliku võrgu failidele, kaustadele ja printeritele üldist juurdepääsu.
UPDATE: Valmistatud juhised Windows 10 -s võrguprinteri ühendamiseks ja seadistamiseks.
Jäta oma kommentaarid, küsimused ja täiendused. Kui ma unustasin midagi või kirjutasin midagi valesti - jagage kommentaarides kasulikku teavet! Mulle meeldib redigeerimine ja artiklit täiendada.
- « Miks on ASUS sülearvuti WiFi kaubamärk ja viivitus (Windows 10)?
- Bluetooth veergude jaoks. Kuidas heli saada sülearvutist või telefonist tavalise kõlarisüsteemi kaudu Bluetoothi kaudu? »

