Kuidas Windows 10 vaikeprogramme konfigureerida. Mida teha, kui seadet ei salvestata

- 3792
- 676
- Simon Denesik
Sisu
- Mida nimetatakse vaikeprogrammideks Windows 10
- 2 lihtsat viisi vaikimisi ümber määramiseks
- 3 failide ühenduste ja programmide muutmise meetodit
- Mida teha, kui Windows 10 ei salvesta seadet

Kui olete leidnud, et dokument, mille kallal töötasite, näiteks sõnaga, laaditud teise programmeerijasse. Selles pole tuttavaid funktsioone, seadeid pole ja teksti struktuur näeb vale välja. Miks see juhtus? Kuid kuna selle sõna dokumentidega seotud rakendus on mingil põhjusel muutunud. Õnneks mitte igavesti. Räägime sellest, kuidas Windows 10 vaikeprogramme konfigureerida ja konkreetsete failide tüüpidega siduda, et selliseid vigu kiiresti ja hõlpsalt parandada. Ja mida teha ka siis, kui seadet ei salvestata.
Mida nimetatakse vaikeprogrammideks Windows 10
Vaikeprogrammid on rakendused, mis on algselt olemas süsteemis või kasutaja poolt installitud, mis on seotud teatud tüüpi failidega. Näiteks seostatakse sülearvuti TXT -tekstimärkustega koos DOC ja DOCX -dokumentidega - Microsoft Word, HTM -i veebilehtedega - Edge Brawser, koos JPG -piltidega - "Fotos Windows" jne. D. Sellisel objektil klõpsates ei küsi süsteem, kuidas soovite seda avada, vaid laadib selle kohe tarkvarasse, mida sellega võrreldakse. Andmed failide manustamise kohta rakendustele salvestatakse Windowsi registris.Et teada saada, millist programmemiini võrreldakse konkreetset tüüpi failiga, saate viimase ikoonide abil, näiteks alloleval ekraanipildil.
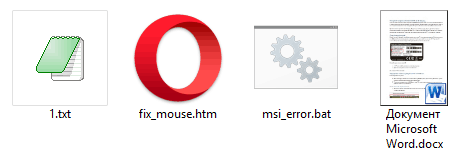
Operatsioonisüsteemi enda kasutatud objektide tüübid - CMD, JS, LNK, EXE, INF, VBS jne. D., Tugevalt seotud akende komponentidega. Kui seda muudetakse, häiritakse mõned süsteemifunktsioonid. Näiteks kui klõpsate töölauale mis tahes otseteele, käivitatakse Windowsi meediumipleier või Internet Exploreri brauser, mitte see, mida te ootate.
Kasutajarakenduste vahetamine on suhteliselt ohutu - süsteemifunktsioonid ei lenda sellest eemale. Vea korral saate kõik hõlpsalt oma kohale tagastada.
2 lihtsat viisi vaikimisi ümber määramiseks
Mõelge olukorrale. Oletame, et võrgus surfamiseks olete harjunud Opera Interneti -brauseri kasutamiseks, kuid installisite siis teise ja määrasite selle ekslikult peamisele. Kuidas eelmisi sätteid tagastada?- Minge alustama ja käivitama süsteemi utiliiti "Valikud"(Klõpsake ikooni käigu kujul).
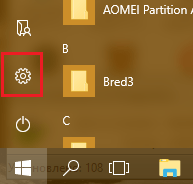
- Minge jaotisse "Süsteem".
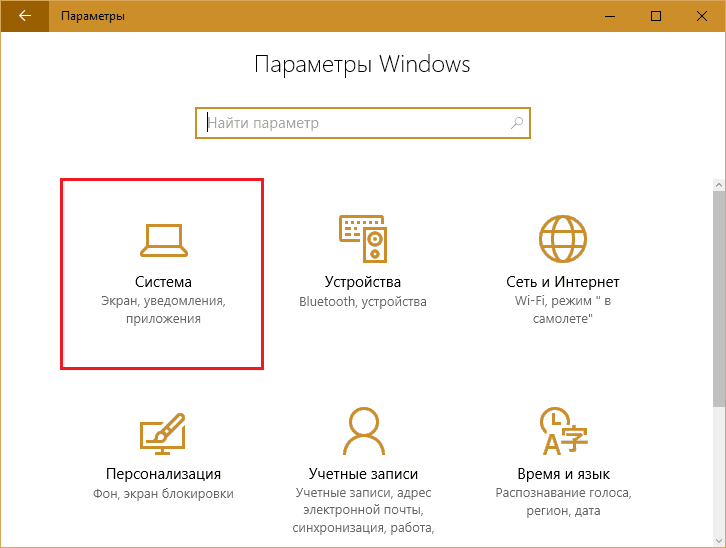
- Siis - sisse "Vaikeprogrammid".
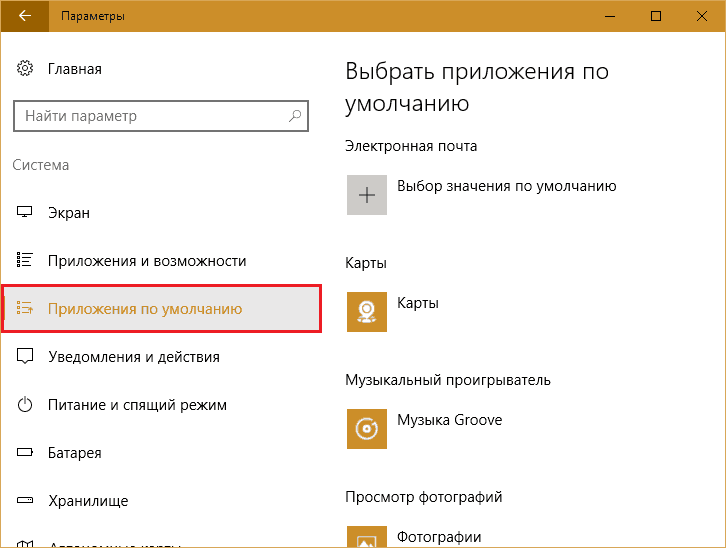
- Leidke see nimekirja "veebibrauseris"Klõpsake sellel ja valige ooper.
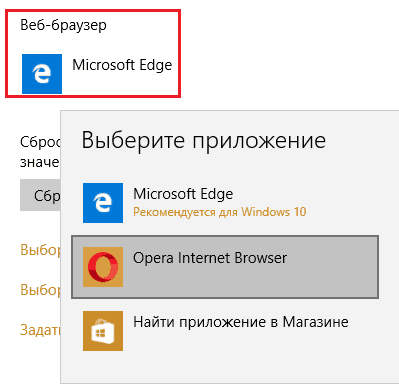
Ooperi puhul on kõik lihtne, kuid mida teha, kui "parameetrites" pole vajalikku tarkvara? Kujutage ette veel ühte olukorda: vaikimisi seisame silmitsi brauseriga, mis ekraanipildi järgi otsustades puuduvad saadaolevate suvandite loendis.
- Klõpsake parema nupu käivitamisel või klõpsake Windows+X võtmekombinatsiooni ja valige menüüst "Kontrollpaneel".
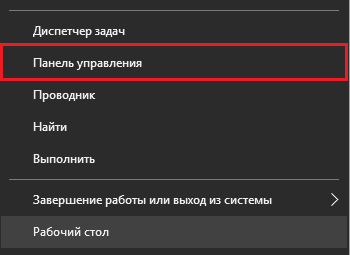
- Läheme jaotisse "Vaikeprogrammid".
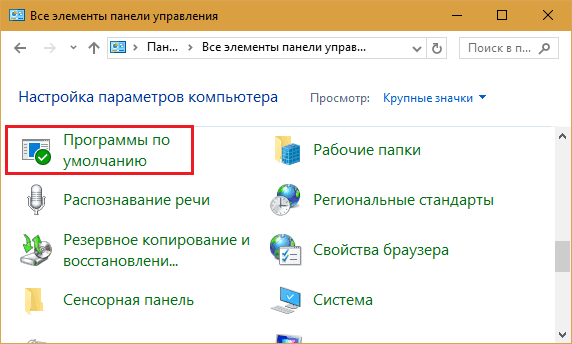
- Järgnevalt - B "Ülesandeprogrammid .. ".
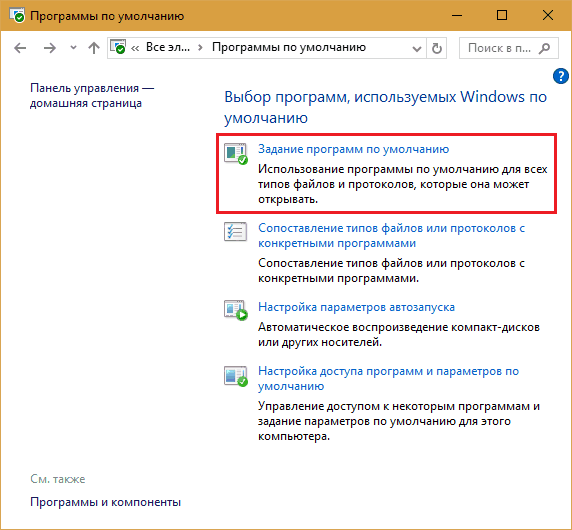
- Kõigi arvutisse installitud rakenduste tabelist valime Google Chrome ja klõpsame klõpsates "Kasutamine".
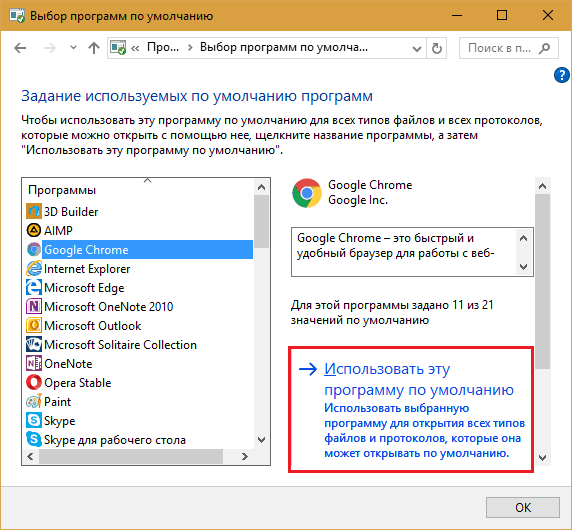
3 failide ühenduste ja programmide muutmise meetodit
Rakendus, mis määrati selliseks vaikimisi, seob igat tüüpi faile, mille avamine see on mõeldud. Kuid mõnikord tahame, et mõned neist alustaksid milleski muu. Windows 10 -l on vähemalt 3 viisi, mis annavad meile võimaluse seda teha.Esimene:
- Klõpsake faili järgi "paremal hiirt", mis tuleb ühest programmist lahti ühendada, ja siduge see teisega. Klõpsake nuppu "Avada"Ja"Valige teine rakendus".
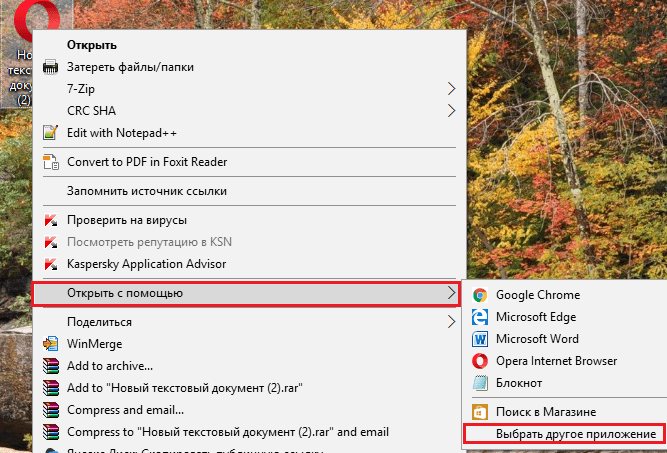
- Leidke loendist "Kasutamine"Soovitud programmeerija. Kui seda ei kuvata (see tähendab, ei ole see Windowsi arendajate sõnul sobiv), klõpsake "Rohkem rakendusi". Kui see pole täiendavas loendis, klõpsake nuppu "Leidke teine arvutisse installitud rakendus"Ja juhi abil näidake tee soovitud programmi exe-faili.
- Naaske eelmise akna juurde ja pange lipp "Kasutage alati avamiseks Selline failid".
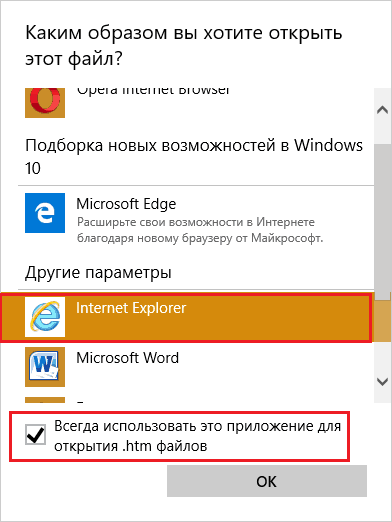
Teine:
- Minge alustama ja jooksma "Valikud". Minge vaikeseadete jaotisse. Klõpsake nuppu "Failitüüpide standardprogrammide valimine".
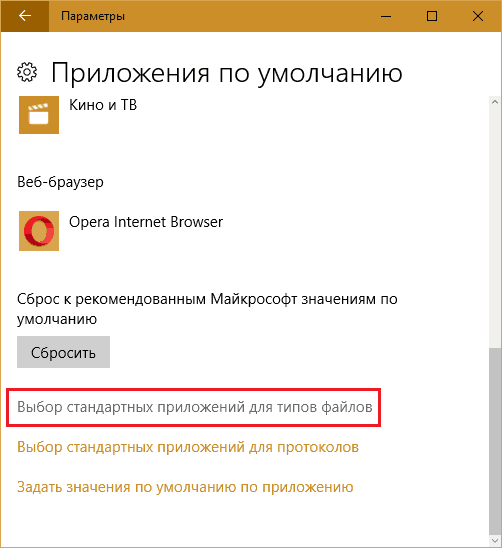
- Järgneva akna vasakpoolses veerus leidke huvitava tüübi objekt. Tema vastas - paremal on näidatud, mida see avab. Klõpsake ikoonil (minu näites - Opera) ja valige mõni muu programm.
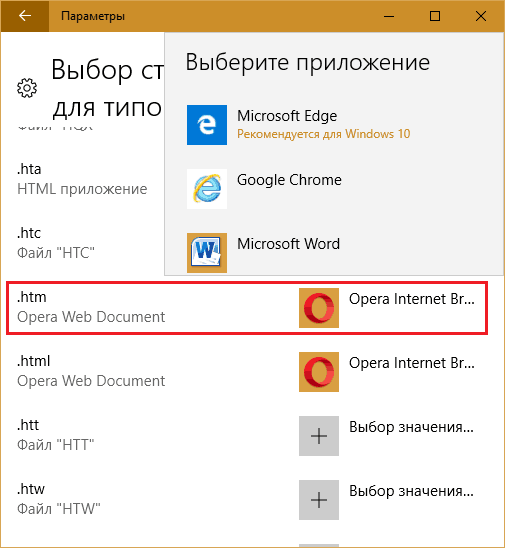
Kolmas:
- Avage juhtpaneeli juba tuttav osa, kus määrasime Google Chrome'i peamise veebibrauseri. Minema "Failitüüpide või protokollide võrdlus .. "
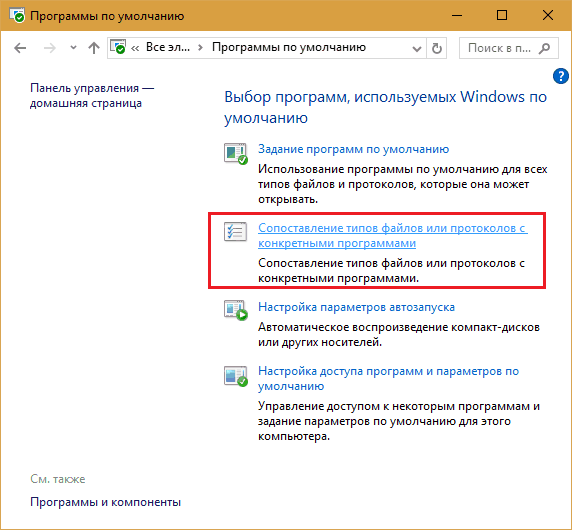
- Leidke vasakpoolsest veerust soovitud objekti laiend ja klõpsake nuppu "Programmi muutke".
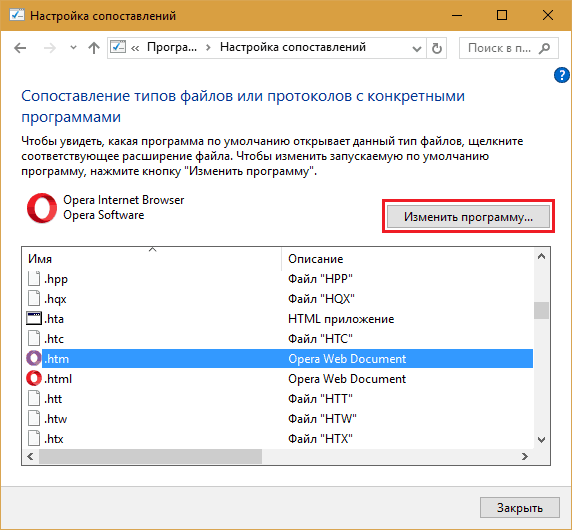
Mida teha, kui Windows 10 ei salvesta seadet
Veidi rohkem kui aasta tagasi olid kasutajad "kümned" versioonid 1511 silmitsi rakenduste pideva lähtestamise probleemiga vaikimisi esialgsete säteteni. Vea põhjus, nagu selgus, oli KB3135173 värskendus - see tagastas registriparameetrid algväärtustele, kui need osutusid valedeks. Microsofti esindajate sõnul seatakse Windows 10 -s failide assotsiatsioonid teisiti kui varasemates süsteemiprobleemides ja probleem tekkis ainult tarkvaraga, mille arendajad ei võtnud seda arvesse.Lahendus leiti sama 2016. aasta kevadel. Vea parandamiseks on Microsoft välja andnud uue värskenduse - KB3140743. Pärast selle installimist ei lenda kasutaja seaded enam.
Tänapäeval seisavad Windows 10 värskenduste installimisest keeldunud inimesed tavaliselt sellise probleemiga silmitsi. Kuidas olukorrast välja tulla, arvan, et see on selge - piisab süsteemi värskendamisest uusimale versioonile või äärmuslikel juhtudel piirduda ainult KB3140743 installimisega.
- « 5 nutitelefoni, millel on hea kaamera hinnang mudelitele 2016-2017
- Pole arvuti alzheimer Kuidas kontrollida arvuti ja sülearvuti RAM -i »

