Kuidas ühendada kõvaketta lõike

- 3635
- 782
- Jody Spencer
Akende paigaldamisel jagunevad paljud kõvakettaks või SSD -ks mitmeks osaks, mõnikord on see juba jagunenud ja üldiselt on see mugav. Siiski võib osutuda vajalikuks ühendada kõvaketta või SSD sektsioonid, kuidas seda teha Windows 10, 8 ja Windows 7 - üksikasjalikult selles juhises.
Sõltuvalt oluliste andmete kättesaadavusest Unitedi sektsioonide teises osas saate teha ehitatud Windowsi vahenditena (kui seal pole olulisi andmeid või võite need esimesse jaotisse kopeerida juba enne kombinatsiooni) või kasutada kolmandat kolmandat -partei tasuta programmid jaotistega töötamiseks (kui olulised andmed teise jaotise kohta on ja neid pole kuskil kopeerida). Siis kaalutakse mõlemat võimalust. See võib olla ka kasulik: kuidas ketast C ketta D tõttu suurendada.
MÄRKUS. Teoreetiliselt võivad toimingud teostatud, kui kasutaja ei saa oma toimingutest aru ja teostab süsteemi sektsioonidega manipuleerimisi, võib süsteemi laadimisel põhjustada probleeme. Olge ettevaatlik ja kui tegemist on mõne väikese varjatud jaotisega, ja te ei tea, miks seda vaja on - parem on mitte alustada.
- Kuidas ühendada kettasektsioonid Windows 10, 8 ja Windows 7 abil
- Kuidas ühendada kettasektsioonid ilma andmete kaotuseta tasuta programmide abil
- Kõvaketta või SSD sektsioonide ühendamine - videojuhend
OS -i Windowsi kettaga ehitatud lõigud ühendamine
Oluliste andmete teisel jaotisel on võimalik ühendada ranged kettasektsioonid, kasutades sisseehitatud Windows 10, 8 ja Windows 7 tööriistu, ilma et oleks vaja kasutada täiendavaid programme. Kui sellised andmed on olemas, kuid saate seda esimesel jaotisel koostada, sobib ka meetod.
Oluline märkus: kombineeritud sektsioonid peaksid asuma järjekorras, t.e. üks jälgib teist, ilma et nende vahel oleks täiendavaid sektsioone. Samuti, kui allolevate juhiste teises etapis näete, et teine sektsioonidest asub piirkonnas, isoleeritud roheliselt ja esimene mitte, siis kirjeldatud vormi meetod ei tööta, see on, see on vajalik kogu loogilise jaotise kõigepealt kustutada (pühendatud rohelisele).
Sammud on järgmised:
- Vajutage klaviatuuril Win+R klahve, sisestage Diskmgmt.MSC ja klõpsake nuppu Enter - utiliit "Soodushaldus".
- Ketta juhtimisakna alumises osas näete kõvaketta või SSD sektsioonide graafilist kuva. Klõpsake hiire parema nupuga vastavalt jaotisele, millega see tuleb kombineerida, paremal (minu näites ühendan C- ja D -rattad) ja valige üksus "Kustuta Tom", ja seejärel kinnitage mahu eemaldamine. Lubage mul meelde tuletada, et nende vahel ei tohiks olla täiendavaid sektsioone ja kustutatud jaotise andmed kaovad.

- Klõpsake kahe Ühendatud jaotise esimesel paremal hiirenupul ja valige kontekstimenüü „Laienda Tom”. Alustab köide laienemise meister. Sellest piisab, kui seda edasi vajutada.
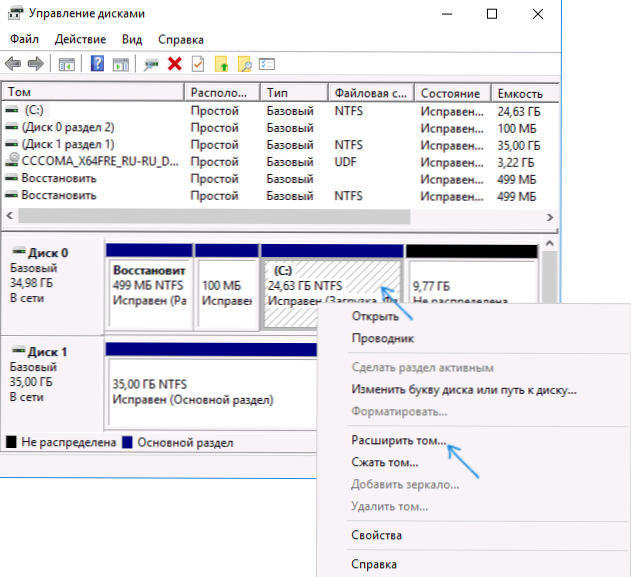
- Selle tulemusel saate kombineeritud sektsiooni. Esimese köidete andmed ei lähe kuhugi ja teise ruum on täielikult ühendatud. Valmis.
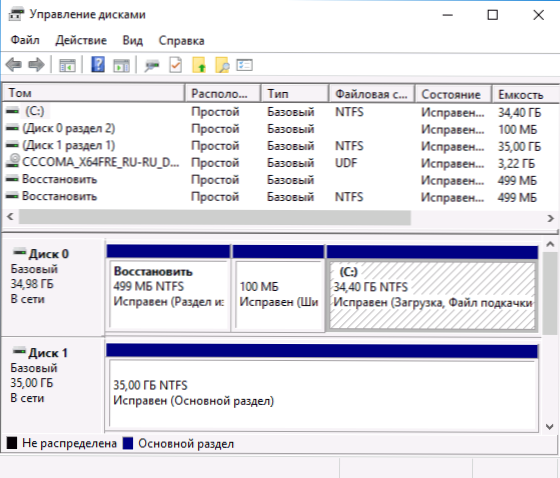
Kahjuks juhtub sageli, et mõlemas Ühendatud jaotises on olulisi andmeid ja teisest jaotisest ei ole võimalik esimest korda kopeerida. Sel juhul saate kasutada tasuta kolmanda osapoole programme, mis võimaldavad teil sektsioone ühendada ilma andmeid kaotamata.
Kuidas ühendada kettasektsioonid ilma andmete kadumiseta
Rangete kettasektsioonidega töötamiseks on palju tasuta (ja ka tasulisi) programme. Nende hulgas, mis on tasuta saadaval. Siin kaalume neist esimese kasutamist.
Märkused: sektsioonide ühendamiseks, nagu eelmisel juhul, peavad need asuma "järjest", ilma vahepealsete sektsioonideta, neil peaks olema ka üks failisüsteem, näiteks NTFS. Sektsioonide sulandumine programmi abil tehakse pärast PreOS- või Windowsi PE keskkonnas taaskäivitamist - nii et arvuti saaks toimingu tegemiseks käivitada, peate ohutu koormuse BIOS -i välja lülitama (vt lisamine (vt. Kuidas turvalist alglaadimist keelata).
- Käivitage Aomei partitsiooni assistendi standard ja programmi peaaknas klõpsake mõne kahe ühe sektsiooni jaoks hiire nuppu Parempoolne. Valige menüü Menüüde element.
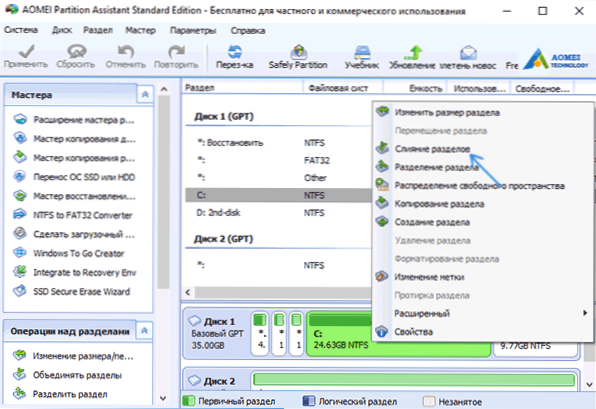
- Valige sektsioonid, mis tuleb ühendada, näiteks C ja D. Pange tähele, et näidatakse allpool sektsioonide kombineerimise aknas, millel tähel on kombineeritud jaotis c, samuti sellelt, kust leiate andmeid teisest jaotisest (minu puhul c: \ d-drive).
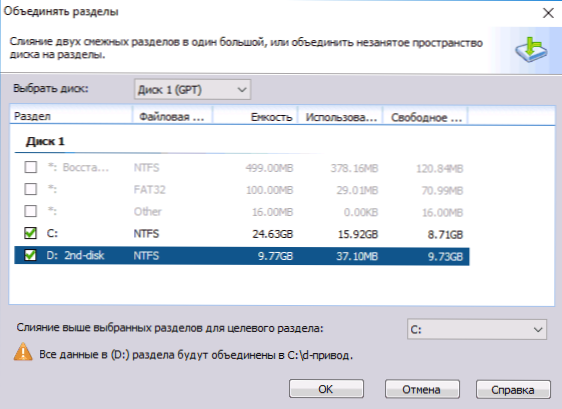
- Klõpsake nuppu OK.
- Programmi peaaknas klõpsake nuppu "Rakenda" (vasakus ülanurgas) ja seejärel nuppu "Go". Nõustuge taaskäivitusega (sektsioonide ühinemine tehakse pärast taaskäivitamist väljaspool Windowsi) ja eemaldage ka märkus „Sisestage Inter Interi Windows Pete To Precerit Üldiselt on sellel teemal enne seda teemat enne jätkamist videot vaadates seal nüansse).
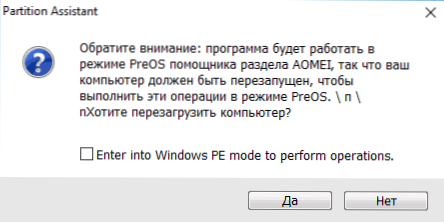
- Taaskäivitamisel, mustal ekraanil koos inglise keeles, et nüüd käivitatakse Aomei partitsiooni assistendi standard, ärge vajutage klahve (see katkestab protseduuri).
- Kui pärast taaskäivitamist pole midagi muutunud (ja see möödus üllatavalt kiiresti) ja lõigud ei olnud ühendatud, siis tehke sama, kuid ilma märgi eemaldamata 4. astmel. Veelgi enam, kui pärast selle sammu Windowsi sisenemist kohtute musta ekraaniga, käivitage ülesandehaldur (CTRL+Alt+DEL), valige seal „fail” - „käivitage uus ülesanne” ja täpsustage programmi tee (parte toimik.Exe programmis programmi failides või programmifailides x86). Pärast taaskäivitamist vajutage jah ja pärast toimingu tegemist - taaskäivitage kohe.
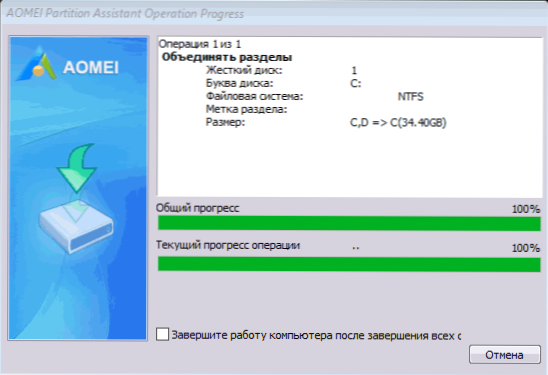
- Selle tulemusel saate pärast protseduuri läbiviimist oma ketta kombineeritud lõigud, salvestades samal ajal andmeid mõlemast osast.
Ametliku veebisaidilt https: // www saate alla laadida Aomei partitsiooni assistendi standardi.Kettaosa.Com/vaba partii-juhtija.Html. Kui kasutate Minitooli partitsiooni viisardi tasuta programmi, on kogu protsess peaaegu sama.
Videojuhised
Nagu näete, on ühendamise protseduur kõigi nüansse arvestades üsna lihtne ja ketastega pole probleeme. Loodan, et saate sellega hakkama, kuid raskusi ei tule.
- « Windows 10 ekraani eraldusvõime ei muutu
- VIGA INET_E_RESOURCE_NOT_FOUND MICROSOFT EDGE Windows 10 »

