Windows 10 ekraani eraldusvõime ei muutu

- 4150
- 88
- Fred Carroll
Kui peate Windows 10 -s ekraani eraldusvõimet muutma, on seda peaaegu alati lihtne teha ja materjalis kirjeldati vajalikke samme, kuidas muuta Windows 10 ekraani eraldusvõimet. Mõnel juhul on probleem siiski võimalik - eraldusvõime ei muutu, parameetrite muutuse üksus ei ole aktiivne, aga ka täiendavad muutuste meetodid ei tööta.
Mida teha, mida teha, kui Windows 10 ekraani eraldusvõime ei muutu, võimalused probleemi lahendamiseks ja võimaluse korral eraldusvõime konfigureerimise võimaluse tagastamiseks.
Miks on ekraani eraldusvõime muutmine võimatu
See on standard, saate parameetrites Windows 10 eraldusvõime muuta, vajutades parempoolse töölaua, valides üksuse "Ekraaniparameetrid" (või parameetrites - System - Display). Kuid mõnikord pole eraldusvõime valik aktiivne või lubade loendis on ainult üks valik valikuvõimalus (see on võimalik ka siis, kui loend on olemas, kuid selles pole õiget eraldusvõimet).

On mitu peamist põhjust, miks ekraani eraldusvõime Windows 10 ei pruugi muutuda, mida arutatakse üksikasjalikumalt.
- Vajaliku videokaardi draiveri puudumine. Samal ajal, kui klõpsasite seadme dispetšeris “draiveri värskendamisel” ja saite teate, et selle seadme kõige sobivamad draiverid on juba installitud - see ei tähenda, et teil oleks olnud ja installiksite õige draiveri.
- Dragges videokaardi töös.
- Halva kvaliteediga või kahjustatud kaablite, adapterite, muundurite kasutamine arvutiga ühendamiseks.
Muud võimalused on võimalikud, kuid need on tavalisemad. Liigume olukorra parandamise meetodite juurde.
Kuidas probleemi lahendada
Nüüd vastavalt punktidele erinevatel viisidel olukorra parandamiseks, kus ekraani eraldusvõime on võimatu muuta. Esimene samm on kontrollida, kas kõik on draiveritega korras.
- Minge Windows 10 seadmehaldurisse (selleks võite klõpsata nupul "Start" ja valida soovitud kontekstimenüü üksuse).
- Avage seadme dispetšeris jaotis "Video -adapters" ja vaadake, mida seal on näidatud. Kui see on "põhiline videoadapter (Mycosoft)" või jaotis "Videoadapterid" puudub, kuid jaotises "Muud seadmed" on olemas "Videokontroller (VGA-ga ühilduv)", pole videokaardi draiverit installitud. Kui on näidatud õige videokaart (NVIDIA, AMD, Intel), on seda siiski väärt, et astuda täiendavaid samme.
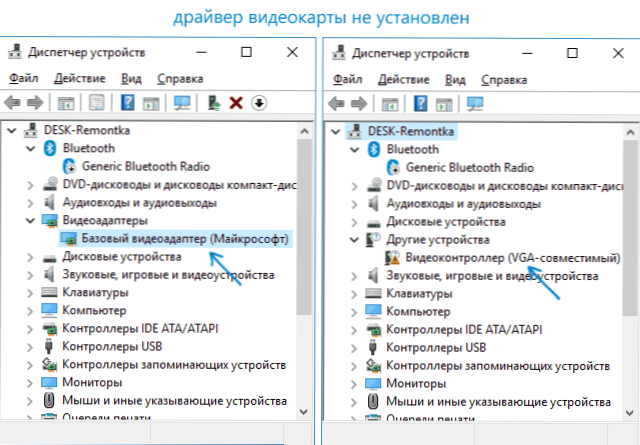
- Pidage alati meeles (mitte ainult selles olukorras), et paremklõps seadme dispetšeris ja valiku „värskendage draiverit” ja järgnevat sõnumit, et selle seadme draiverid on juba installitud Ja teil on akendes, pole ühtegi teist draiverit, mitte et teil oleks õige draiver installitud.
- Installige "põlise" draiver. Diskreetse videokaardi jaoks arvutis - NVIDIA või AMD veebisaidilt. PC jaoks koos integreeritud videokaardiga - emaplaadi tootja saidilt teie MP mudeli jaoks. Sülearvuti jaoks - teie mudeli sülearvuti tootja saidilt. Samal ajal installige kahel viimasel juhul draiver isegi siis, kui see pole ametliku veebisaidi uusim ja Windows 10 jaoks pole draiverit (Windows 7 või 8 jaoks seatud, kui seda pole installitud, proovime käivitada installija kombineeritavuse režiimis).
- Kui installimine ei õnnestu ja osa draiver on juba installitud (t.e. Mitte põhiline videoadapter, mitte VGA videokontrolleriga ühilduv), proovige olemasoleva videokaardi draiverit täielikult kustutada, vaadake. Kuidas videokaardi draiverit täielikult kustutada.
Selle tulemusel, kui kõik läks sujuvalt, peate hankima õige installitud videokaardi draiveri, samuti võimaluse eraldusvõime muuta.
Kõige sagedamini on juhtum video draiverides, kuid muud võimalused on võimalikud ja seetõttu on parandusmeetodid võimalikud:
- Kui monitor on ühendatud mõne adapteri kaudu või ostsite hiljuti ühe ühendamiseks uue kaabli, võib see neis olla. Tasub proovida muid ühendusvõimalusi. Kui mõne teise ühenduse liidesega on mõni täiendav monitor, saate selle kohta katse teha: kui sellega töötades on eraldusvõime valik, siis on juhtum selgelt kaablites või adapterites (harvemini - monitori pistikus ).
- Kontrollige, kas loa valik ilmub pärast Windows 10 taaskäivitamist (töö ja kaasamise asemel on oluline taaskäivitus teha). Kui jah. Kui probleem ei lahene, proovige keelata Windows 10 kiire algus.
- Kui probleem ilmub spontaanselt (näiteks pärast mis tahes mängu), on olemas viis videokaardi draiveride taaskäivitamiseks võtmekombinatsiooni abil Võin + Ctrl + Shift + B (Selle tulemusel võite siiski jääda musta ekraaniga kuni sunnitud taaskäivituseni).
- Kui probleemi mingil viisil ei lahendata, vaadake NVIDIA, AMD katalüsaatori juhtpaneeli või Inteli HD juhtpaneeli (Intel Graphic System) ja kontrollige, kas on võimalik seal ekraani eraldusvõimet muuta.

Loodan, et juhtkond osutus kasulikuks ja üks viisidest aitab teil tagastada võimaluse muuta Windows 10 ekraani eraldusvõimet.

